iPad、iPhone、またはMacを使用している場合、Appleメモはおそらくメモを取るために使用するアプリの1つです。このアプリは使いやすく、メモをiCloudに簡単に同期できます。つまり、さまざまなAppleデバイスから簡単にメモにアクセスできます。
Appleメモの使い勝手の良さはそれだけでは終わりません。とりわけ、メモをPDFとしてエクスポートすることもできます。したがって、iPhone、Mac、またはiPadのAppleメモでメモをPDFファイルにエクスポートしたい場合は、読み進めてください。
あらゆるデバイスでAppleメモをPDFとして保存する方法
Appleメモには、使用する必要がある便利な機能がたくさんあります。たとえば、メモを別のプラットフォームにコピーする代わりに、Appleメモはエクスポート機能を介してPDFにすることでプロセス全体を簡単に行います。唯一の欠点は、複数のメモを同時にエクスポートできないことです。
ただし、iPhone、iPad、またはMacからAppleメモのメモをPDFとしてエクスポートできます。3つのプラットフォームすべてを取り上げます。
iPhoneまたはiPadでAppleメモをPDFとしてエクスポートする
iPhoneまたはiPadを使用している場合は、AppleメモをPDFにエクスポートする方法を段階的に説明します。
- メモで、PDFとしてエクスポートするメモを開きます。
- メモに入ったら、上部にある共有アイコンをタップします。
- 下部で、マークアップをタップしてPDFを生成します。マークアップページでは、エクスポートする前にPDFに注釈を付けることができます。マークアップツールを選択し、カスタマイズして、PDFに注釈を付けます。
- PDFに満足したら、完了をタップします。AppleメモはPDFの保存を求めてきます。
- ファイルを保存をタップして、iPhoneまたはiPadの適切な場所を選択します。
- 最後に、保存をタップします。
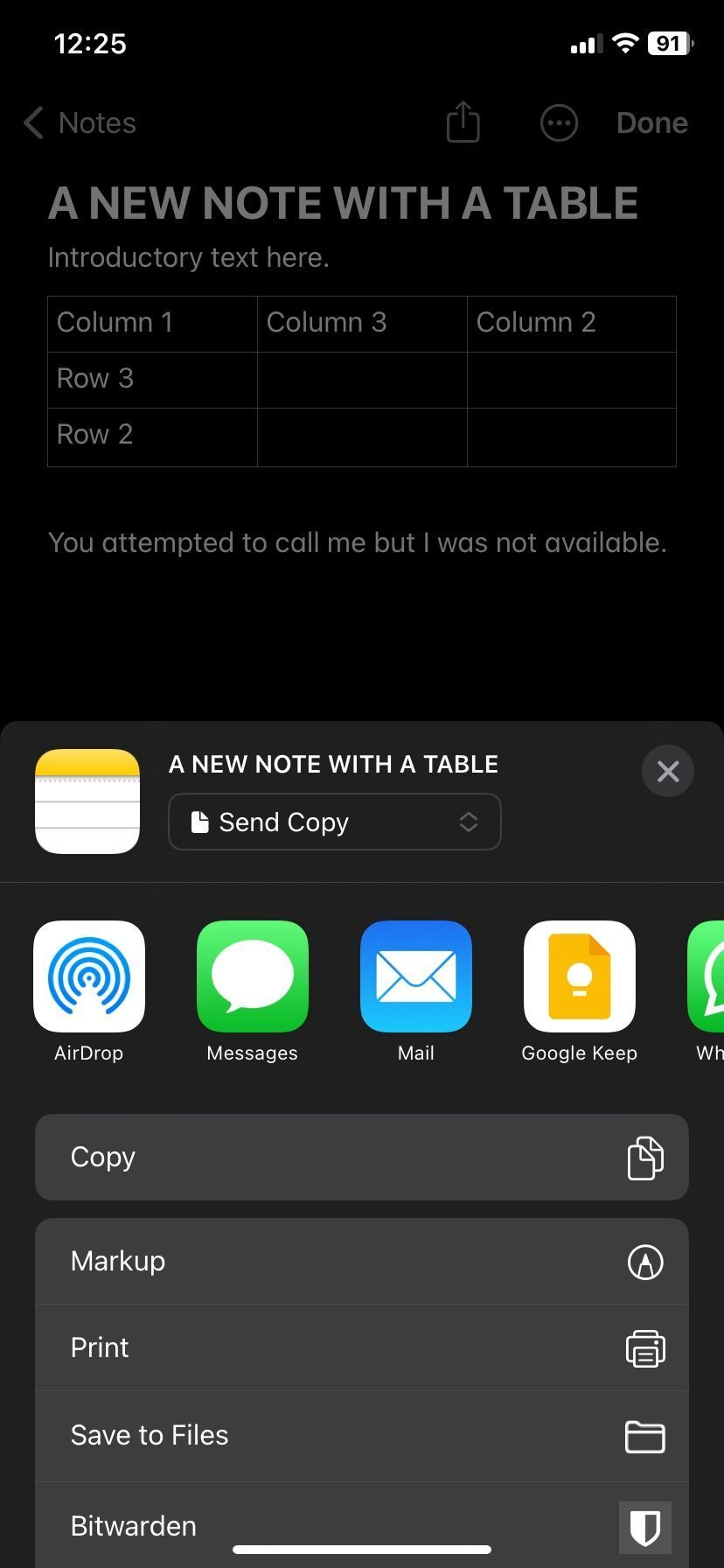


iPhoneとiPadでは、メモをエクスポートする際にマークアップ機能が役立ちます。通常のメモに加えて、マークアップ機能を使用して、上記のステップを使用して、メモアプリからスキャンしたドキュメントをPDFとしてエクスポートすることもできます。ただし、複数ページのスキャンしたドキュメントがある場合は、手順がわずかに異なります。
また、必要な場合は、Appleメモからスキャンしたドキュメントを画像としてエクスポートすることもできます。
Appleメモで複数ページのスキャンしたドキュメントをエクスポートする方法を次に示します。
- 最初に、スキャンしたドキュメントを開きます。
- プレビューでいずれかのページをタップして押し続け、ポップアップメニューから共有を選択します。
- マークアップを選択し、必要に応じてドキュメントに注釈を付けます。
- 最後に、完了 > ファイルを保存をタップし、PDFファイルを保存する場所を選択します。
- 保存をタップして完了します。
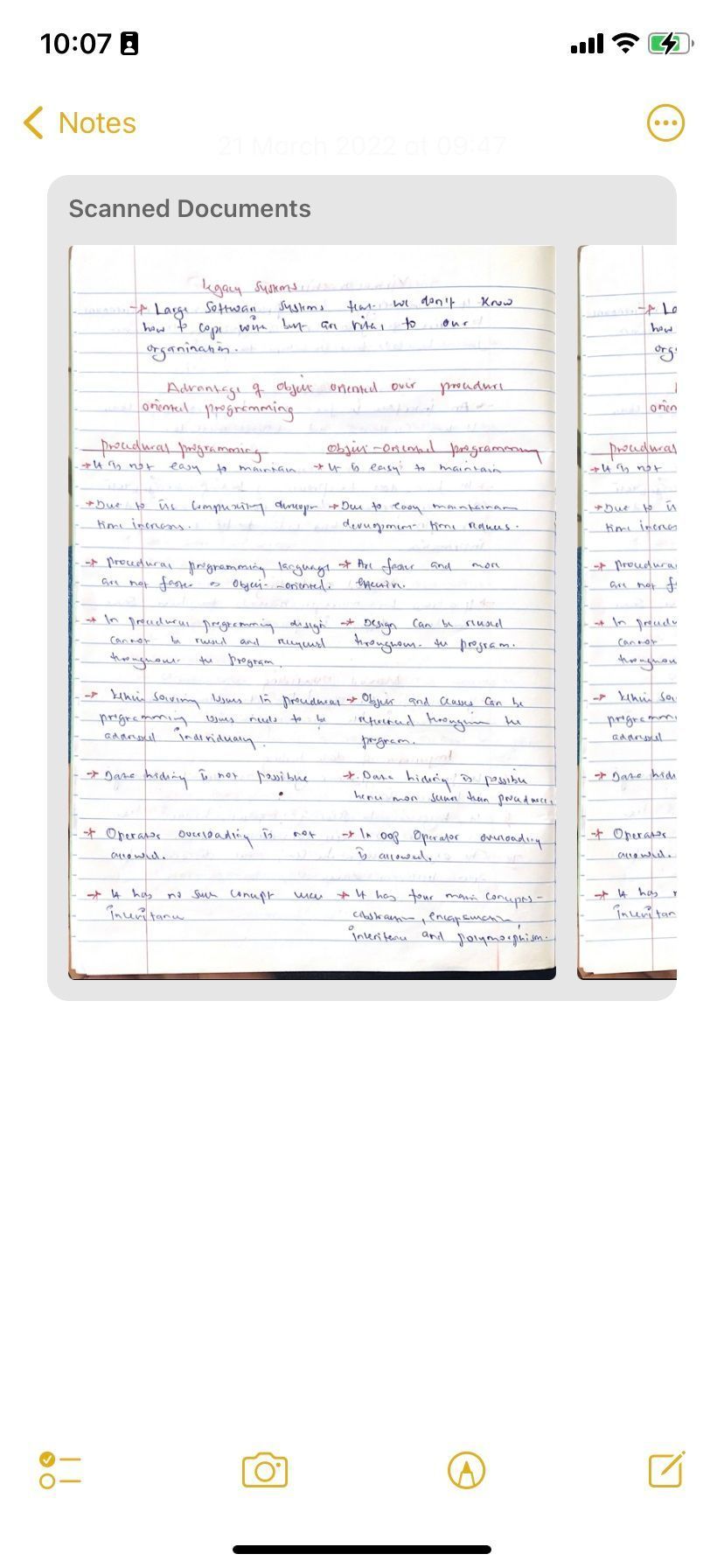
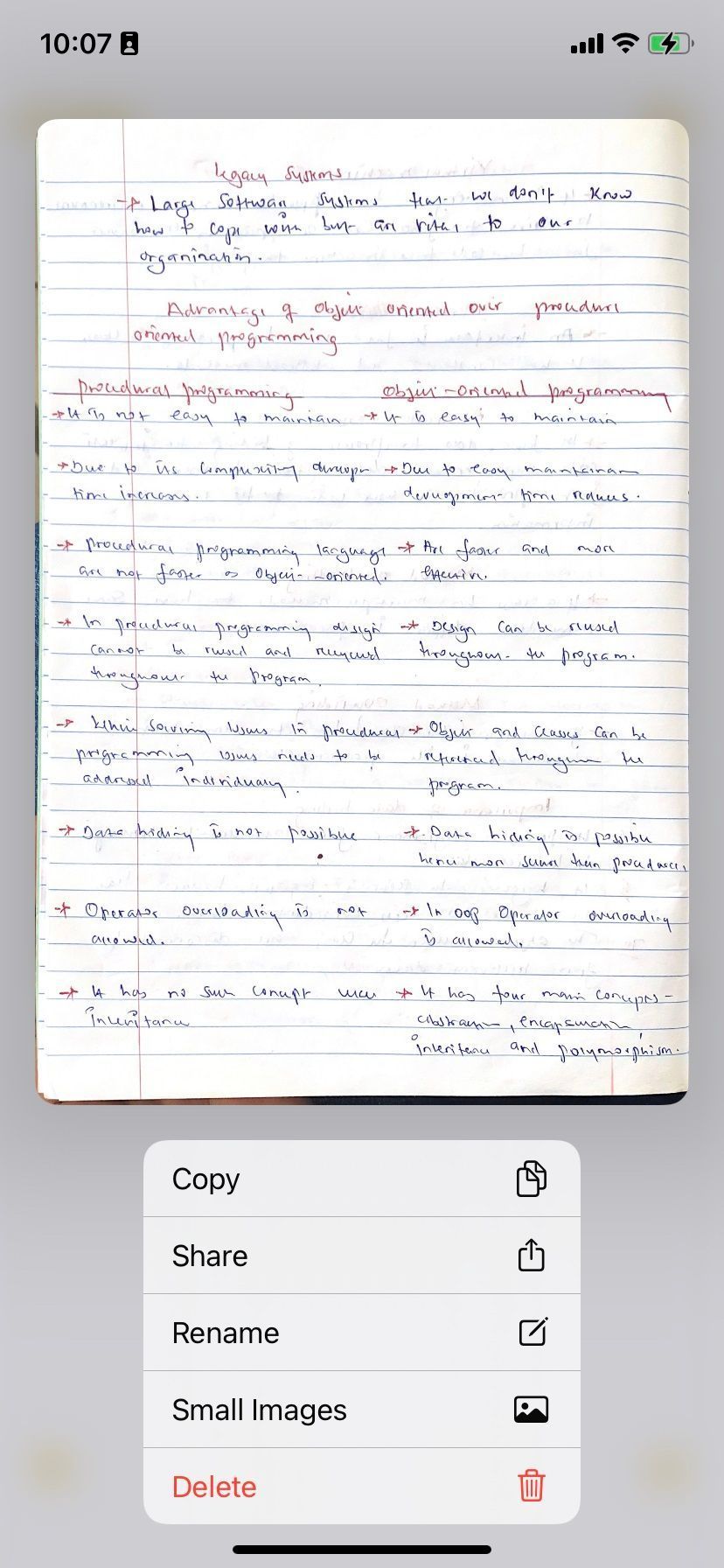
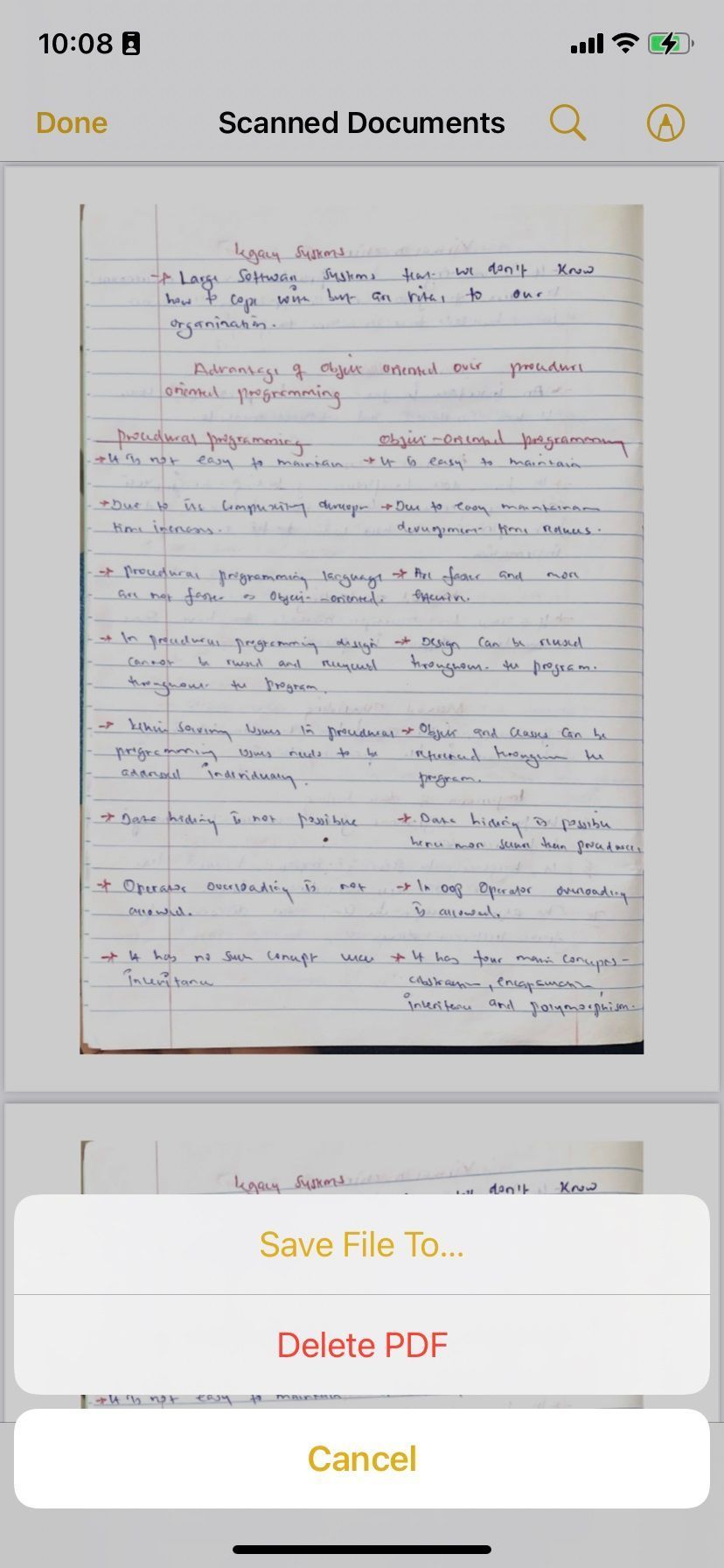
MacでAppleメモをPDFとしてエクスポートする
Macでは、プロセスはより簡単です。MacからメモをPDFとして保存またはエクスポートする方法を次に示します。
- メモアプリを起動し、PDFとしてエクスポートするメモを開きます。
- メニューバーからファイルをクリックします。
- ドロップダウンメニューからPDFとしてエクスポートを選択します。
- PDFファイルの名前を変更し、保存場所を選択し、必要に応じてタグを追加します。
- 保存をクリックしてPDFを保存します。

エクスポート機能を使用すると、iPhone、iPad、またはMacのメモアプリでPDFをすばやく作成できます。私たちが推奨するもう1つのクールなヒントは、サードパーティのアプリを使用せずにiPhoneまたはiPadのWebページをPDFとして保存することです。
Appleメモをどこへでも持ち運ぶ
Appleメモは、iOS、iPadOS、macOSで最高のメモ作成アプリの1つです。ただし、AndroidやWindowsなどの他のApple以外のプラットフォームに切り替えると、アプリは役に立ちません。したがって、メモをエクスポートすることは、iCloud以外のどこでもコピーを確実に保持する方法の1つです。
Windows PCを使用している場合、AppleメモアプリでメモをPDFとしてエクスポートする必要はありません。Windows内でAppleメモのメモにアクセスして編集するためのさまざまな方法があります。
コメントする