ValveのSteam Deckは、外出先(またはソファーから)でゲームをするのに最適です。しかし、その半ば隠されたキラー機能は、膨大な数のアプリにアクセスできるデスクトップを提供している点です。ただし、Steam Deckの入力はゲーム用に最適化されており、デスクトップをそれらで使用することは苦痛な経験になる可能性があります。USBハブ、マウス、キーボードを購入して、Deckに装着すれば、本物のデスクトップ体験を得ることができます。しかし、自宅にいるのに、冗長なハードウェアにお金を無駄にするのはなぜでしょうか?すでにPCをお持ちの場合は、Barrierを使用すると、そのマウスとキーボードをSteam Deckと「共有」することができます。その方法を見てみましょう。
Barrierとは?
Barrierは、KVMスイッチのソフトウェア版であり、メインPCのキーボードとマウスを同じネットワーク上の他のコンピューターと共有することができます。Steam Deckはポータブルコンソールとして「偽装」されたLinux PCなので、プライマリPCから制御することもできます。唯一の要件は、プライマリPCとSteam Deckが同じローカルネットワークに接続されていることです。
ホストPCにBarrierを設定する方法
まず、Barrierの公式GitHubページからアプリをダウンロードします。見つけるには、右側のリリースをクリックして下にスクロールし、最新のリリースの下のアセットを見つけます。BarrierSetup-VERSION_NUMBER-release.exeをクリックしてダウンロードします。

PCにBarrierをダウンロードしてインストールし、完了したらアプリを実行します。モードをサーバーに設定し、対話形式で(それを)構成するを選択し、サーバーの構成をクリックします。

グリッドの中央に、メインPCの画面を表すサムネイルが表示されます。グリッドのどの四角でもダブルクリックして、その場所にSteam Deckを配置することができます。グリッドの線はモニタ間の「障壁」を表しています。マウスがモニタのいずれかの障壁から外に出ると、Barrierの反対側のモニタにある別のデバイスに「テレポート」されます。
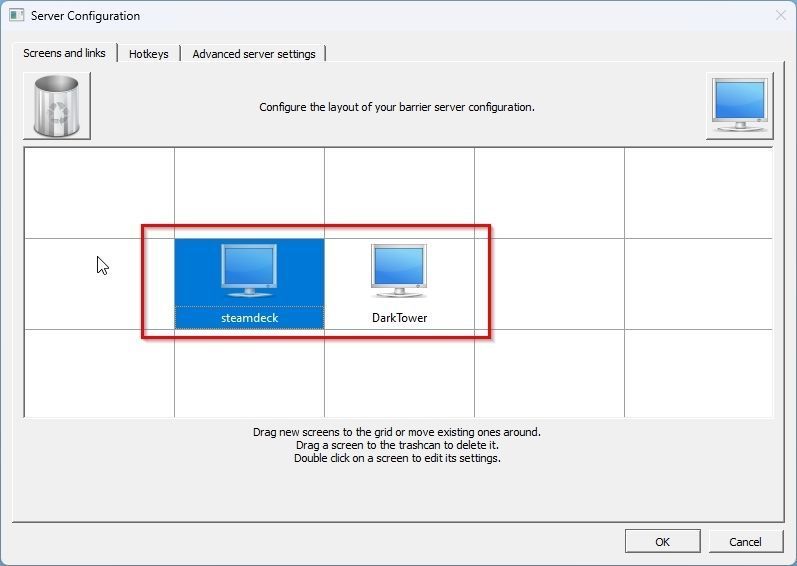
Barrierを設定して、デバイスの物理的なレイアウトと一致させるのが最善です。Steam DeckをPCのモニタの左側に設置している場合は、Barrierの「画面」をホストPCの左側に配置します。
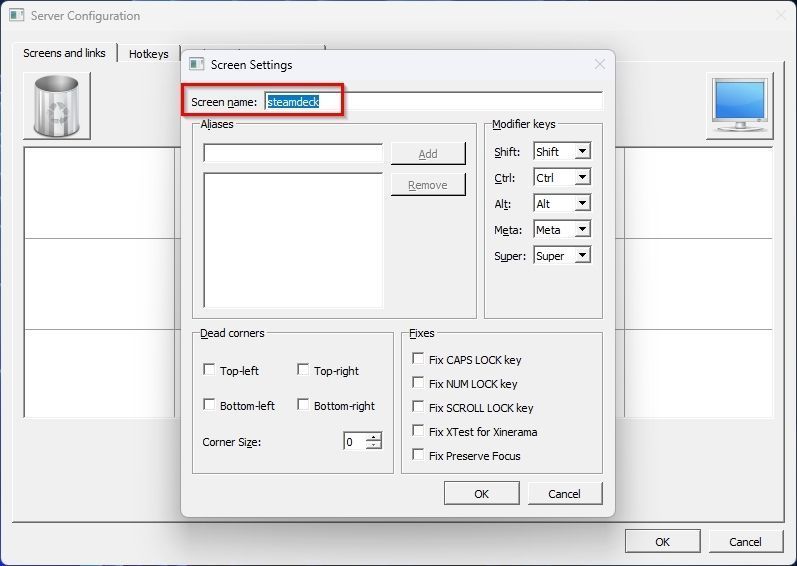
グリッド上の場所をダブルクリックしたら、スクリーン名の横のフィールドにSteam Deckの名前を入力する必要があります。残りのオプションはそのままにしておくことができます。Barrierの最初のウィンドウに戻ったら、IPアドレスの最初のものをメモしておいてください。次のセクションでSteam Deckに入力する必要があります。
Steam DeckにBarrierを設定する方法
手順に従うことができるように、Steam Deckをデスクトップモードに切り替えてください。それについて詳しくは、Steam Deckをデスクトップの代替として使用するガイドをご覧ください。Barrierをインストールするには、まずKDEのDiscover(ソフトウェアセンター)を起動します。
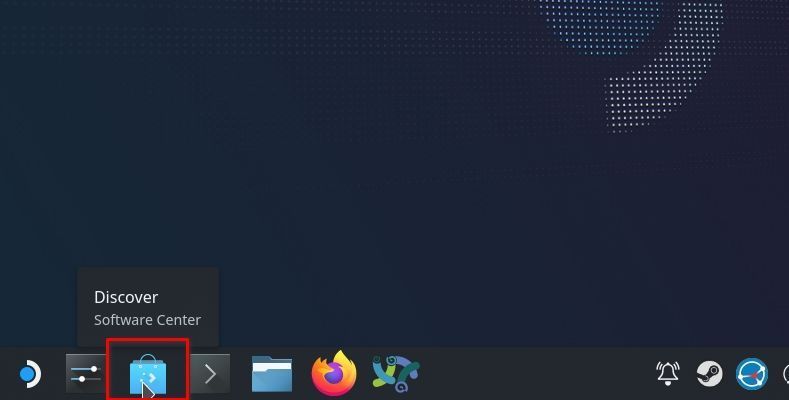
検索フィールド(左上)を使用して「barrier」を検索し、インストールします。完了したら、Discoverアプリを閉じて、メインメニュー(左側にSteam Deckのロゴがあり、Windowsでスタートを見つけると思われる場所)で「barrier」を検索します。または、ユーティリティセクションにあります。

Barrierのこのインスタンスをクライアントに設定し、ホストPCのIPアドレスをサーバーIPの横のフィールドに入力します。
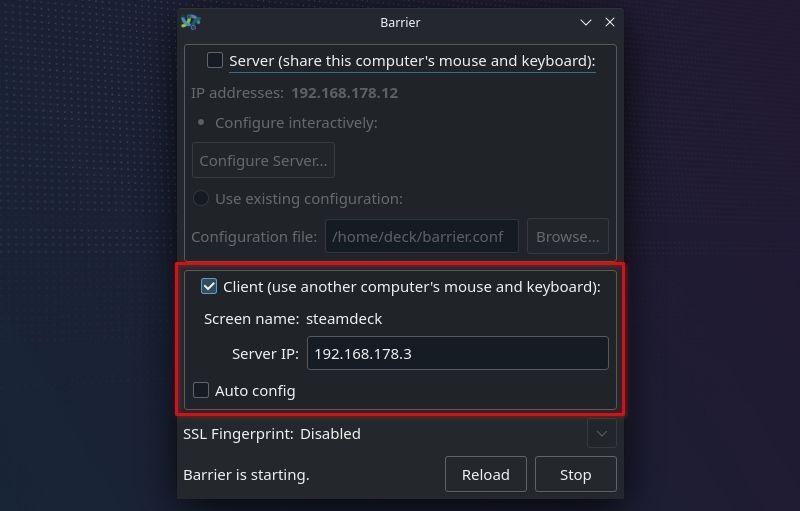
Steam DeckのBarrierクライアントの右下にあるスタートボタンをクリックし、ホストPCのBarrierサーバーでも同じようにします。

マウスカーソルを、BarrierでSteam Deckの仮想モニタを配置した側に移動してみてください。画面から外に出て、Steam Deckのデスクトップの右側に表示されるはずです。

2つのデバイスの画面の間にある同じ障壁を「飛び越える」ことで、同じ方法でPCのデスクトップに戻ることができます。
Steam DeckとPCが相互に接続できるようにする方法
デバイスのいずれかでBarrierがもう一方のデバイスを認識できない場合は、心配しないでください。このような問題の一般的な原因は次のとおりであり、簡単に解決できます。
アプリの設定を確認する
ホストPCでBarrierのウィンドウをアクティブにし、Barrier > 設定を変更を選択するか、キーボードでF4を押します。SSLを有効にするとクライアント証明書を要求するの両方が無効になっていることを確認します(チェックマークなし)。また、使用されているポートをメモし、クライアント(Steam Deck)で同じであることを確認します。
すべてのファイアウォールを無効にする
Windows側では、ファイアウォールがBarrierへのアクセスを許可していることを確認してください。それに関して詳しくは、Windowsファイアウォールでアプリを許可する方法に関するガイドを参照してください。
ルーターを確認する
まれに、Barrierのポートを「開く」ためにルーターを手動で設定する必要がある場合があります。ルーターのポートを開く方法も説明している、デフォルトで開いているポートとは何か、変更する必要があるのかに関するガイドを確認してください。
万能
Barrierのおかげで、Steam DeckのデスクトップをメインPCのキーボードとマウスで簡単に使用できます。さらに、デバイスの「画面」をデスク上のレイアウトと同じように設定することで、まるで1台のデスクトップで作業しているかのようにシームレスな体験が得られます。
コメントする