iPhoneのメッセージをMacで確認できたら便利だと思ったことはありませんか?Appleのエコシステムのおかげで、iPhoneとMacの間でメッセージを同期することは簡単です。
この気の利いた機能を使えば、メッセージを表示できるだけでなく、Macから直接送信することもできます。それでは、iPhoneのメッセージをMacで受信する方法を見ていきましょう。
iPhoneのメッセージをMacと同期するために必要なもの
Appleの連続カメラ機能を使えば、iPhoneとMacをさまざまな方法で一緒に使うことができます。使いたい連続カメラ機能によって、ハードウェアとソフトウェアの要件は変わってきます。
iPhoneのメッセージアプリをMacと同期するには、まず両方のデバイスで同じApple IDにサインインしていることを確認します。次に、iPhoneとMacでWi-FiとBluetoothが有効になっていることを確認します。
また、メッセージの送受信に使用するすべてのメールアドレスと電話番号が両方のデバイスで有効になっていることを確認する必要があります(詳細は以下)。そうすることで、メッセージを同期することができます。
テキストを同期するためにiPhoneのiMessage設定を構成する
iPhoneのメッセージをMacと同期するには、まずメッセージアプリの設定を構成する必要があります。設定 > メッセージに移動し、iMessageが有効になっていることを確認します。有効になっていない場合は、トグルをオンにして、有効になるまで数分待ちます。
そのすぐ下にある送受信をタップします。iMessageの受信と返信ができるの下で、電話番号、Apple ID、iMessageに使用するその他のメールアドレスを選択します。
新しい会話を開始の下で、iMessageでメールアドレスを使用して新しいメッセージを送信しない限り、携帯電話番号を選択すれば十分です。下部にあるApple IDを見て、Macで同じApple IDを使用していることを確認します。
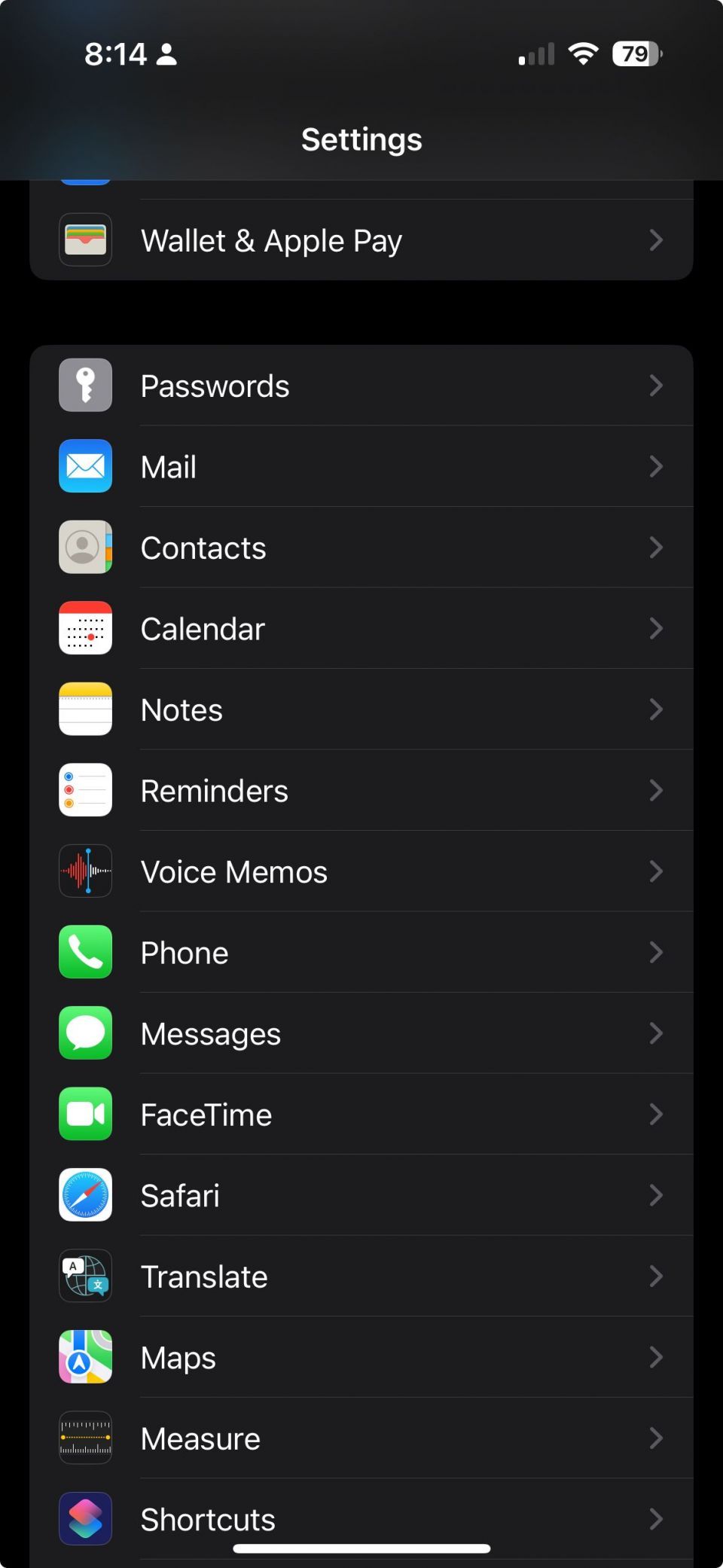
上記の手順では、デバイス間でiMessageを同期するだけです。iPhoneに送信された通常のSMSテキストメッセージとMMSをMacで送受信したい場合は、テキストメッセージ転送を有効にする必要があります。これを行うには、設定 > メッセージ > テキストメッセージ転送に移動します。Macの横にあるスイッチをトグルして、iPhoneのメッセージを送受信できるようにします。
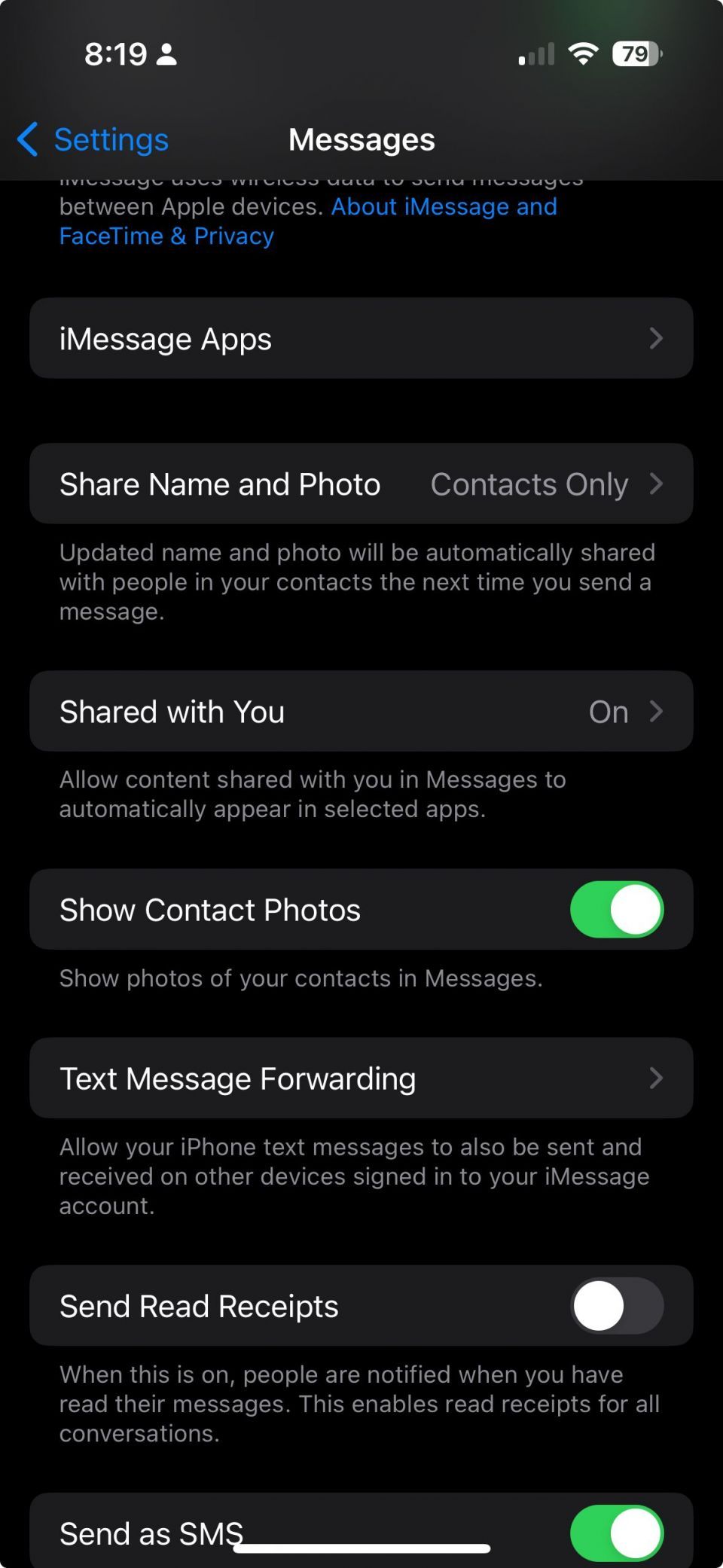
iPhoneとMacの間でメッセージアプリを同期することに加えて、iPhoneのメッセージをiCloudに保存することもできます。そうすることで、会話がiCloudで安全に保護されます。その前に、iCloudのストレージが十分にあることを確認してください。
テキストを同期するためにMacのiMessage設定を構成する
iPhoneの設定が完了したら、Macでも同じように設定して、iPhoneのメッセージをMacで受信できるようにします。
- Macでメッセージアプリを起動します。初めて使用する場合は、Apple IDでログインするように求められます。iPhoneで使用しているのと同じApple IDを使用します。
- メニューバーのメッセージをクリックし、ドロップダウンから設定を選択します。
- iMessageタブに進みます。
- iCloudでメッセージを有効にするオプションにチェックを入れます。
- iPhoneで選択したメールアドレスと電話番号を選択していることを確認します。これにより、iPhoneのすべてのメッセージがMacで受信されるようになります。
- 下部の新しい会話を開始オプションでは、iPhoneで選択したのと同じ電話番号またはメールを選択します。
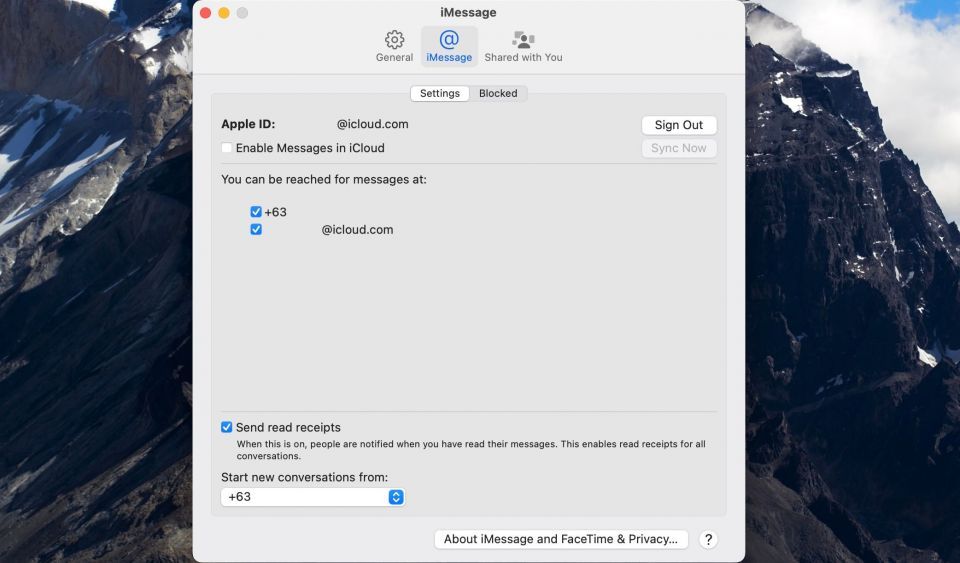
メッセージアプリを終了して、もう一度起動します。SMS、MMS、iMessageのテキストをすべて表示し、Macでメッセージを送受信できるはずです。iPhoneとMacの両方でiMessageがまだ機能しない場合は、デバイスのiMessageを修正するためのトラブルシューティングのヒントを参照してください。
どこからでもメッセージを送受信
デバイス間でiMessageを同期すると、iPhoneとMacの両方でメッセージを簡単に表示、送信、受信できます。これによりワークフローが合理化され、使用しているデバイスに関係なく、重要なメッセージを見逃すことがなくなります。
コメントする