古いMacには、最新のアプリケーションと互換性のないPythonの古いバージョンがバンドルされています。macOS Monterey以降でPythonスクリプトを実行するには、macOS用の最新バージョンのPythonをダウンロードする必要があります。
MacにPythonをダウンロードしてインストールし、最初のスクリプトの実行を開始する方法を説明する、ステップバイステップのガイドに従ってください。
MacにはPythonがプリインストールされていますか?
長年、MacにはPython 2.7がプリインストールされていました。ただし、これはもうありません。他のソフトウェアと同様に、MacにPythonをダウンロードしてインストールすることはできますが、AppleはPython 2.7がサポートされなくなったため、デフォルトでは含まれていません。
Appleは、2019年にmacOS Catalinaのリリースノートでオペレーティングシステムからの削除を早期に通知し、最終的にmacOS Monterey 12.3で削除しました。
つまり、macOSのバージョンが10.8から12.3の間であれば、MacにPython 2.7がプリインストールされている可能性が高いです。確認する最善の方法は、単にmacOSのターミナルアプリからPythonを実行してみることです。
MacにプリインストールされているPythonのバージョンを確認する方法
古いバージョンのmacOSを実行している場合は、次の手順に従ってMacで利用可能なPythonのバージョンを確認できます。
- Macでターミナルアプリを起動します。これを行うには、MacのLaunchpadに移動し、検索フィールドにターミナルと入力します。または、Spotlight検索を使用して見つけることもできます。
- 次のコマンドを入力してPython 2.7のバージョンを確認し、Returnを押します:
python --version
Pythonがプリインストールされている場合は、バージョンに関する詳細情報が記載された応答が表示されます。
- Macに複数のバージョンのPythonがある場合は、Pythonのバージョンを指定するコマンドを入力できます。Python 2.7のバージョンを確認するには、python --versionコマンドを使用できます。Python 3の場合は、次のコマンドを使用できます:
python3 --version

公式インストーラーでPythonをインストールする方法
最新のPythonをダウンロードする最も簡単な方法は、公式Webサイトから行うことです。開始するために必要な手順を以下に示します。
- Pythonの公式Webサイトからインストーラーパッケージをダウンロードします。
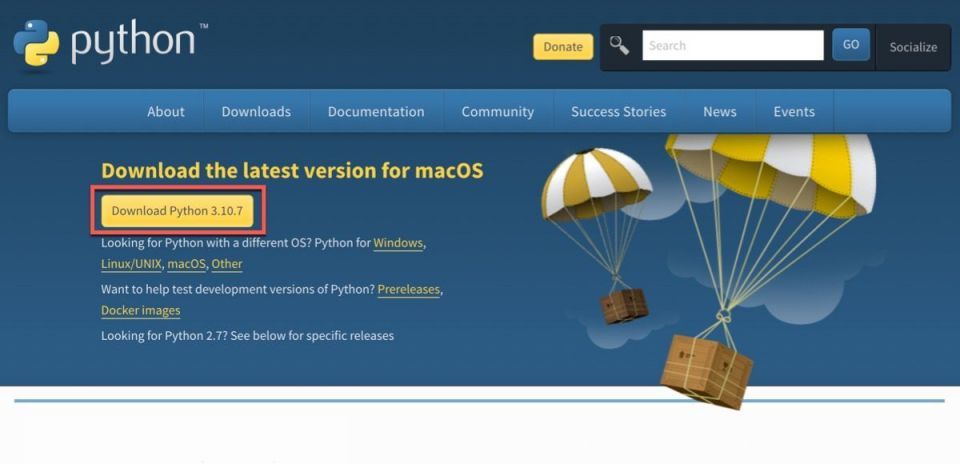
- ダウンロードが完了するまで待ちます。完了したら、パッケージをダブルクリックしてインストールプロセスを開始します。この手順では、Pythonインストーラーの画面上の指示に従うことができます。
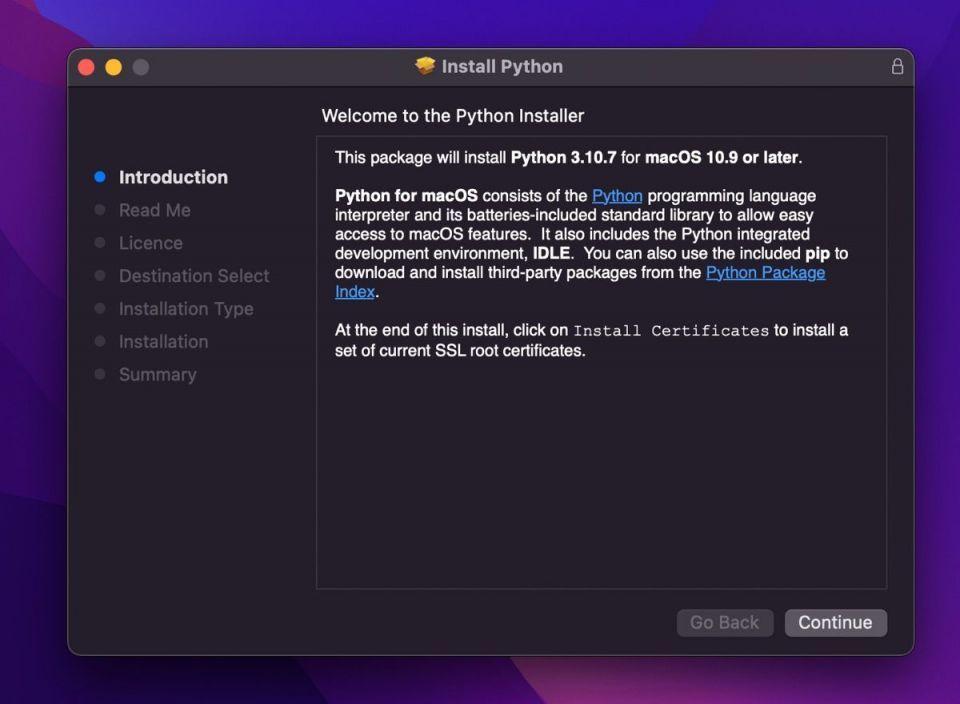
- インストールが完了すると、インストーラーは新しいFinderウィンドウでPythonのインストールディレクトリを自動的に開きます。
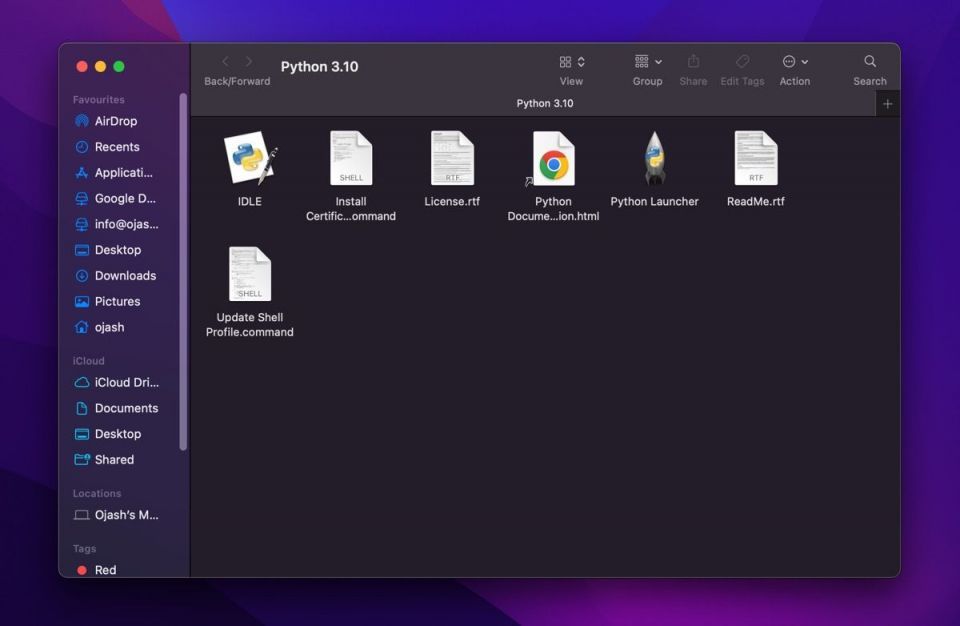
Pythonのインストールを確認する
PythonとIDLE(Pythonに付属する統合開発環境)が正しくインストールされていることを確認する必要があります。これは、Python開発者にとって重要なツールの1つにすぎません。
- Pythonのインストールディレクトリで、ファイル名IDLEをダブルクリックして起動します。インストールが成功すると、IDLEはPythonシェルを開きます。
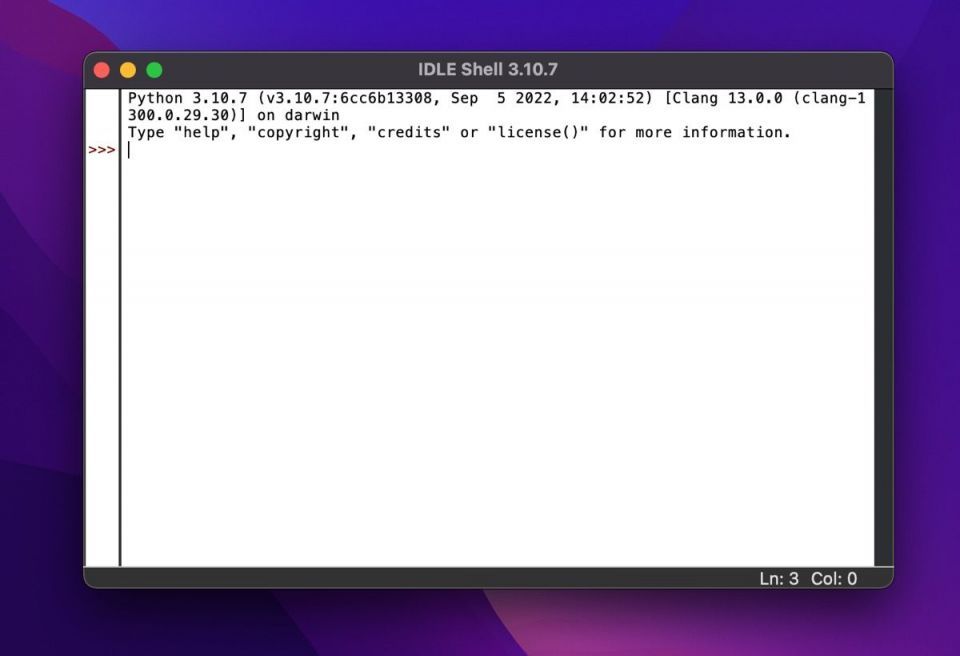
- すべてがスムーズに実行されていることを確認するには、単純なPython printコマンドを入力してIDLEで実行します。
print('Hello, world!') - Return(またはEnter)キーを押すと、すべてが正しく機能していれば、メッセージがインターフェイスに印刷されます。

Macにソースコードエディタをインストールする
MacにPythonをインストールしたら、コーディングをより速く、より簡単に行うために、無料のコードエディタをインストールする必要があります。Pythonパッケージの一部として提供されるIDLEもソースコードエディタであり、これを使用して開始できますが、より優れたエディタははるかに効率的なコーディング環境を提供します。
たとえば、Visual Studio Codeは、構文の強調表示機能を備えた最高の無料コードエディタの1つです。軽量で強力で、最も重要なことは完全に無料です。次の手順に従って、MacにVisual Studio Codeをインストールします。
- Visual Studio Codeは、公式Webサイトから無料でダウンロードできます。

- 完了したら、ダウンロードしたファイルをクリックして、アーカイブされたコンテンツを抽出します。
- Visual Studio CodeをApplicationsフォルダに移動します。これにより、macOSのLaunchpadで使用できるようになり、簡単にアクセスできるようになります。
- 次に、Visual Studio Codeを起動し、新しいファイル...をクリックして新しいファイルを作成します。
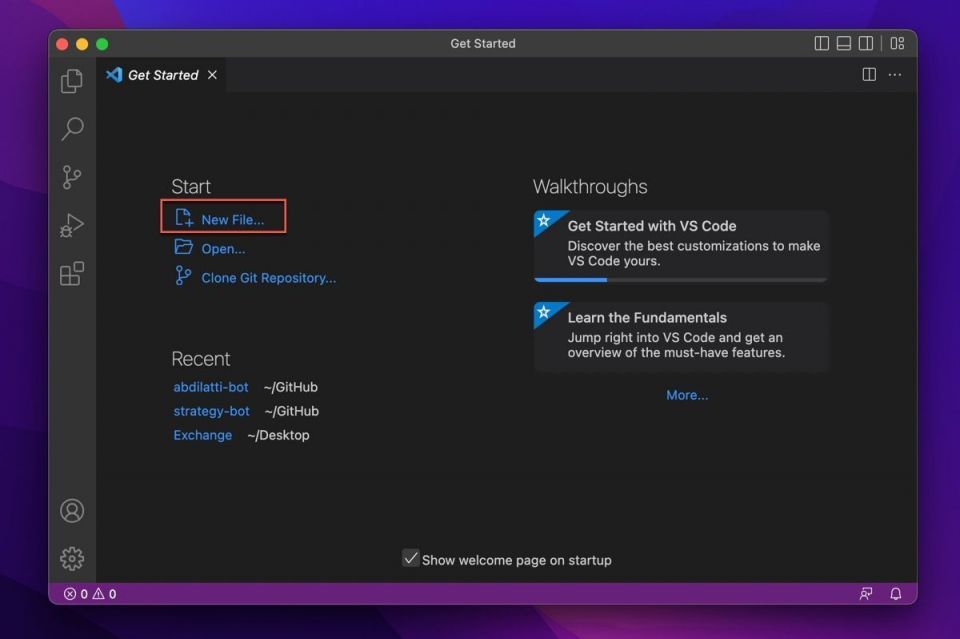
- Visual Studio CodeがファイルをPythonスクリプトとして読み込むには、.py拡張子を使用してファイルを作成する必要があります。

- 次に、新しいPythonスクリプトを保存する場所を選択して、ファイルの作成をクリックします。

- Visual Studio Codeは、Python拡張機能をインストールするように求めるプロンプトを表示します。インストールボタンをクリックしてインストールできます。
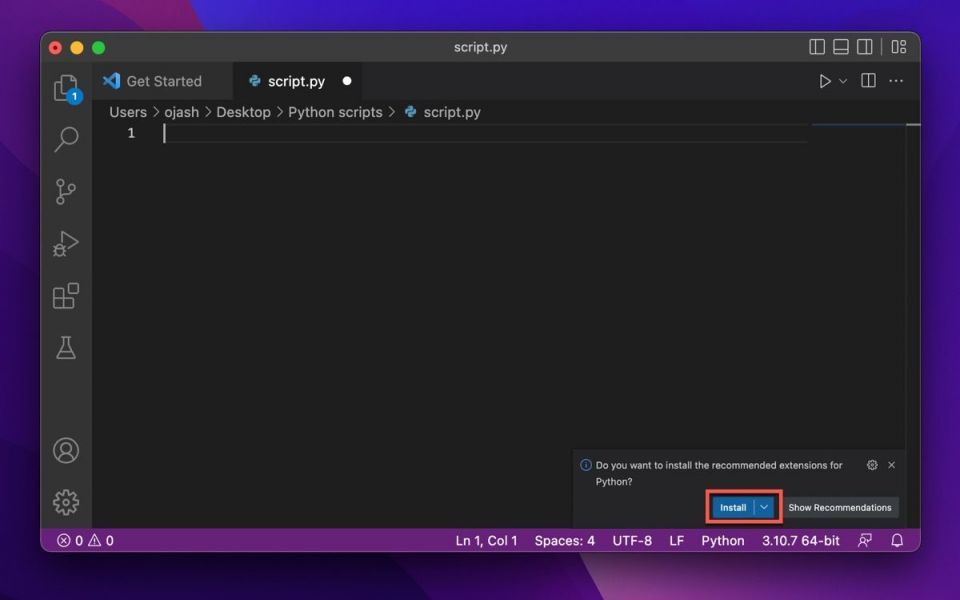 ただし、拡張機能をインストールするように求めるポップアップをクリックし忘れた場合、または誤って閉じてしまった場合は、手動でPython拡張機能をインストールできます。Visual Studio Codeの左側にある拡張機能アイコン(4つのボックス)をクリックします。これにより、Visual Studio Marketplaceで最も人気のあるPython拡張機能のリストが表示されます。次に、Pythonを検索し、検索結果に最初に表示される拡張機能をインストールします。
ただし、拡張機能をインストールするように求めるポップアップをクリックし忘れた場合、または誤って閉じてしまった場合は、手動でPython拡張機能をインストールできます。Visual Studio Codeの左側にある拡張機能アイコン(4つのボックス)をクリックします。これにより、Visual Studio Marketplaceで最も人気のあるPython拡張機能のリストが表示されます。次に、Pythonを検索し、検索結果に最初に表示される拡張機能をインストールします。
- 最後に、使用するPythonインタープリターを選択します。表示 > コマンドパレットをクリックし、ウィンドウ上部のフィールドにPython: インタープリターの選択と入力して、Returnを押します。検索結果で推奨の横にあるインタープリターを矢印キーでハイライトし、Returnを押して選択します。
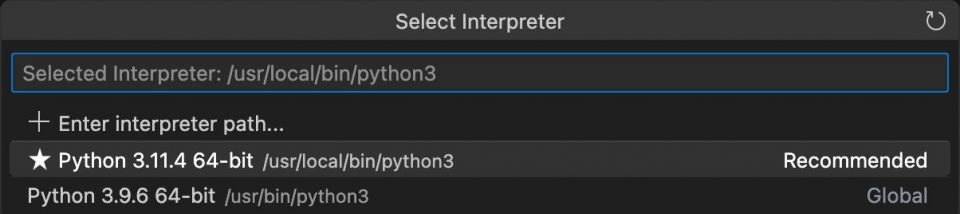
Macで最初のPythonスクリプトを実行する
ここまで来たら、MacにPythonを正常にインストールし、コードエディタをセットアップできたことになります。それでは、macOSで最初のPythonスクリプトを実行してみましょう。これを行うには、次の手順に従います。
- 作成したPythonファイルに戻り、次のような基本的なPythonコマンドを入力します:
print('Hello, world!') - Visual Studio Codeウィンドウの右上隅にある実行ボタンをクリックして、コードをコンパイルして実行できます。
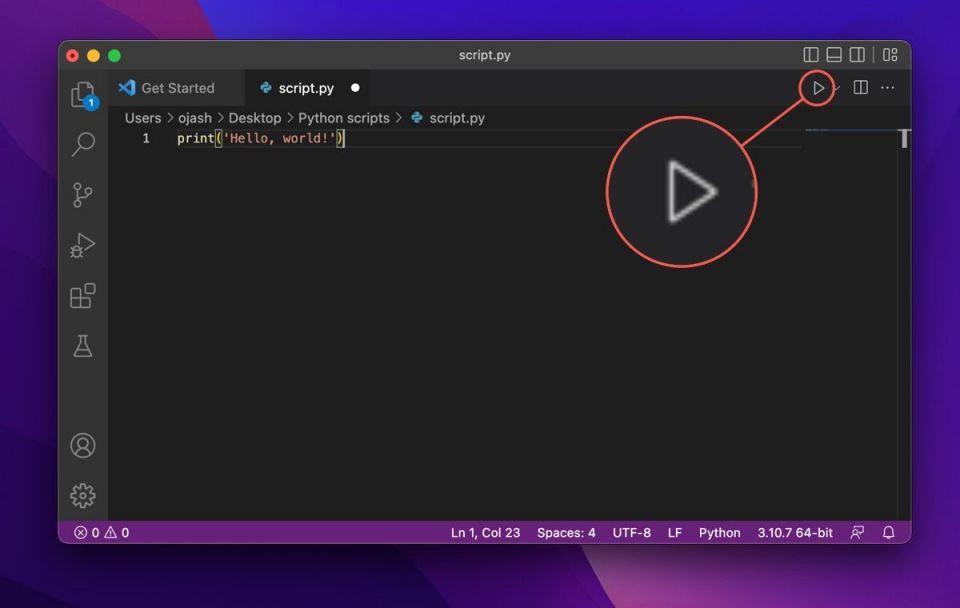
- コードが正しく記述されていれば、統合ターミナルに出力が表示されます。これは、最初のPythonスクリプトを正常に実行できたことを意味します。

MacからPythonをアンインストールする方法
MacでPythonを使用することについて考えを変え、別のプログラミング言語に切り替える場合は、次の手順に従ってPythonをmacOSから削除できます。
ApplicationsフォルダからPythonをアンインストールする
Finderに移動し、Applicationsフォルダをクリックします。次に、インストールされているすべてのPythonフォルダをゴミ箱に移動します。単一のバージョンを削除するには、その特定のバージョンのファイルのみをゴミ箱に移動するようにします。
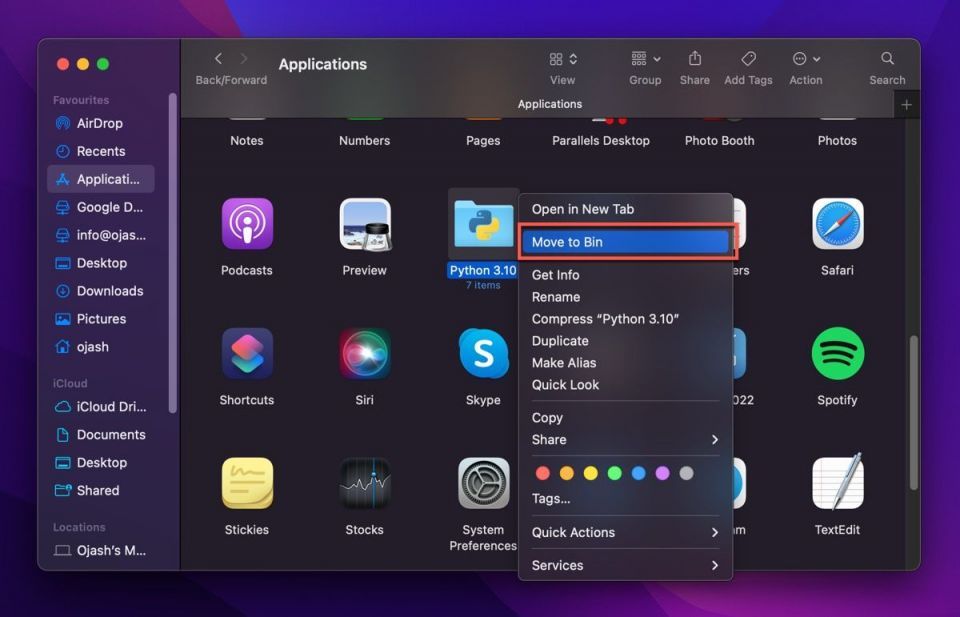
削除を実行するための許可を求めるダイアログボックスがポップアップすることがあります。Macのパスワードを入力して、ターミナルにこれらのファイルを削除する権限を付与します。
/LibraryディレクトリからPythonフレームワークをアンインストールする
システムからPythonを完全にアンインストールする場合は、/LibraryディレクトリからPythonフレームワークも削除する必要があります。Pythonフレームワークには、Pythonインタープリター、標準ライブラリ、site-packagesフォルダが含まれています。
Pythonフレームワークを削除すると、これらのファイルがすべてシステムから削除されます。したがって、これらのファイルを削除しない場合、PythonはMacにインストールされたままになりますが、使用できなくなります。
- Command + Spaceキーを押して、MacでSpotlight検索を起動します。ターミナルを検索して起動します。
- ターミナルに次のコマンドを入力し、Return(またはEnter)キーを押します。
sudo rm -rf /Library/Frameworks/Python.framework
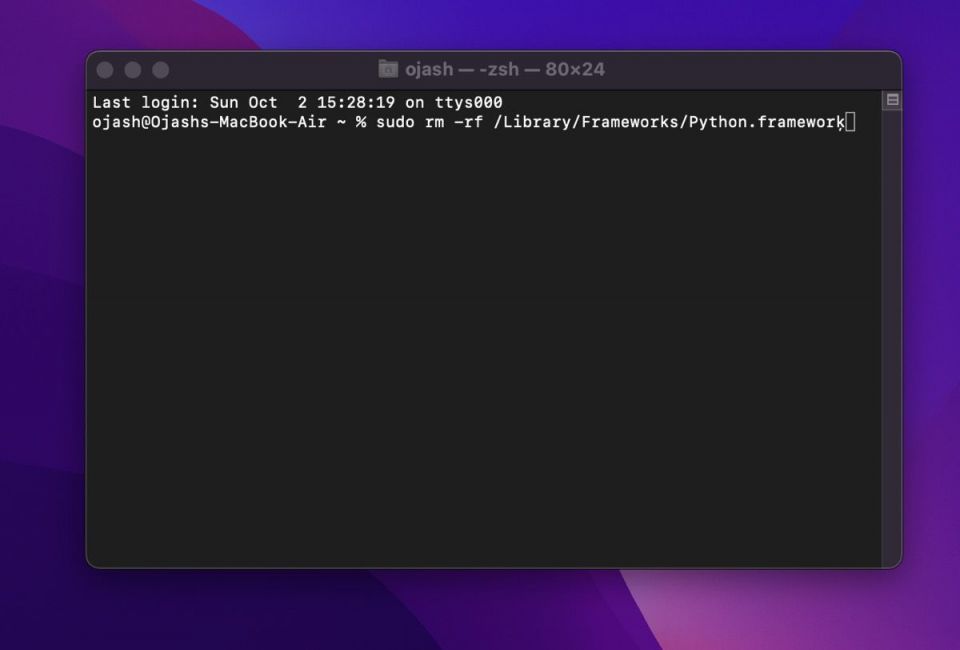
- Macのパスワードを入力して、ファイルを削除する権限を付与します。
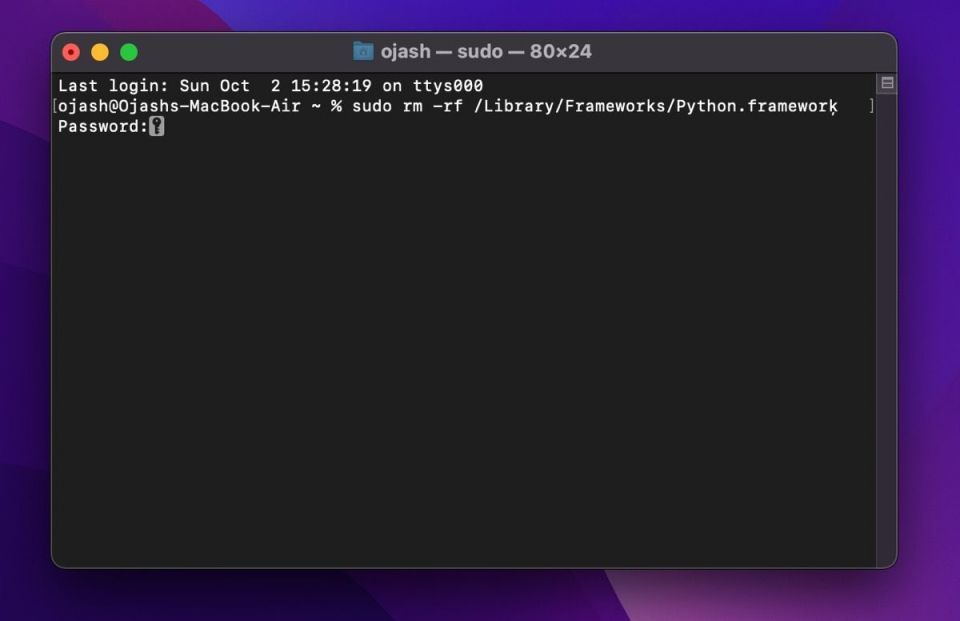
これにより、MacにインストールされているすべてのバージョンのPythonのフレームワークが削除されます。ただし、特定のバージョン(バージョン3.8など)のフレームワークのみを削除したい場合は、次のコマンドを使用できます:
sudo rm -rf /Library/Frameworks/Python.framework/Versions/3.8
これにより、Macから指定されたバージョンのPythonのフレームワークが削除されます。
macOSでPythonを始めるのは簡単です
汎用プログラミング言語として、Pythonはコードの可読性を重視しています。これによりPythonは学習と読解が容易になり、Web開発からデータ分析など、さまざまなアプリケーションを作成できます。
macOSにPythonをインストールする方法はたくさんありますが、最も安全な方法は公式インストーラーを使用することです。ただし、HomebrewなどのmacOS用パッケージマネージャーを使用することもできます。これは、コンピューターにソフトウェア、依存関係、その他のスクリプトを簡単にインストールして管理できるアプリケーションです。
最も優れている点は、Homebrewを使用してPythonの任意のバージョンだけでなく、他の多くのアプリもインストールできることです。
コメントする