DaVinci Resolveを使用するときに、元に戻すボタンを押し続けることなく、作業中の映像のさまざまなビューを見ることができたらいいと思ったことはありませんか? 実は方法があり、比較的簡単です。
この機能はバージョンと呼ばれています。しばらく前からありましたが、DaVinci Resolveの18.5のアップグレード以降、より効率的になりました。
DaVinci ResolveのFusionページとColorページでバージョンを使用する方法の詳細については、読み進めてください。
DaVinci Resolveのバージョン機能とは?

DaVinci Resolveには、いくつかチェックする価値のある優れた機能があります。バージョンはそのうちの1つです。バージョンは、同じものの視覚的な表現を複数持つことができる機能です。
たとえば、Fusionページでタイトルを作成し、それが異なるフォントでどのように見えるか、または他のエフェクトが追加されているように見えるかを確認したいとします。タイトルのバージョンを最大6つ作成し、それらを切り替えて、どれが最も目立つかを確認できます。
これは、複数のエフェクトに使用するのに非常に効果的なツールです。
Fusionページでバージョンを使用する方法
バージョンを使用してさまざまなタイトルを作成する例を続けます。
編集ページから始めて、エフェクト>ツールボックス>タイトルからタイムラインにテキスト+エフェクトを追加します。タイトルはまだ何も編集する必要はありません。
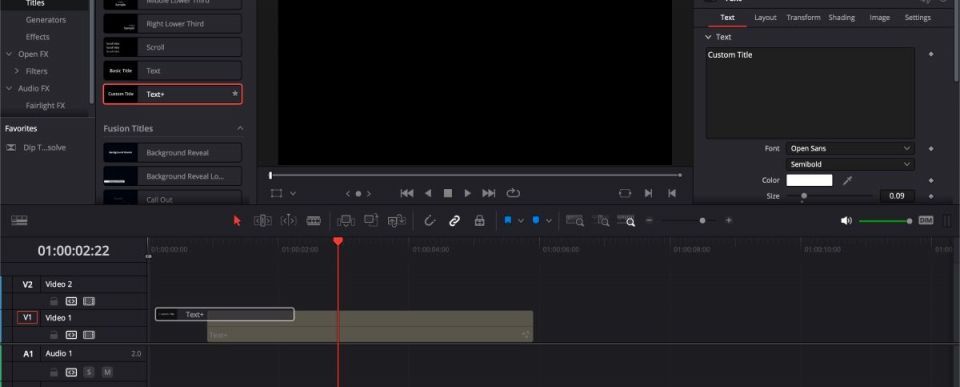
インスペクタータブで、Fusionアイコン(魔法の杖のような形)をクリックします。そこからFusionページが開き、タイトルの編集を開始できます。

Fusionページのインスペクタータブで、バージョンアイコン(2つの長方形が積み重なっているように見える)をクリックします。そこから、タイトルの6つのバージョン用の6つのタブが表示されます。タイトルのバージョン1の編集を開始します。
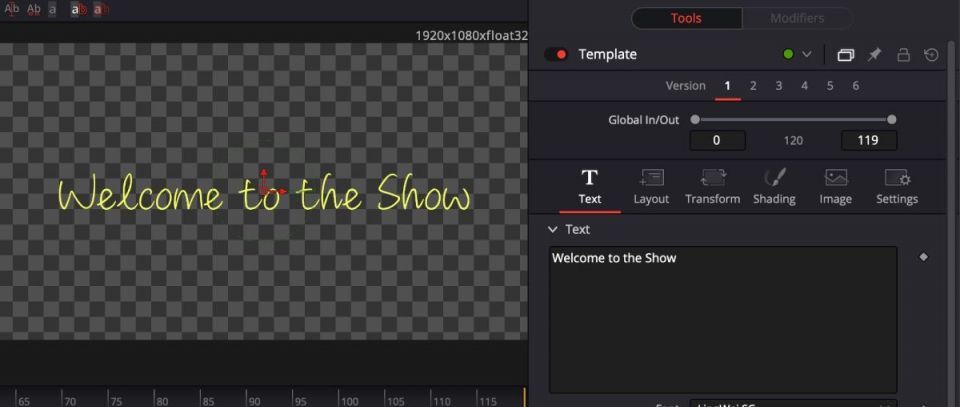
タイトルを希望どおりに編集したら、バージョン2をクリックします。これにより、元のタイトルを変更することなく、タイトルの編集を続行できます。
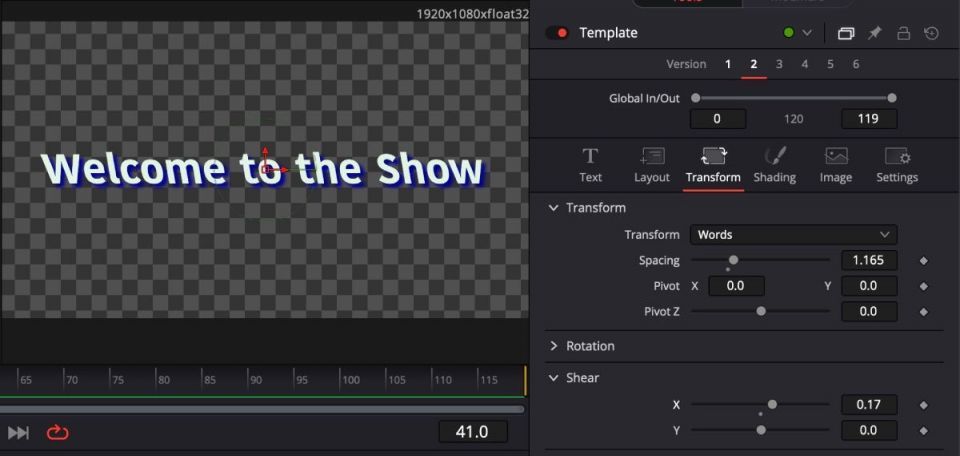
フォント、間隔、傾斜、陰影など、考えられるさまざまなスタイルで、このプロセスを最大6回繰り返すことができます。さまざまなタイトルを表示するには、さまざまなバージョン間をクリックすると、そこからお気に入りを選ぶことができます。
Colorページでバージョンを使用する方法
カラーページでは、ぼかしや動いているオブジェクトの追跡、DaVinci Resolveの色補正ツールの使用など、あらゆる種類のクールなエフェクトを追加できます。Colorページのバージョン機能は、Fusionとは少し異なります。
映像のハイライトとシャドウを少し変更したいが、気に入らない場合に備えて、元映像を台無しにしたくないとします。
クリップタブを開いてから始めます。バージョン1は変更しないので、すぐにバージョン2を作成します。これを行うには、クリップタブでクリップを右クリックします。ローカルバージョン>新しいバージョンを作成を選択します。好きな名前を付けて、OKをクリックします。
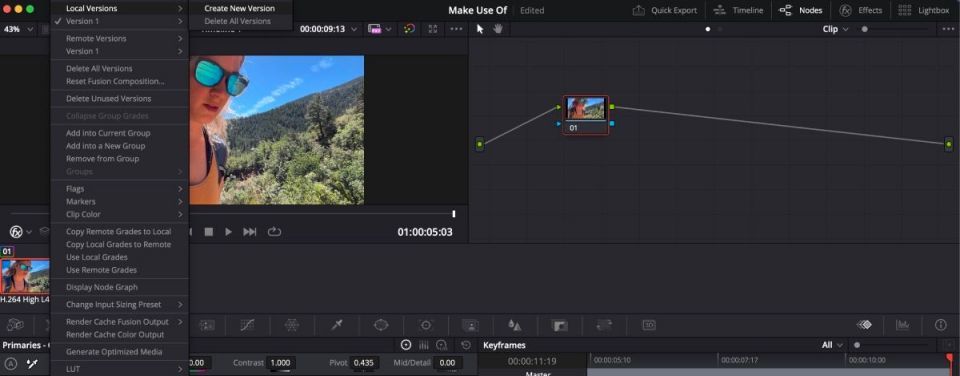
クリップをもう一度右クリックすると、上部にクリップのバージョン2にいることがわかります。このクリップは好きなだけ編集できますが、バージョン1のクリップには影響しません。この手順を必要に応じて何度も繰り返して、必要な数のバージョンを作成します。
さまざまなバージョンを確認する準備ができたら、クリップを右クリックして、表示するバージョンを選択します。チェックマークが付いているバージョンが、現在作業中のバージョンになります。
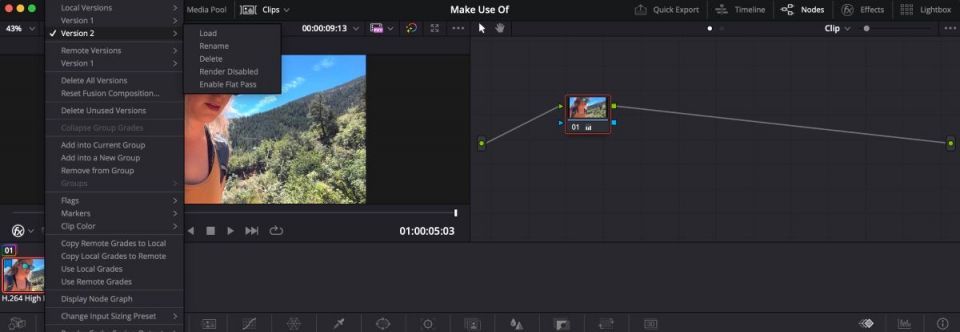
バージョン機能を使用して、さまざまなスタイルで映像を確認する
バージョンは、編集を確定する準備ができていない場合に便利な機能です。さらに、使い方はとても簡単です。
クリップの編集方法を決められない場合は、バージョンを使用して、すべてのサンプルを確認し、プロジェクトに適したバージョンを選択してみてください。
コメントする