Google のサインイン プロンプト ポップアップが、Google のサインイン サービスを使用する Web サイトにすばやくサインインするように求めて表示されたことがあるでしょう。しかし、特に Google のアカウントを持っていない場合は、誰もが Google でサインインしたいわけではありません。
画面の隅にサインインがポップアップ表示されるとイライラする可能性があり、そのポップアップを取り除く方法がわかりません。簡単にクリックして閉じることができますが、後でポップアップが表示されないという意味ではありません。この場合、どうすればよいでしょうか? このガイドでは、説明と方法を紹介します。
Google のプロンプトが自動的に表示されるのはなぜですか?
そのサイトのアカウントを持っていない場合でも、Web サイトにアクセスするとサインイン プロンプトが表示される場合があります。そのサイトにサインインしたい場合でも、Google でサインインしたくない場合や、まだ登録したくない場合でも、ポップアップは表示されます。
Google でログインする便利な方法である可能性がありますが、すべての Web サイトでプロンプトが表示されるわけではなく、そのプロンプトがあるサイトではイライラすることがあります。Google のデータをその Web サイトと共有したくないユーザーもおり、代わりに別のアカウントを使用する場合があります。
Google サインイン プロンプトのポップアップを停止する方法
これらのサインイン プロンプトのポップアップを停止するには、いくつかの方法があります。
1. Google アカウントの設定を変更する
まず、Google Chrome を開き、Google アカウント ページに移動して、まだログインしていない場合はログインします。1 つのデバイスに複数のアカウントがある場合は、デフォルトの Google アカウントを使用しますが、どの Google アカウントでも実行できます。
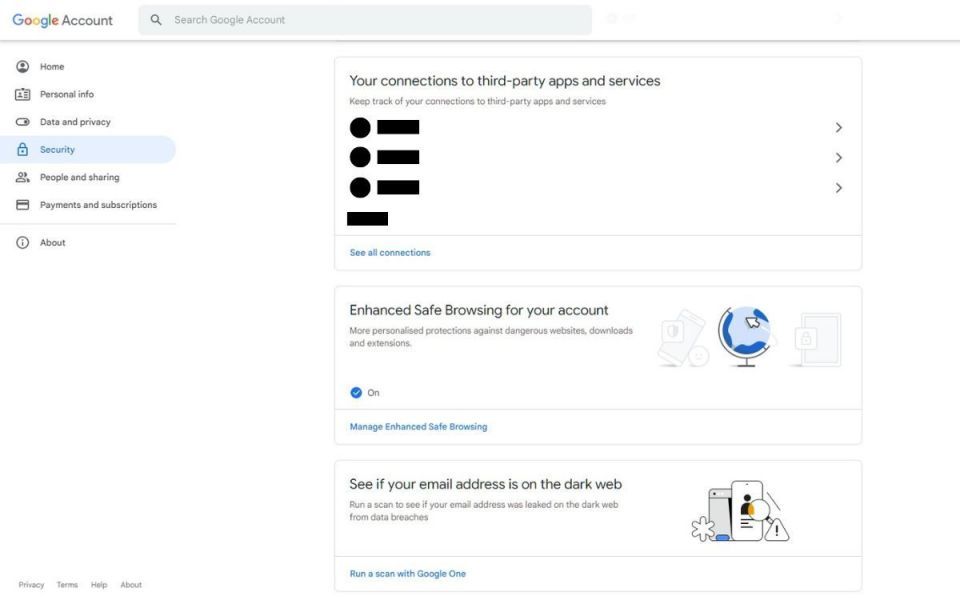
左側のタブからセキュリティをクリックし、下にスクロールしてサードパーティのアプリやサービスへの接続セクションをクリックし、すべての接続を表示をクリックします。または、Ctrl + Fを押してすばやく見つけることができます。
サードパーティのアプリとサービスセクションの右上にある歯車アイコンをクリックします。Google 設定でサインインセクションにトグルが表示されます。トグルをクリックすると、サードパーティ サイトにサインイン プロンプトが表示されなくなります。
当初は、移動する前に他のサイトにサインインセクションからポップアップ プロンプトを停止できました。
2. Google Chrome の設定を変更する
または、Chrome の設定内でポップアップとリダイレクトを制御できます。この方法では、右上隅にある省略記号メニュー (縦に並んだ 3 つの点) をクリックし、ドロップダウン メニューから設定をクリックします。
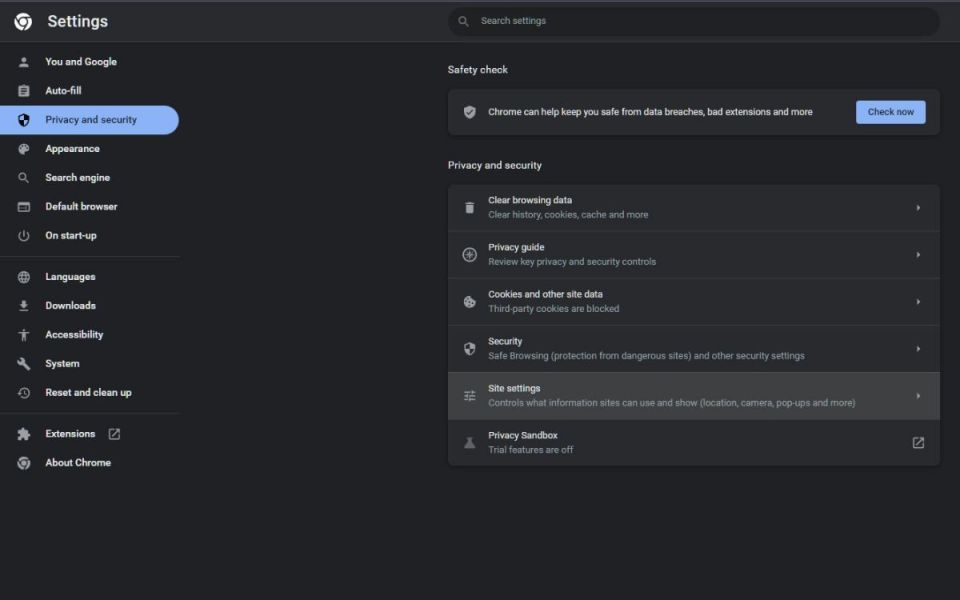
左側のタブからプライバシーとセキュリティをクリックし、次にサイトの設定をクリックします。ここで、ポップアップとリダイレクトセクションが見つかるまで下にスクロールします。
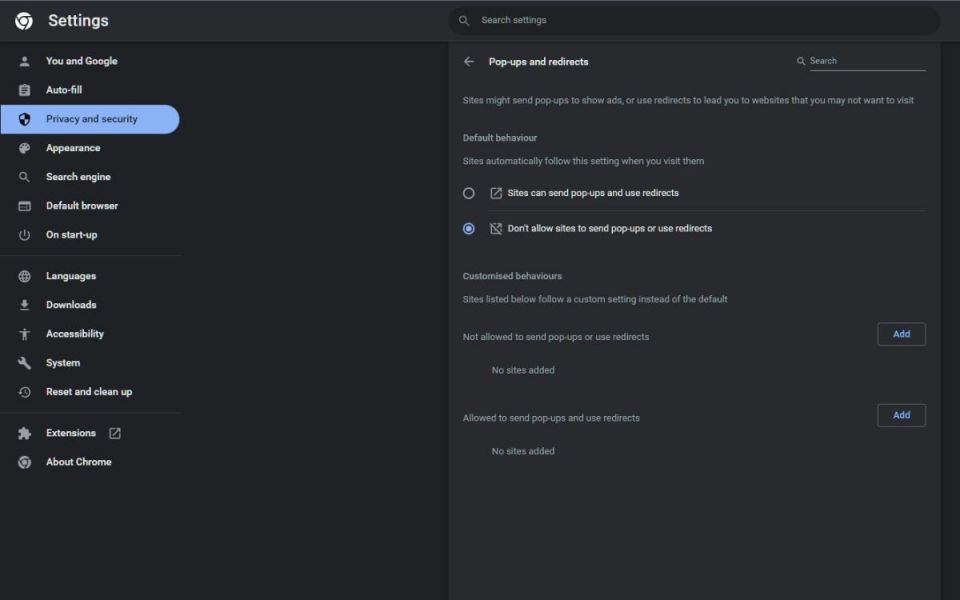
ラジオ ボタンを使用して、サイトからポップアップを送信したり、リダイレクトを使用したりすることを許可できます。さらに、追加ボタンと Web サイト リンクをクリックして、ポップアップを表示してリダイレクトを使用する Web サイトの動作をカスタマイズできます。
Google アカウントに影響はありますか?
プロンプトがなくなると、Google アカウントに影響があるかどうか疑問に思うかもしれません。プロンプトを停止しても、Google アカウントで Web サイトやアプリにログインしようとしても影響はありません。
同様のプロセスですが、これは Chrome の通知をオフにすることとは異なります。Chrome の通知は、画面に表示されると煩わしい場合があります。
Google のポップアップのないエクスペリエンスを実現
ユーザーにとっての問題は、その Web サイトのアカウントを持っていない場合でも、サインインを求めるポップアップが常に表示されることです。サインイン プロンプトが不要なときに表示されると、イライラすることがあります。
しかし、Google アカウント設定の簡単なトグルで、それらのポップアップに別れを告げることができます。これで、ポップアップが少ないブラウジング エクスペリエンスをより制御できるようになりました。そして、これは気が変わった場合は簡単に元に戻すことができます。
コメントする