Microsoft To Doは、便利な個人用タスク管理ツールです。しかし、生産性をさらに高めるために自動化を試したことはありますか? 「If This Then That」の略であるIFTTTは、タスクを自動化するためのノーコードツールです。IFTTTを使用すると、Microsoft To Doでタスクの作成、完了、または相互のスケジュール設定を自動化できます。
Microsoft To Doでの毎日の手作業の繰り返しを止めたいですか? それを行う方法をご紹介します。
新しいMicrosoft To DoタスクのEメール通知を自動化する
Microsoft To Doでタスクが作成されたら、指定されたEメールアドレスにEメール通知を自動送信するために、IFTTTアプレットを使用します。このアプレットは、次の2つのアクションの連鎖を使用します。
- 最初の操作では、Googleカレンダーにイベントを追加するたびに新しいタスクが作成されます。
- 2番目のアクションでは、指定された受信者にタスク作成通知Eメールを送信します。
アプレットに複数のアクションを追加するには、少なくとも月額2.5ドルのIFTTT Proサブスクリプションが必要です。
それでは、Microsoft To Doを生産的に使用するための創造的な方法をご紹介します。まず、IFTTTアカウントにログインするか、まだアカウントを持っていない場合はIFTTTのWebサイトでアカウントを作成します。AndroidまたはiOSのモバイルアプリからでも実行できます。手順はプラットフォームによって似ています。
次に、以下の手順に従います。
- IFTTTダッシュボードで、右上の作成をクリックします。
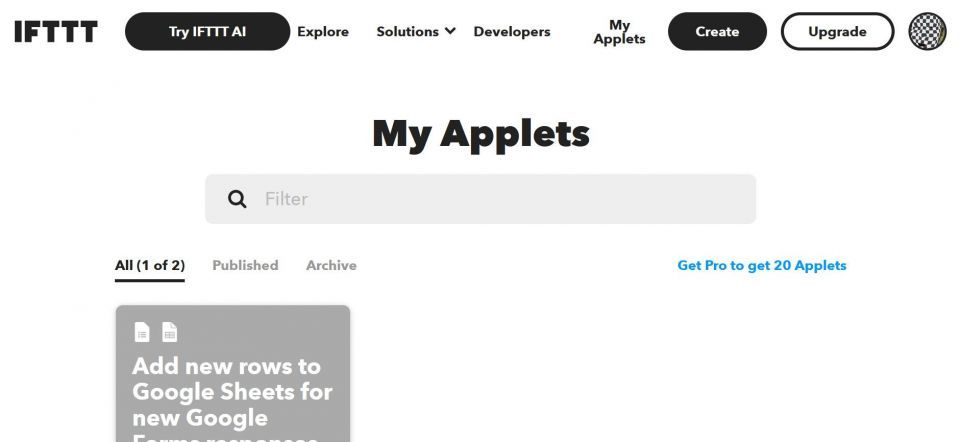
- If Thisバナーの右にある追加をクリックします。
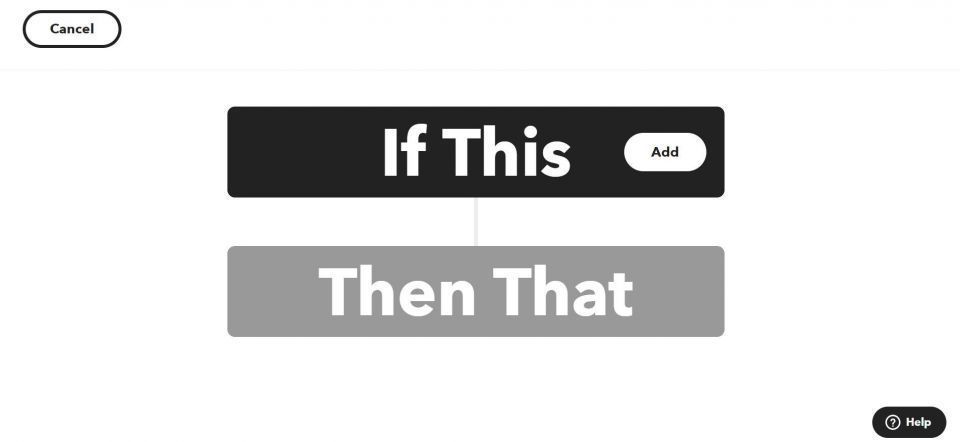
- 検索バーに「Googleカレンダー」と入力し、表示されたらGoogleカレンダーバナーをクリックします。
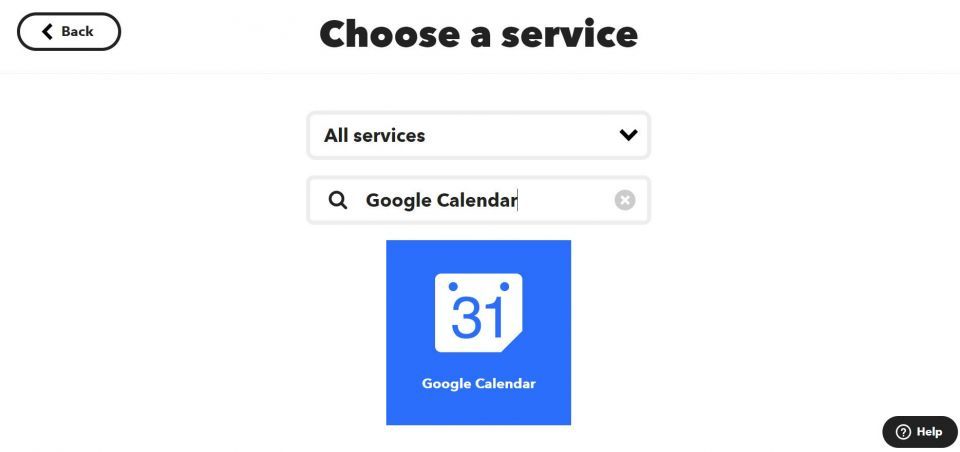
- トリガーのリストから、新しいイベントが追加されましたを選択します。
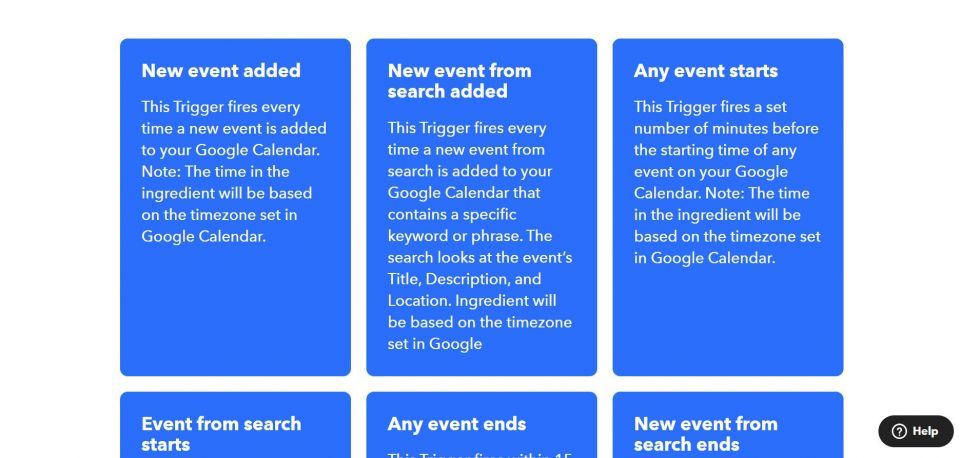
- メッセージが表示されたら、接続をクリックし、画面上の指示に従ってIFTTTアカウントをGoogleアカウントにリンクします。
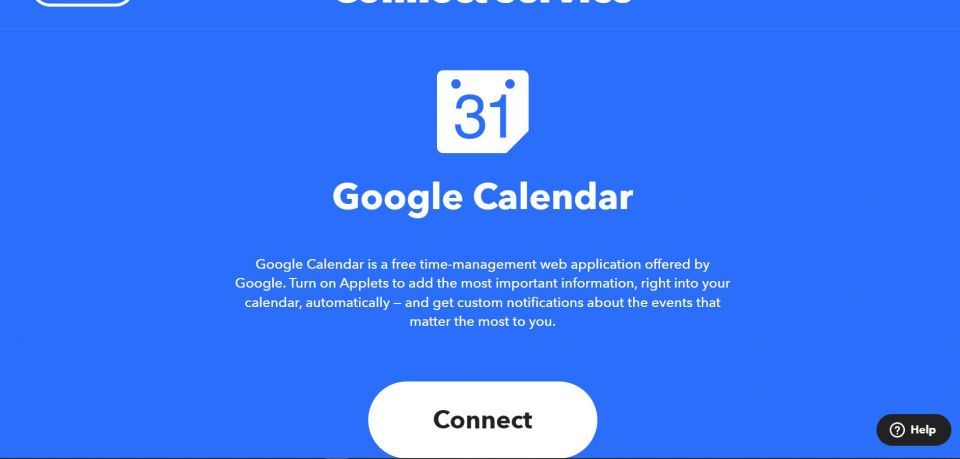
- 次に、トリガーの作成をクリックします。
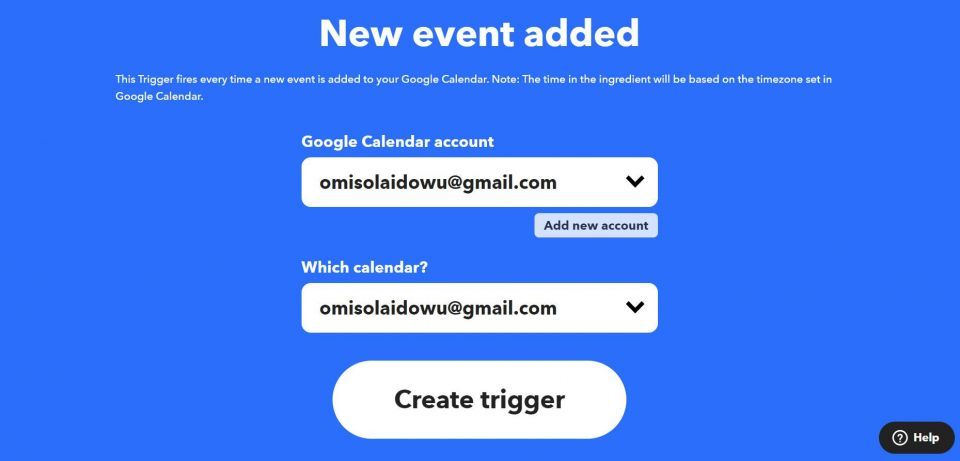
- Then Thatバナーをクリックします。次に、検索バーに「To Do」と入力します。表示されたらMicrosoft To Doを選択します。
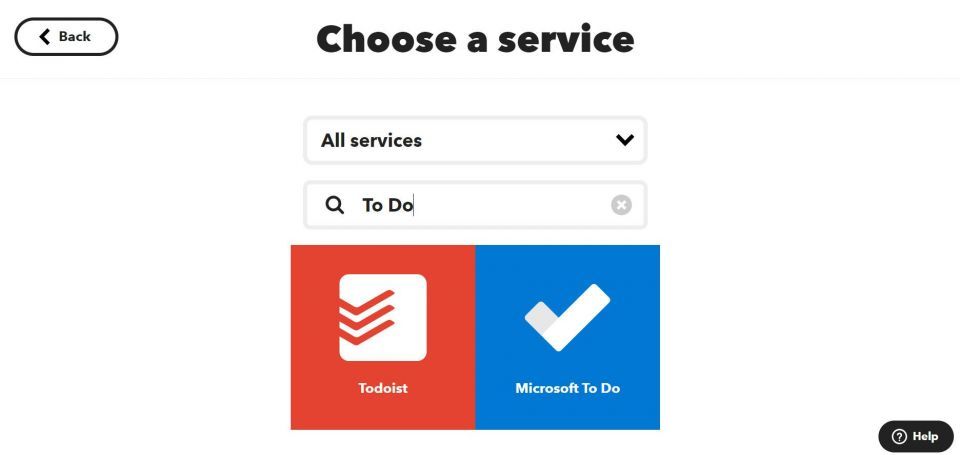
- タスクリストにタスクを作成をクリックします。IFTTTは、既定でMicrosoft To Doアカウントを追加します。
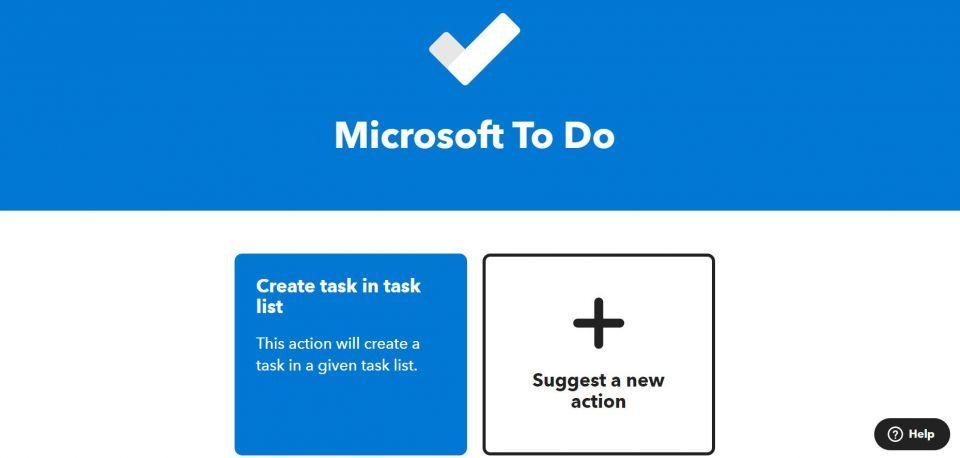
- 新しいアカウントを追加をクリックしてMicrosoftアカウントを切り替えることができます。
- どのタスクリスト?ドロップダウンから、カレンダーのトリガーを受け取るタスクリストを選択します
- タスク本文フィールドには、作成されたタスクに含まれる材料が含まれます。これはタスクの説明です。材料は灰色で強調表示されています。これを既定のままにするか、タスクの詳細に含めないものを削除できます。
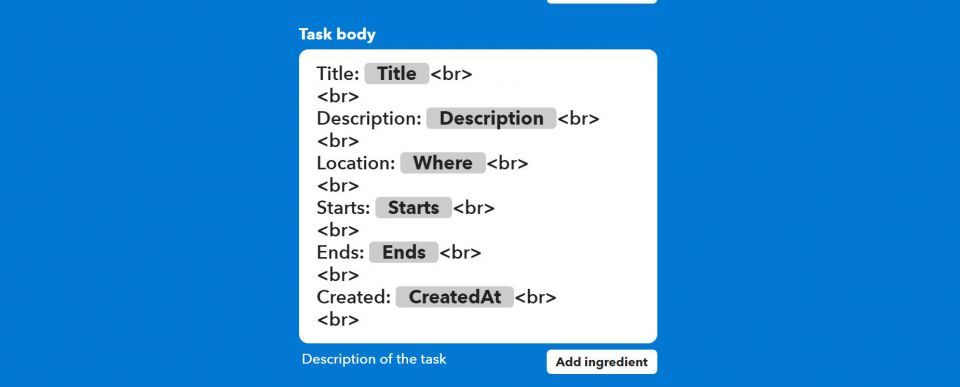
- アクションの作成をクリックします。
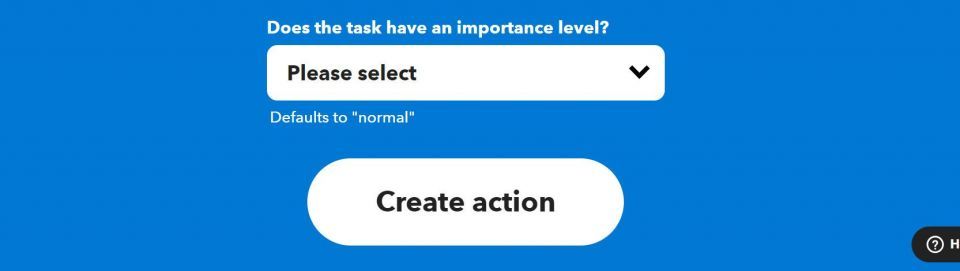
- 次に、Thenバナーの下にあるクロスアイコン(+)をクリックします。
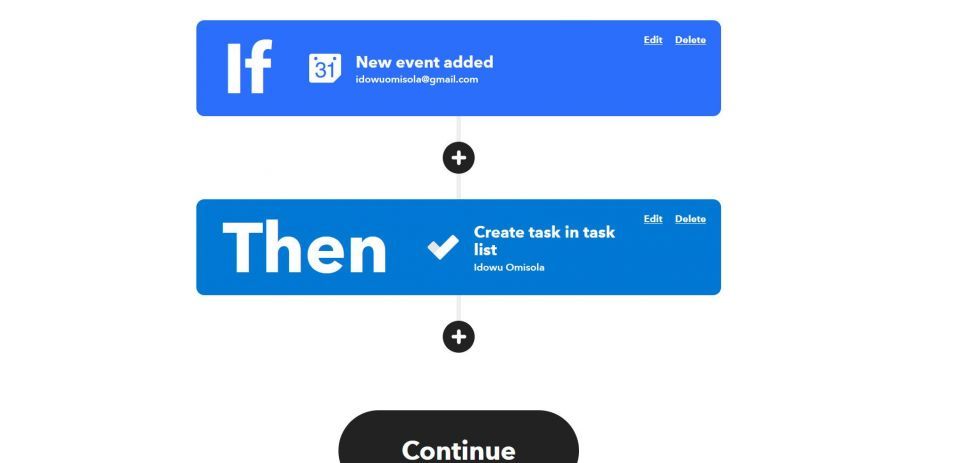
- 検索バーにGmailと入力します。結果からGmailをクリックします。
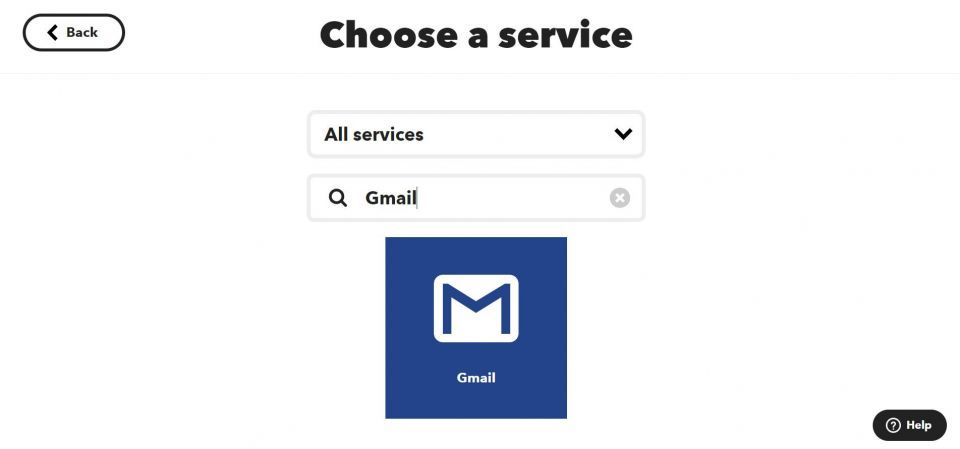
- Eメールを送信を選択します。
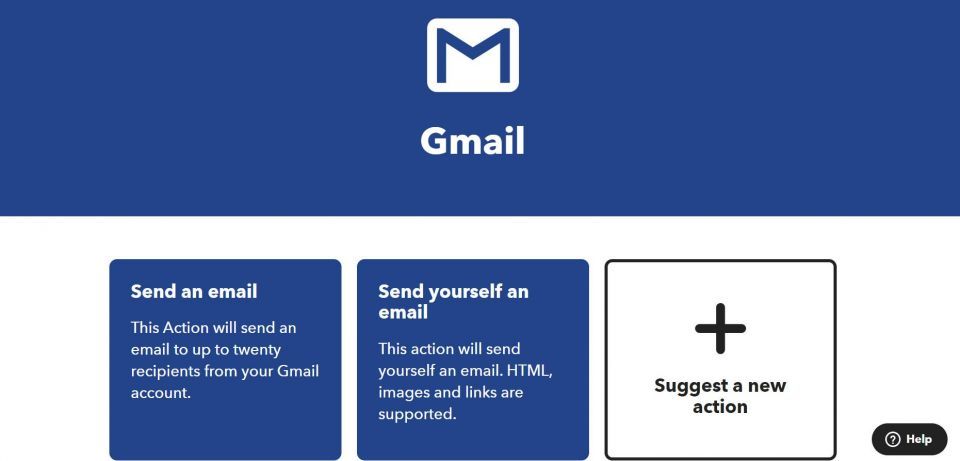
- 通知する相手のEメールアドレスを宛先フィールドに入力します。複数のEメールアドレスをタグ付けする場合は、それぞれをカンマで区切ります。さらに多くの人をタグ付けするには、必要に応じてCCアドレスとBCCアドレスフィールドにEメールアドレスを入力します。これらは、通常のEメールのCCとBCCの目的を果たします。
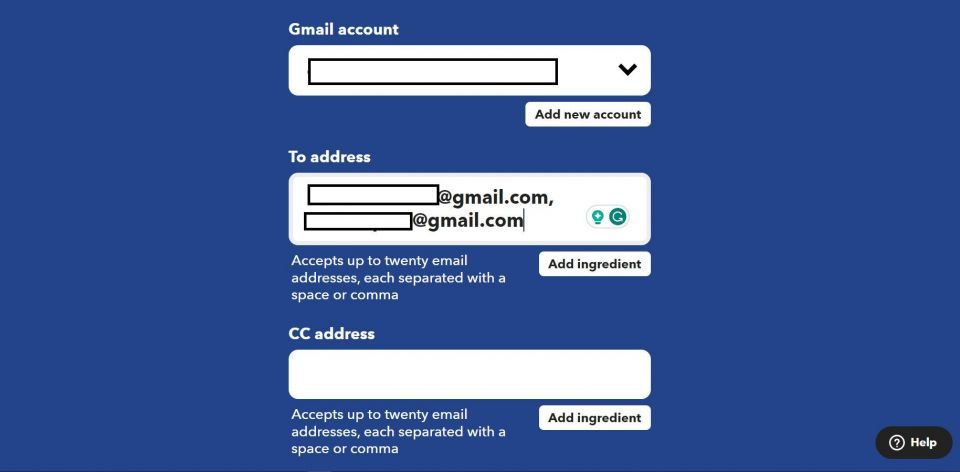
- 他のフィールドはそのままにしておきます。次に、下にスクロールしてアクションの作成をクリックします。
- 続行をクリックします。
- 最後に、完了をクリックしてアプレットをアクティブにします。
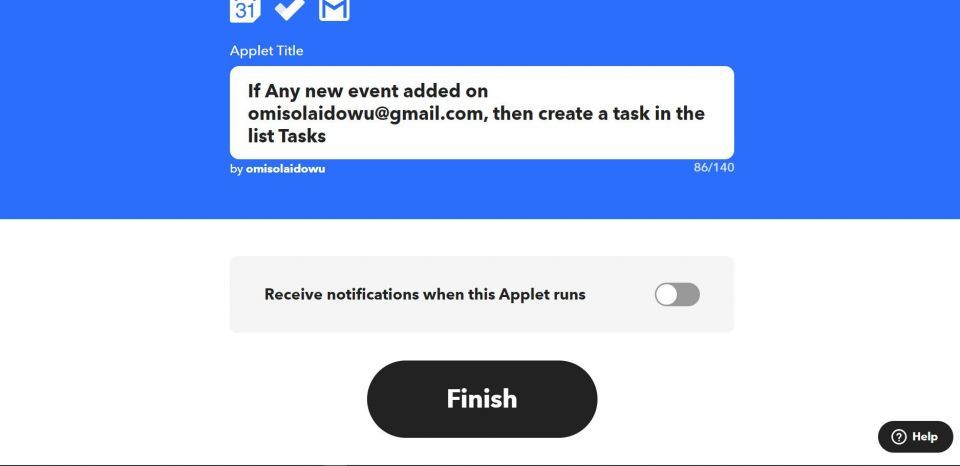
作成されたアプレットは、現在IFTTTアカウントで実行されています。Googleカレンダーのイベントを追加すると、そのタスクがMicrosoft To Doリストに書き込まれ、タスクの詳細が記載されたEメールがリストされたアドレスに送信されます。これは、生産性を向上させるための優れたGoogleカレンダーのヒントです。
IFTTTを使用してMicrosoft To Doでタスクを複製する方法
Asana、Trello、Clickupなどの別のタスク管理アプリから、Microsoft To Doでタスクを相互にスケジュールできます。
以下のアプレットは、Asanaの組織から新しいタスクが割り当てられると、Microsoft To Doに新しいタスクが作成されます。
- 右上の作成に移動し、If Thisバナーをクリックします。
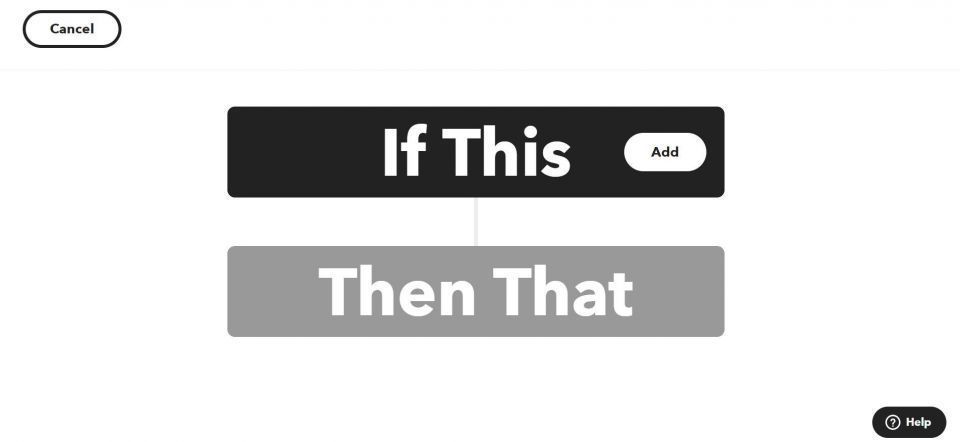
- 検索ボックスに「Asana」と入力し、Asanaをクリックします。
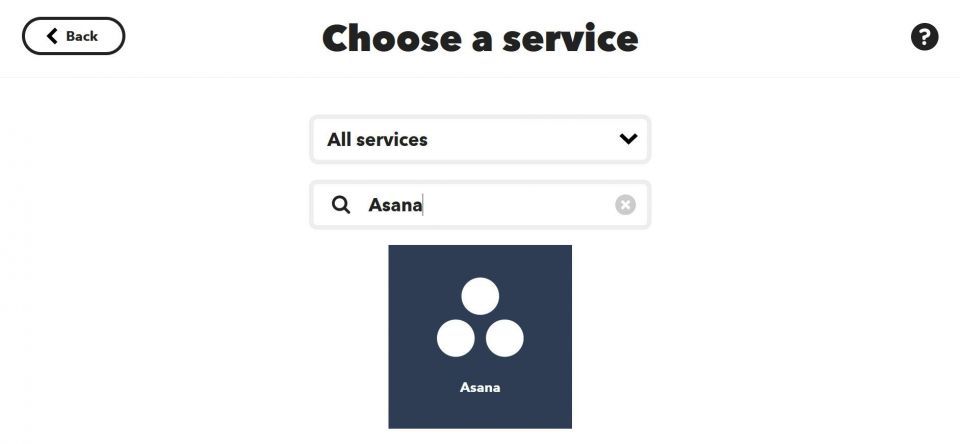
- プロジェクトであなたに割り当てられた新しいタスクをクリックします。メッセージが表示されたら接続をクリックし、画面上の手順に従ってIFTTTをAsanaにリンクします。
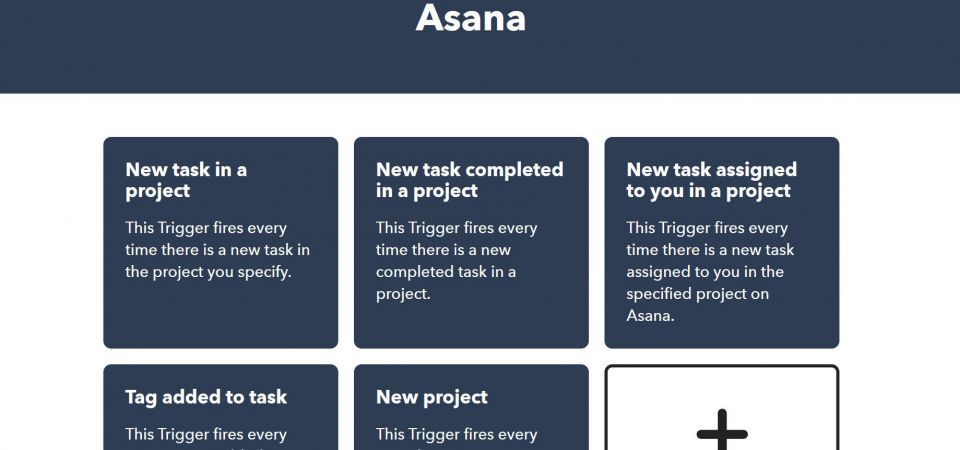
- Asanaアカウントと組織のワークスペースを選択します。追跡するプロジェクトを指定するには、そのURLをプロジェクト名またはURLボックスに貼り付けます。
- トリガーの作成をクリックします。
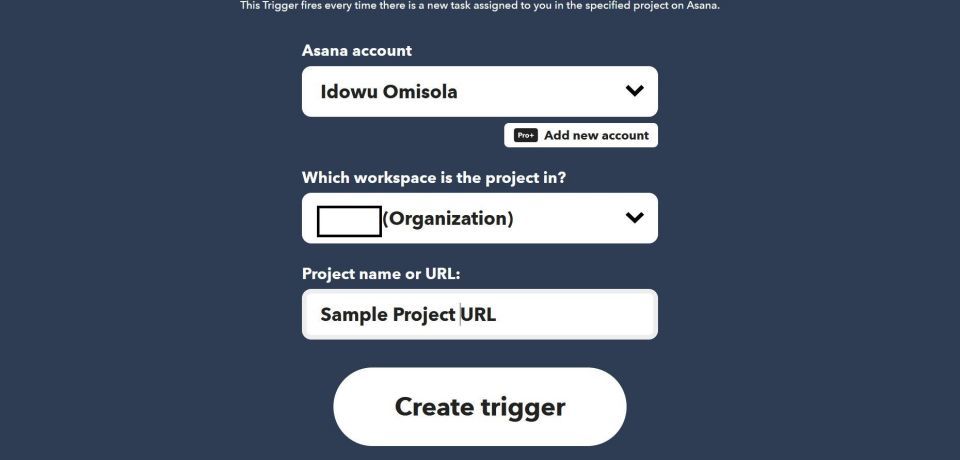
- Then Thatバナーをクリックします。
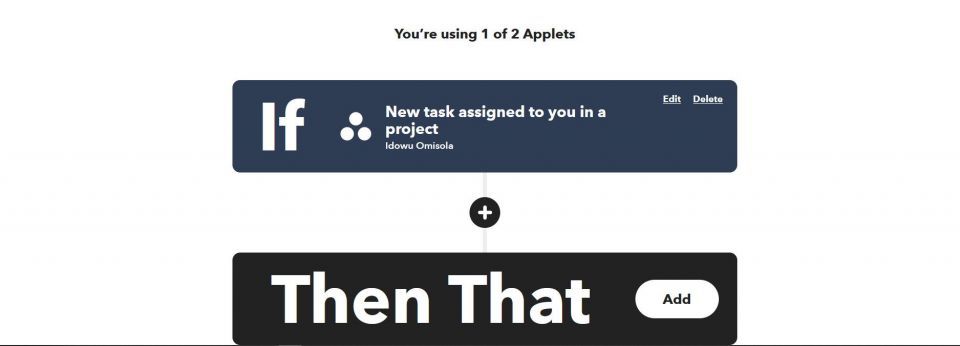
- 検索ボックスに「Microsoft」と入力し、表示されたらMicrosoft To Doを選択します。
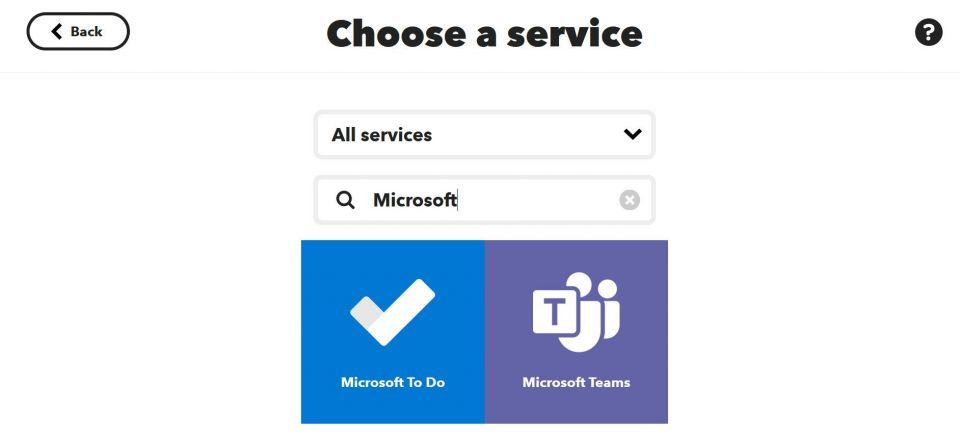
- タスクリストにタスクを作成をクリックします。
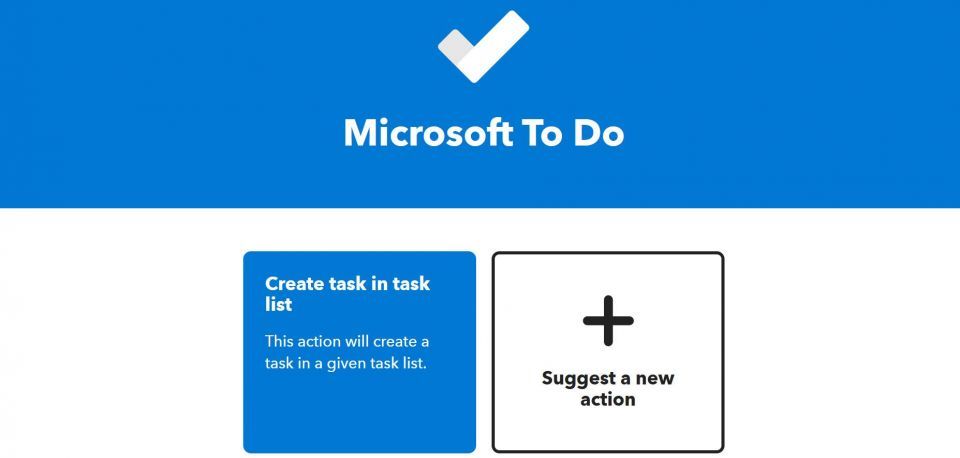
- どのタスクリスト?ドロップダウンから、ターゲットのMicrosoft To Doタスクリストを選択します。
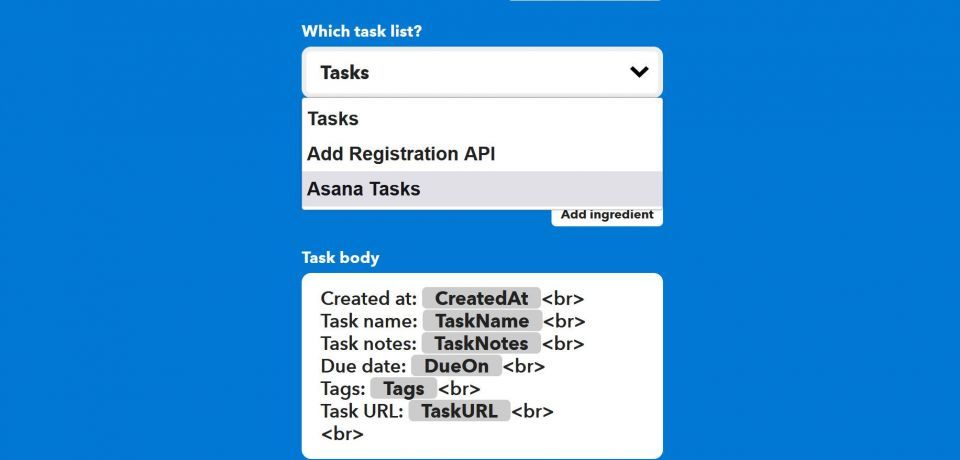
- 下にスクロールしてアクションの作成をクリックします。
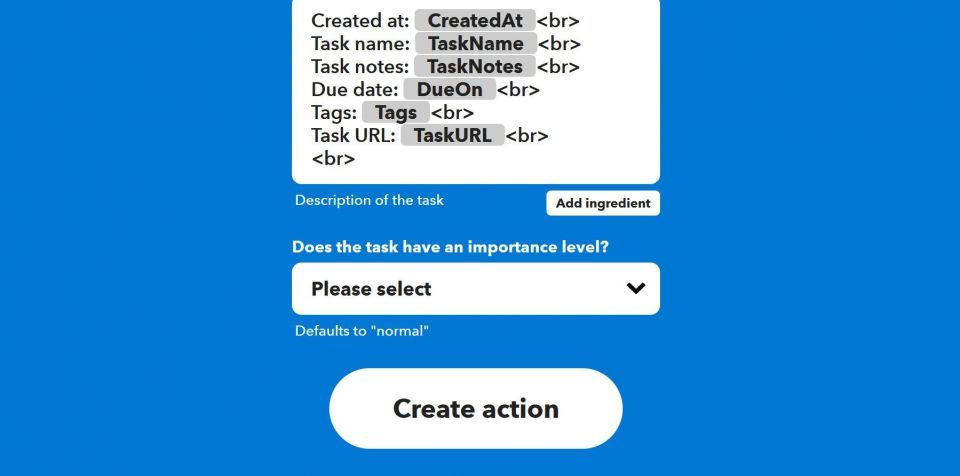
- 続行をクリックします。
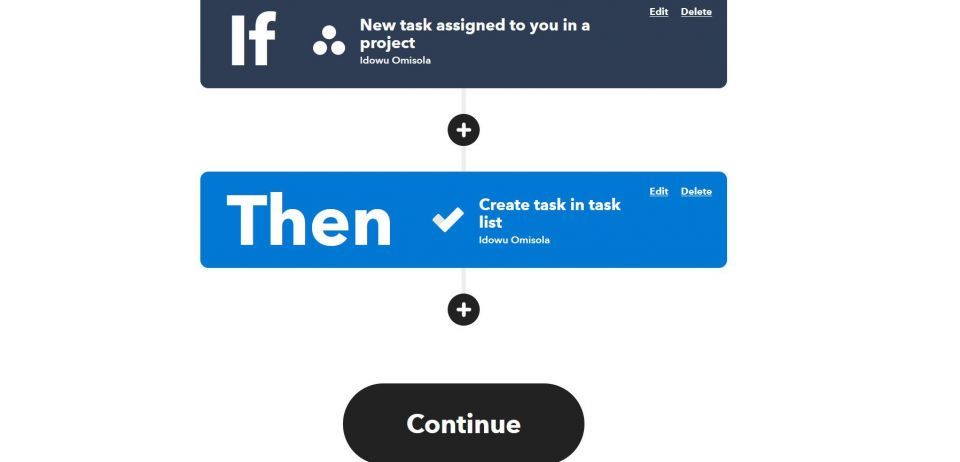
- 最後に、完了をクリックしてアプレットをデプロイします。
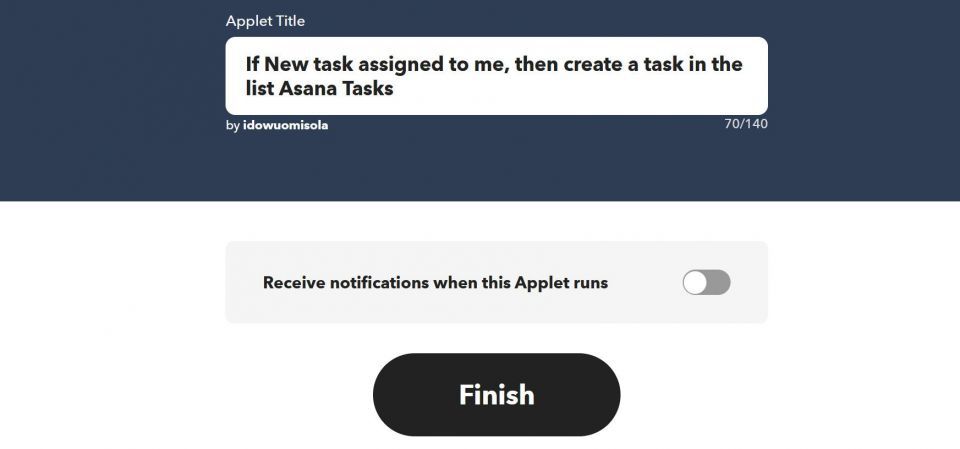
デプロイされると、アプレットはAsana-Microsoft To Doのワークフローを適切に実行します。これは、生産性を向上させるための役立つAsanaのハックになります。
IFTTTを使用してタスクの完了を自動化する
別のIFTTTアプレットを使用すると、Microsoft To Doに追加されたタスクを完了すると、自動的に人々にEメールを送信できます。
この新しいアプレットでは、上記と同様に同じタスクリストを追跡していることを確認するだけです。その方法は次のとおりです。
- IFTTTダッシュボードから、作成をクリックし、If Thisバナーをクリックします。
- 次に、検索バーに「To Do」と入力し、表示されたらMicrosoft To Doを選択します。
- 次のページで、リスト内のタスクが完了トリガーをクリックします。
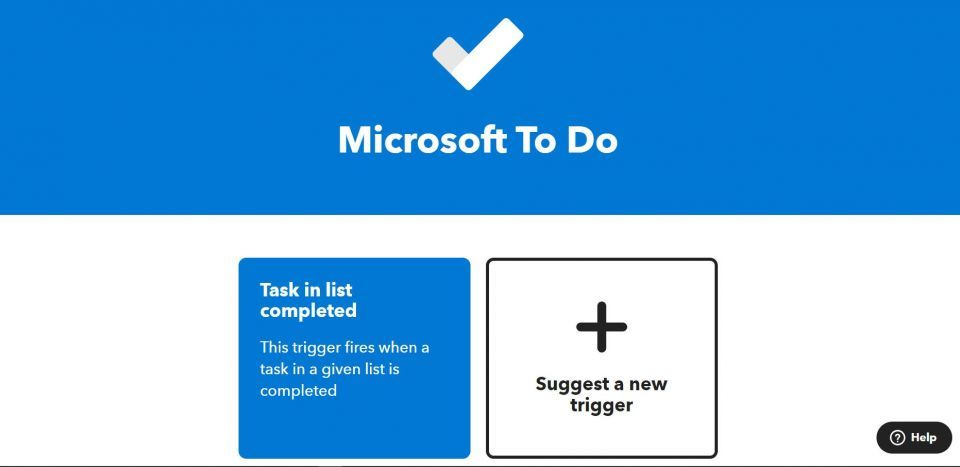
- どのタスクリスト?ドロップダウンを、前のセクションでタスクの作成を自動化するときに使用したタスクリストに設定します。たとえば、「Example task」で新しいタスクの作成を自動化している場合は、トリガーに同じタスクを選択します。
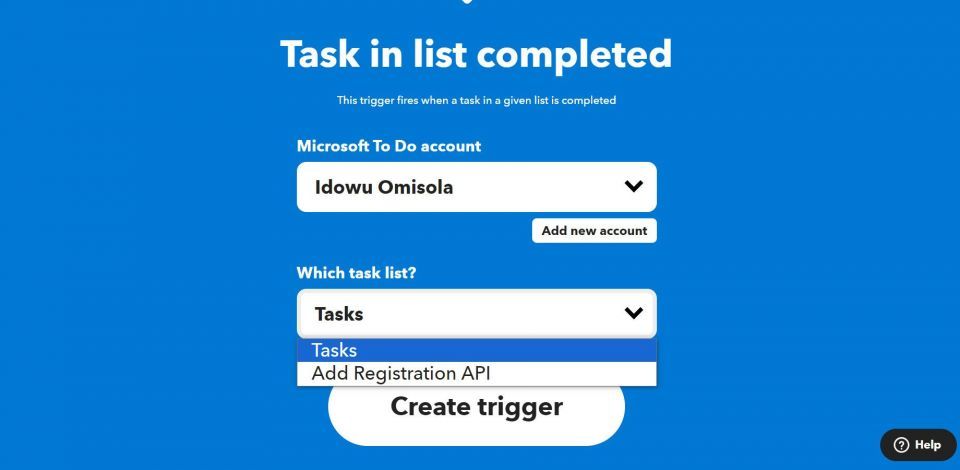
- Then Thatバナーをクリックし、検索バーに「Gmail」と入力します。表示されたらGmailを選択します。
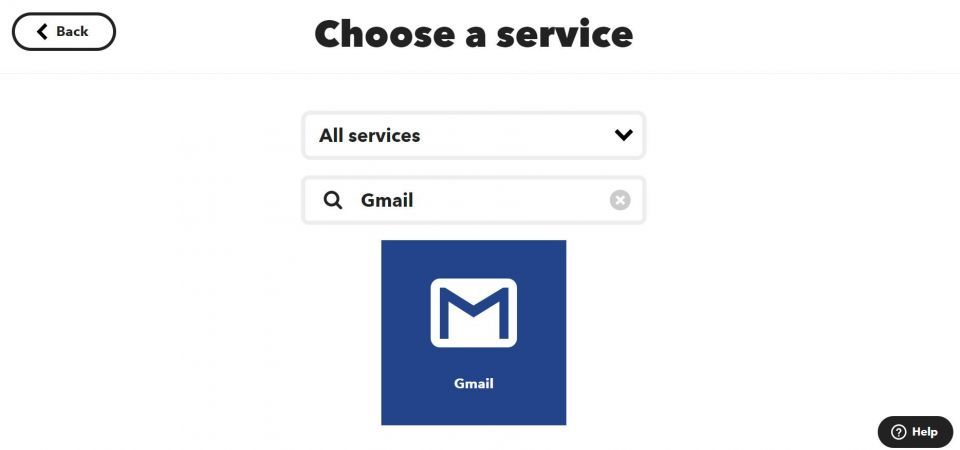
- Eメールを送信をクリックします。次に、次のページのEメールアドレスフィールドに、Eメールアドレスをカンマで区切って入力します。
ワークフローによっては、タスクを作成したときに通知したEメールもこれらになります。
- 他のフィールドはそのままにしておきます。次に、アクションの作成をクリックします。
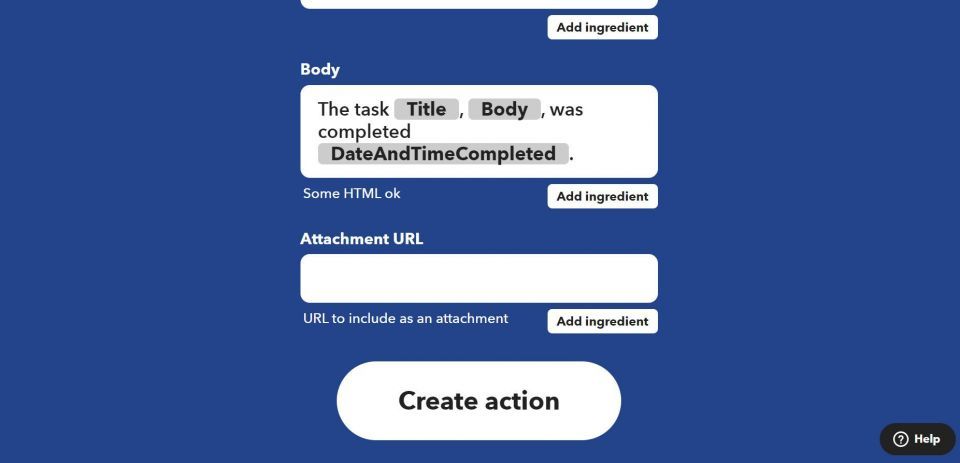
- 続行をクリックします。
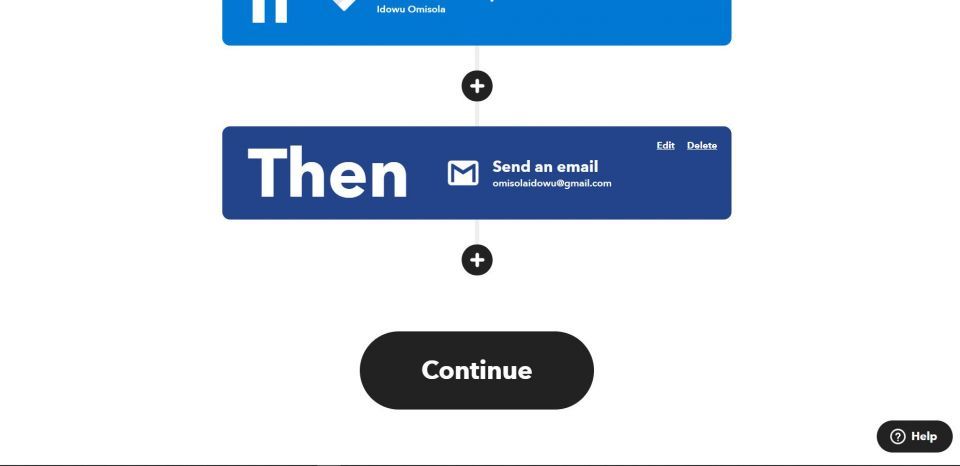
- 最後に、完了をクリックしてMicrosoft To Doタスク完了アプレットをアクティブにします。
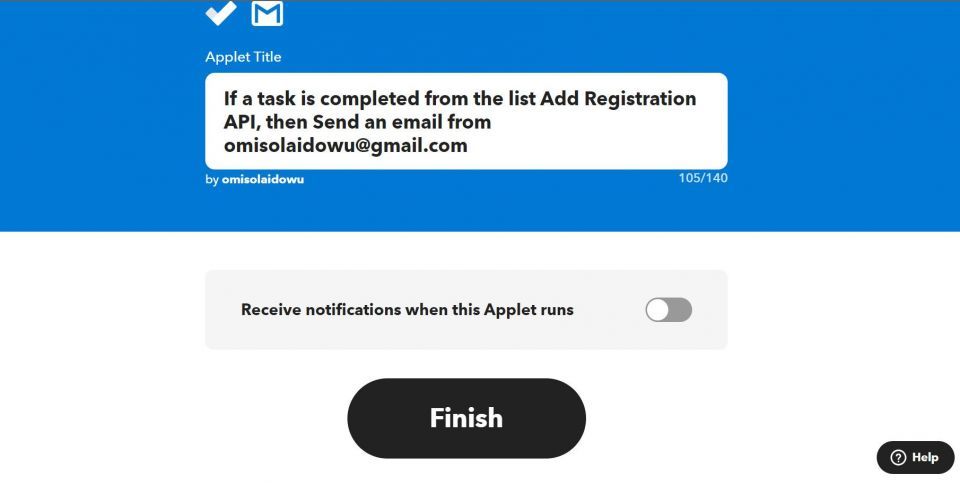
Microsoft To Doで指定したタスクを完了すると、IFTTTアプレットは、完了したことを記載したEメール通知をリストされたアドレスに送信します。
上記の例に加えて、IFTTTには自由に使用できる公開のMicrosoft To Doアプレットもあります。IFTTTのMicrosoft To Do公開アプレットページで自由にこれらを探索してください。
制限なしにMicrosoft To Doを自動化
IFTTTは、自動化用に700以上のサービスを備えています。唯一の小さな制限は、一部のトリガーがサポートされていないか、まだ利用できないことです。この制限にもかかわらず、アプレットユニットを創造的にリンクして自動化の目標を達成できます。
コメントする