REAPERは、音楽業界で多くの初心者やプロが使用しているDAWです。音楽をキャリアとして始める場合でも、趣味として始める場合でも、このガイドではREAPERの基本をすべて説明します。
このチュートリアルの最後には、トラックの作成と録音、楽器やエフェクトの追加、インターフェースの操作方法がわかるようになります。
REAPERのダウンロードとインストール方法

REAPERは、Windows、Mac、Linuxマシンで使用できます。60日間の無料評価期間があり、その後は個人使用の場合は60ドル、商用利用の場合は225ドルでライセンスを購入できます。
REAPERをダウンロードしてインストールするには、以下の手順に従います。
- REAPERの公式ダウンロードページにアクセスします。
- オペレーティングシステムを選択してインストーラーをダウンロードします。
- REAPERをインストールする保存先パスを選択して、次へをクリックします。
プログラム自体は非常に軽量なので、マシンの容量をあまり使いません。Windowsユーザーの場合は、ポータブルインストールオプションもあり、外付けドライブやメモリースティックにREAPERを持ち運ぶことができます。
オーディオ入出力の設定方法

REAPERをインストールしたら、オーディオ入出力デバイスが認識されていることを確認する必要があります。オーディオデバイスを設定するには、以下の手順に従います。
- オプション>環境設定に移動します。
- 環境設定ウィンドウで、オーディオ>デバイスに移動します。
- 入力デバイスと出力デバイスのドロップダウンから、使用するオーディオデバイスを選択します。
オーディオインターフェースを使用している場合は、オーディオシステムドロップダウンメニューからASIOが選択されていることを確認します。
REAPERのレイアウトを理解する

音楽制作を始める前に、REAPERの主要な機能がどこにあるかを理解することが重要です。ユーザーフレンドリーなインターフェースのおかげで、REAPERを使いこなすことは簡単です。基本的なレイアウトを見てみましょう。
- マスタートラック:これは、トラック全体のマスタリングやエフェクトの追加に使用されます。Ctrl + Alt + M(Windows)またはOpt + Cmd + M(Mac)を押すことで、いつでもマスタートラックを非表示または表示することができます。
- トラックリスト:トラックリストから、複数のトラックを追加して録音することができます。
- 再生ツール:ここでは、再生、一時停止、繰り返しなどの主要な再生機能にアクセスすることができます。
- 編集カーソル:編集カーソルを使用すると、曲の異なる部分に瞬時に移動することができます。
- テンポとキーシグネチャー:ここでは、プロジェクトのテンポとキーシグネチャーを変更することができます。
トラックの追加と録音方法

REAPERのインターフェースの基本を理解したら、トラックの追加と録音を始めることができます。トラックを追加するには、キーボードショートカットCtrl + T(MacではCmd + T)を使用します。トラックの色は、右クリックしてトラックの色オプションを選択することで変更することができます。トラックの名前を変更するには、トラックのタイトルをダブルクリックします。
トラックに録音するには、いくつかの手順が必要です。
- トラック名の左にある赤いボタンを押して、トラックの録音準備をします。
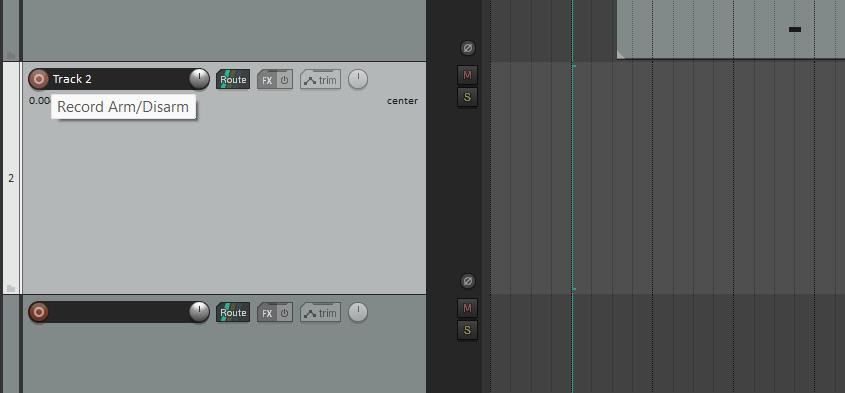
- ドロップダウンを選択して入力デバイスを選択します。
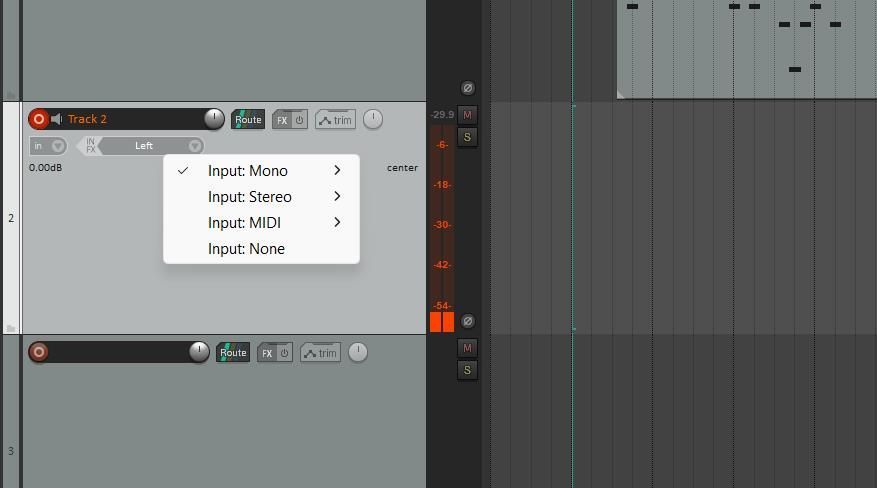
- マイクの場合はステレオを選択します。MIDIデバイスの場合は、MIDIオプションを選択します。
- Ctrl + Rを押して、トラックの録音を開始します。
MIDIデバイスを持っていない場合、REAPERにはバーチャルキーボードが用意されています。この便利な機能を使用すると、コンピューターのキーボードを使ってノートを入力することができます。入力デバイスのリストから、入力: MIDI > バーチャルMIDIキーボードを選択し、すべてのチャンネルを選択します。
トラックエフェクトの追加方法

トラックエフェクトを追加することは、オーディオを向上させるために不可欠です。最も一般的なエフェクトには、リバーブ、ディレイ、コーラスなどがあります。初心者にとって重要なエフェクトの1つは、EQの使い方を学ぶことです。
トラックにエフェクトを追加するには、FXボタンを押してエフェクトウィンドウを開きます。最初は圧倒されるかもしれませんが、左側のサイドバーを使って結果をフィルタリングすることができます。さまざまな楽器、エフェクト、または開発者の名前を選択することで、検索を絞り込むことができます。
楽器を追加する場合、REAPERは独自のベーシックシンセ、ReaSynthを提供しています。オンラインで無料のVST楽器もたくさん見つけることができます。トラックエフェクトの場合、ReaVerbateとReaEQは、基本的なリバーブとEQを追加するための初心者向けの2つのオプションです。インスピレーションが得られない場合は、ChatGPTを使ってサウンドを作成してみてください。
再生と編集の操作方法

音楽を制作しているときには、さまざまなセグメントを再生したり、トラックを個別に聴いたりすることがよくあります。REAPERの直観的な再生ツールを使えば、何を聴いているかを完全にコントロールすることができます。
青い編集カーソルをドラッグすることで、トラックの再生を開始する場所を変更することができます。トラック上の任意の場所をクリックすると、編集カーソルが自動的にマウスの位置に移動します。トラックの一部を再生するためのタイムセレクションを作成することもできます。タイムライン(トラックの上)をクリックしてドラッグして、タイムセレクションを作成します。タイムセレクションを繰り返し再生するには、Rキーを押します。
すべてのトラックの横には、ソロ用の黄色のSボタンがあります。このオプションは、トラックを単独で聴くのに便利です。ソロボタンの上にはミュート(M)オプションがあります。トラックをミュートすると、それらのトラックなしでオーディオがどのように聞こえるかを聴くことができます。
トラックにオートメーションを追加する方法

ボリュームレベルが一定の音楽は、面白くないでしょう。トラックオートメーションは、時間の経過とともにさまざまなトラックのボリュームを変更できる便利なツールです。また、オートメーションを使用して、テンポ、ドライ/ウェットレベル、パンニングなどのパラメータを変更することもできます。
トラックにオートメーションを追加するには、トラックコントロールパネルのトリムというボタンを押します。そうすると、ボリューム、パン、幅などのエンベロープのリストが表示されます。トラックに追加する属性の横にあるチェックボックスをオンにします。
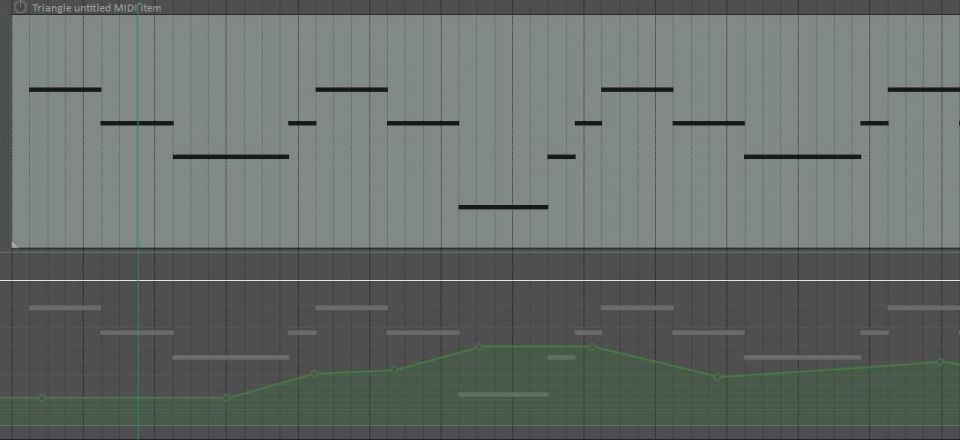
ボリュームエンベロープを見てみましょう。最初は、トラック全体が1つのボリュームに設定されますが、エンベロープポイントを追加することで変更できます。新しいポイントを追加するには、Shiftキーを押しながらトラック上の任意の場所をクリックします。これで、ポイントを上下にドラッグすることでトラックのボリュームを変更することができます。
パンエンベロープも同様に機能します。デフォルトでは、パンニングは中央に設定されています。エンベロープポイントを追加して上下に移動することで、オーディオをヘッドフォンの右側または左側にシフトすることができます。エンベロープポイントはREAPERのグリッドにスナップしますが、ショートカットAlt + Sを使ってスナップを無効にすることができます。
REAPERで高品質のオーディオを制作する
REAPERは、ボーカルの録音、サウンドの作成、音楽の作曲に役立つ多目的DAWです。高品質のオーディオを制作し、詳細なサウンドを作成するためのソフトウェアを探しているなら、REAPERは検討すべきトップクラスのDAWです。このシンプルなガイドを使って、REAPERを使い始めましょう。
コメントする