AirPodsで聴くのは最高だと誰もが知っています。でも、それ以上に素晴らしいことってありますか?AirPods、Beats、その他のBluetoothまたは有線ヘッドホンを使用しているかどうかに関係なく、誰かとリスニング体験を共有することです。
現在、macOSは一度に2つのヘッドホンへのオーディオ共有をサポートしていません。ありがたいことに、簡単な回避策で複数のイヤホンで同じオーディオを楽しむことができます。
では、2組のAirPodsをMacに接続して、没入感のある共同リスニングワイヤレスオーディオ体験を作成する方法を紹介します。
2つのAirPodsをMacに接続できますか?
macOS VenturaやmacOS Sonomaを含むmacOSの最新バージョンには、iPhoneのオーディオを2つのAirPodsに簡単に共有できるiOSの「オーディオ共有」機能がありません。

2つのAirPodsを任意のMacに接続するには、オーディオMIDI設定という組み込みの機能を使用して、Macの複数のスピーカーやヘッドホンでオーディオを再生することができます。
AppleのサイトにあるオーディオMIDI設定のユーザーガイドによると、iPhoneの「オーディオ共有」機能はAirPodsまたは一部のBeatsヘッドホンのみをサポートしていますが、オーディオMIDI設定は、Bluetoothまたは有線で接続されているかに関係なく、すべてのタイプのオーディオデバイスで動作します。
AirPodsを2つMacに接続する方法
2つのAirPodsまたはその他のヘッドホンをMacBookまたはデスクトップMacに接続して友達とオーディオを共有するには、オーディオMIDI設定で仮想オーディオデバイスを作成し、両方のAirPodsからそのデバイスにオーディオをルーティングし、システムの音量メニューでこのデバイスを選択します。
次の手順に従って、複数のオーディオの仮想デバイスを作成します。
- 両方のAirPodsをMacとペアリングします。AirPodsがない場合は、他のBluetoothヘッドホンをコンピューターとペアリングできます。
- 新しいFinderウィンドウを開き、サイドバーのアプリケーションをクリックして、ユーティリティフォルダを開きます。
- ユーティリティフォルダでオーディオMIDI設定をダブルクリックして起動します。MacのSpotlight検索を使用してオーディオMIDI設定を開くこともできます。

- オーディオMIDI設定ウィンドウの左下隅にあるプラス(+)ボタンをクリックし、コンテキストメニューからマルチ出力デバイスを作成オプションを選択します。
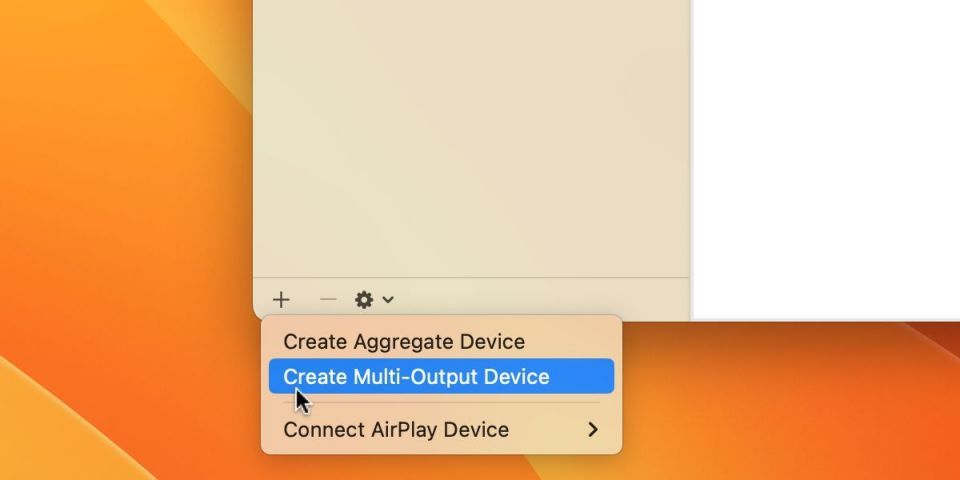
- 右側に、使用する2つのAirPodsまたはその他のヘッドホンの横にあるボックスをオンにします。
- 左側のリストでマルチ出力デバイスを選択し、クリックして仮想オーディオデバイスの名前を変更し、Enterを押します。共有ヘッドホンのようにわかりやすいタイトルを付けます。

- Controlキーを押しながら仮想オーディオデバイスをクリックし、このデバイスをサウンド出力として使用を選択します。

macOSには「オーディオ共有」機能がありませんが、上記の方法を使用すると、友達と1つのAirPodsに限定されることなく、同じMacからオーディオを共有できます。
macOSメニューバーの音量コントロールをクリックして、出力セクションの下にある新しいマルチ出力デバイスを選択することもできます。
オーディオの共有が終わったら、友達のAirPodsの接続を解除してペアリングを解除することを忘れないでください。
音量スライダーは別々ですか?
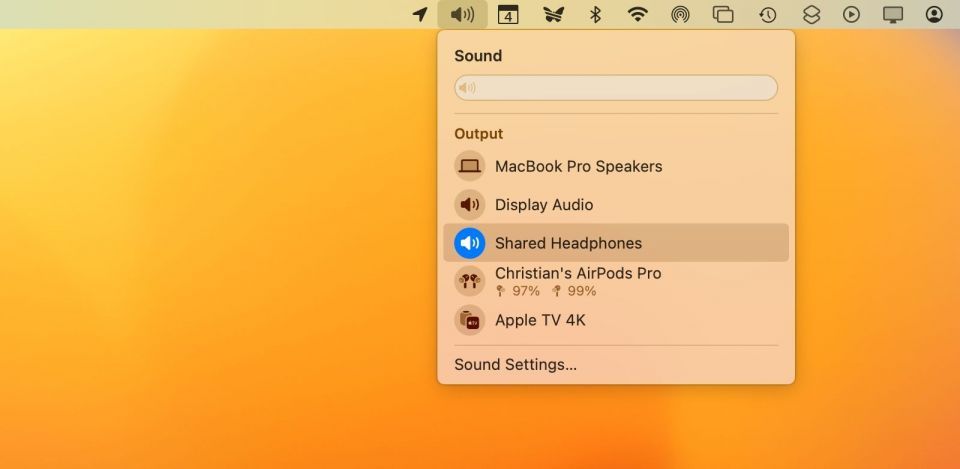
残念ながら、MIDIオーディオ設定の回避策では、macOSメニューバーとコントロールセンターで各ヘッドホンペアに個別の音量スライダーがありません。Macに接続された各AirPodsの音量を個別に調整するには、イヤホン本体の物理コントロールを使用するしかありません。
2つのAirPodsを接続してMacのオーディオを友達と共有する
友達と1つのAirPodsで聴くこともできますが、2つのAirPodsを共有することで、魅力的な共有リスニング体験が生まれ、AirPodsが提供する空間オーディオとサラウンドサウンドの特典をそれぞれが十分に楽しむことができます。
AppleがiOSの「オーディオ共有」機能をmacOSにもたらし、ユーザーがこの回避策に頼ることなく、複数のAirPodsを簡単にMacに接続できるようにすることを願っています。
コメントする