AppleのFaceTimeアプリを使えば、iPhone、iPad、Macから友達や家族と簡単にビデオチャットできます。そして今、Apple TVのFaceTimeアプリを使えば、自宅にいる他の人を電話に参加させることができます。
Siri RemoteとiOSデバイスを数回クリックするだけで、大画面でFaceTimeの通話を発信したり、転送したりすることができます。その方法をご紹介します。
Apple TVのFaceTime:必要なもの

想像できるように、Apple TVでFaceTimeの通話を行うには、いくつかの要件を満たす必要があります。まず、Apple TV 4K第2世代のボックスをtvOS 17以降にアップデートする必要があります。FaceTimeアプリが表示されます。残念ながら、古いApple TVは互換性がありません。
Apple TVには内蔵カメラとマイクがないため、iOS 17を搭載したiPhone XRまたはiPad第8世代以降のデバイスが必要です。FaceTimeは設定で有効にしておく必要があります。Apple TVのFaceTimeはAppleのContinuity Camera機能を利用しており、デバイスのカメラフィードをワイヤレスで大画面に送信するため、すべて同じWi-Fiネットワーク上にある必要があります。

技術的には必要ではありませんが、最高画質を得るにはiPadまたはiPhoneスタンドも必要です。スタンドがあれば、デバイスを横向きにしてテレビの下または前に置き、リアカメラがあなたに向くようにすることで、最適な画像を得ることができます。
最後に、通話中に追加のオプションにアクセスするには、Apple TVのSiri Remoteが必要です。紛失した場合は、tvOS 17を使ってiPhoneで紛失したApple TVリモコンを見つけることができます。
Apple TVでFaceTimeの通話を行う方法

iPhoneでFaceTimeの通話を行うように、Apple TVのアプリを使用するのは簡単です。準備ができたら、Siri RemoteとiPhoneまたはiPadを持って始めましょう。
- Apple TVでFaceTimeアプリを起動します。
- ユーザープロフィールをクリックするか、その他をクリックしてから、表示されない場合はQRコードをスキャンして接続します。
- iPhoneまたはiPadに表示されるContinuity Cameraの通知をタップしてから、受け入れるをタップします。
- iPhoneまたはiPadを横向きにしてテレビの下または近くに置き、リアカメラがあなたに向くようにします。
- 視野に入ると、テレビにカウントダウンが表示されるまで待ちます。
- Siri Remoteで、テレビ画面の左上隅にある追加ボタンをクリックします。さらに、通話を行う前にセンターフレーム、ポートレートモード、またはリアクションをクリックして、FaceTimeの機能を有効にすることができます。
- 通話したい人をクリックし、複数の連絡先がある場合は、適切な番号またはアドレスをクリックします。
- 緑色のFaceTimeボタンをクリックして通話を開始します。
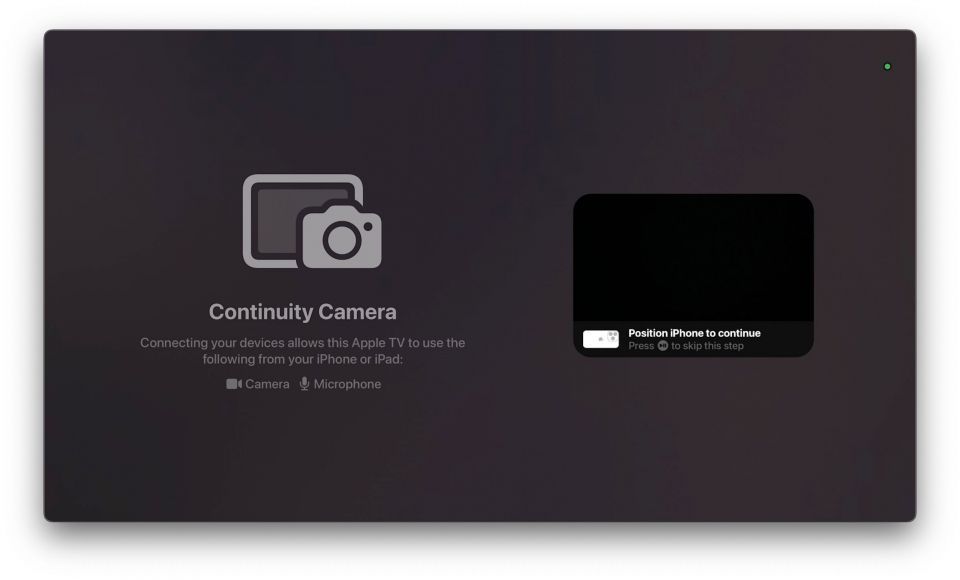
今後の通話の処理を高速化するために、iPhone/iPadでスキップをタップするか、Siri Remoteで再生/一時停止ボタンをクリックして、画像プレビュー部分をスキップすることができます。FaceTimeで通話すると最近の連絡先も表示されるので、アプリを起動したら追加ボタンを使用する代わりに、クリックするだけで手順をスキップすることができます。
通話を終了するには、終了ボタンをクリックするか、iPhone/iPadで切断をタップします。
FaceTimeの通話をApple TVに転送する方法

すでにiPhoneまたはiPadでFaceTimeの通話を行っている場合は、すぐにApple TVに転送することができます。通話を転送する方法は3つあります。
iPhoneまたはiPadの移動ボタンを使用する:
- iPhoneまたはiPadでFaceTimeの通話を開始します。
- Apple TVの右にある移動ボタンをタップします。
- 移動ボタンをもう一度タップします。
iPhoneまたはiPadのスピーカーボタンを使用する:
- iPhoneまたはiPadでFaceTimeの通話を開始します。
- スピーカーボタンをタップします。
- Apple TVをタップします。
Apple TVでFaceTimeコントロールセンター設定を使用する:
- iPhoneまたはiPadでFaceTimeの通話を開始します。
- Apple TV Siri Remoteのホームボタンを長押しします。
- コントロールセンターのFaceTimeボタンをクリックします。
- iPhoneまたはiPadをクリックします。
FaceTimeの通話を終了するには、Siri Remoteで終了ボタンをクリックするか、iPhoneで通話を終了して切断をタップします。
Apple TVでPiPとFaceTimeのその他のオプションにアクセスする方法

FaceTimeの通話中に、他のアプリを起動したり、いつものように設定にアクセスしたりすることができます。このような場合は、FaceTimeの通話にピクチャインピクチャモードを使用することをお勧めします。
- FaceTimeの通話を発信します。
- Siri Remoteの戻るボタンをクリックしてPiPに入ります。
- ホームボタンをクリックしてPiPオプションを表示します。
- レイアウトボタンをクリックします。
- 必要に応じてピクチャインピクチャ、分割ビュー、または全画面をクリックします。
または、移動をクリックして画面上のPiPウィンドウの位置を変更したり、非表示ボタンをクリックして完全に非表示にすることができます。
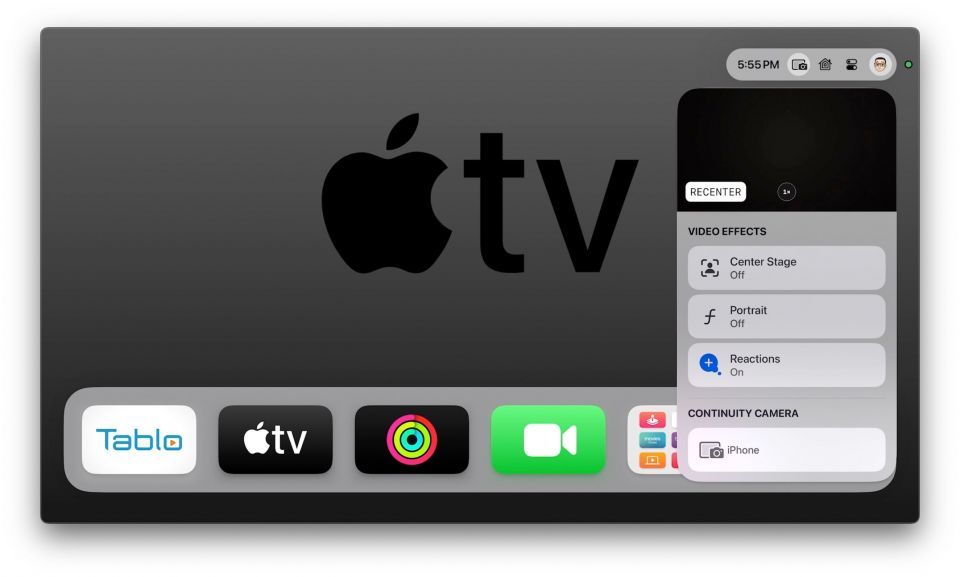
コントロールセンターでは、通話中に追加のFaceTimeオプションも利用できます。これらには、ズームとセンタリングのオプション、ビデオエフェクト、カメラソースが含まれます。
ズームとセンタリングのオプションにアクセスするには:
- FaceTimeの通話を発信します。
- ホームボタンを長押しします。
- Continuity Cameraボタンをクリックします。
- RECENTERをクリックして、カメラのビューを元の開始位置に戻します。
- iPhoneに応じてズームボタンをクリックして0.5倍と1倍を切り替えたり、スライダーを使用してズームレベルを手動で調整したりします。
ビデオエフェクトを調整するには:
- FaceTimeの通話を発信します。
- ホームボタンを長押しします。
- Continuity Cameraボタンをクリックします。
- 必要に応じてセンターフレーム、ポートレート、またはリアクションを有効または無効にするためにクリックします。
カメラを別のデバイスに切り替えるには:
- FaceTimeの通話を発信します。
- ホームボタンを長押しします。
- Continuity Cameraボタンをクリックします。
- メニューの一番下にある目的のカメラをクリックします。
FaceTimeの通話中にアニメーションリアクションを送信する方法
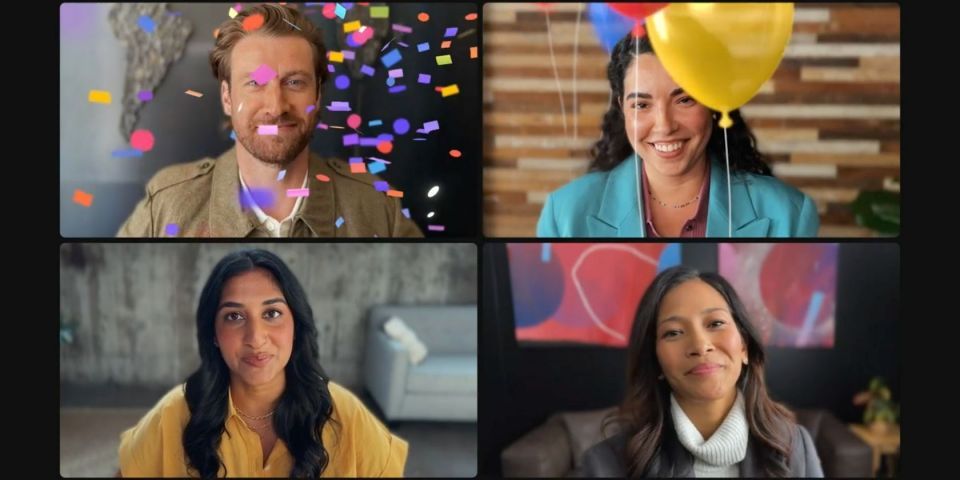
また、iOSおよびtvOS 17のFaceTimeの新しい機能として、通話中にアニメーションリアクションを送信する機能があります。Siri Remoteを使用する代わりに、カメラの視野の前に手をかざして送信する必要があります。
現在、エフェクトを送信するために使用できるジェスチャーは8つあります。
片手のジェスチャー:
- いいねを共有するには、親指を立てる。
- 嫌いな場合は、親指を下げる。
- 風船を送るには、ピースサインを作る。
両手のジェスチャー:
- 花火を送るには、両手で親指を立てる。
- 雨を降らせるには、両手で親指を下げる。
- 愛のエフェクトを送信するには、両手でハートを作る。
- おめでとうを送信するには、2つのピースサインを作る。
- レーザーを起動するには、2つの「ロックホーン」を作る。
Apple TVでFaceTimeに全員参加してもらう
大画面でFaceTimeを使用すると、Apple TVは次の家族のビデオ通話に全員が参加するのに最適な方法になります。iPhoneの周りに集まる代わりに、ご家族はソファーに座って快適に過ごし、ジェスチャ認識で楽しいアニメーションリアクションを送信することもできます。
コメントする