デジタルアートは間違いなく油絵よりも後片付けが少なくて済みますが、従来のテクニックを新しいテクノロジーの媒体で応用できない理由はありません。Procreateのシンプルな調整ツールを使って、グレースケールの絵をカラーに変換し、面倒なサムネイルを手作業でペイントする時間を大幅に節約しましょう。
グレースケールアートでカラーバランスツールを使用する方法
グレースケールでペイントすることは、従来のデジタルアートの両方で、ディテール、陰影、奥行きを素早くブロックインするのに最適な方法です。グレースケールの色合いを使用すると、特にスケッチ、ストーリーボードのマッピング、または後から開発するための複数のサムネイルデザインを作成する場合に、時間と労力を節約できます。
何世紀もの間、アーティストはアンダーペイントとグリザイユ技法を使用して、グレースケールから始まるアート作品を作成してきました。Procreateでこの効果を素早く得る方法の1つは、調整ドロップダウンメニューの左上にあるカラーバランスツールを使用することです。

このツールを選択したら、下のスライダーをドラッグしてカラーバランスを調整します。アートワークのシャドウ、ミッドトーン、ハイライトを編集するには、右下の太陽アイコンを選択します。
RGB(レッド、グリーン、ブルー)は、デジタル画像のカラー表現システムです。このモードは、あらゆるタイプのオンスクリーンディスプレイに使用され、デジタルアートに最適です。この3つの色がさまざまな強さで組み合わさることで、はるかに幅広い色を再現することができ、テレビ、コンピューター、携帯電話の画面に表示されます。
この便利な頭字語は、印刷物のカラースペースであるCMYK(シアン、マゼンタ、イエロー、キー/ブラック)と混同しないようにしてください。RGBはデジタルディスプレイに最適で、CMYKは印刷メディアに適していることを覚えておいてください。
Procreateのカラーバランスツールは、RGB値を使用して全体的な画像の表示を調整します。シャドウの調整は画像の最も暗い部分に影響し、ミッドトーンは中間色を指し、ハイライトの編集は絵画の最も明るい部分を変更します。

1つのカラーダイヤルをスケールの端までスライドすると、画像の選択した部分が強調されます。たとえば、ハイライトの調整をレッドスケールの端にスライドすると、画像の明るい部分が赤で着色されます。
アートワークの特定の領域に素早く色を追加する方法を探している場合、カラーバランスが最適なツールです。デジタルアートを始めたばかりで、このツールを試してみたい場合は、Procreateを始めるためのヒントをご覧ください。
素早いカラープリセットのためのグラデーションマップを使用する方法
Procreateで追加された色を試すもう1つの素早く簡単な方法は、既製のプリセットを使用することです。これらには、調整メニューでグラデーションマップツールを選択することでアクセスできます。
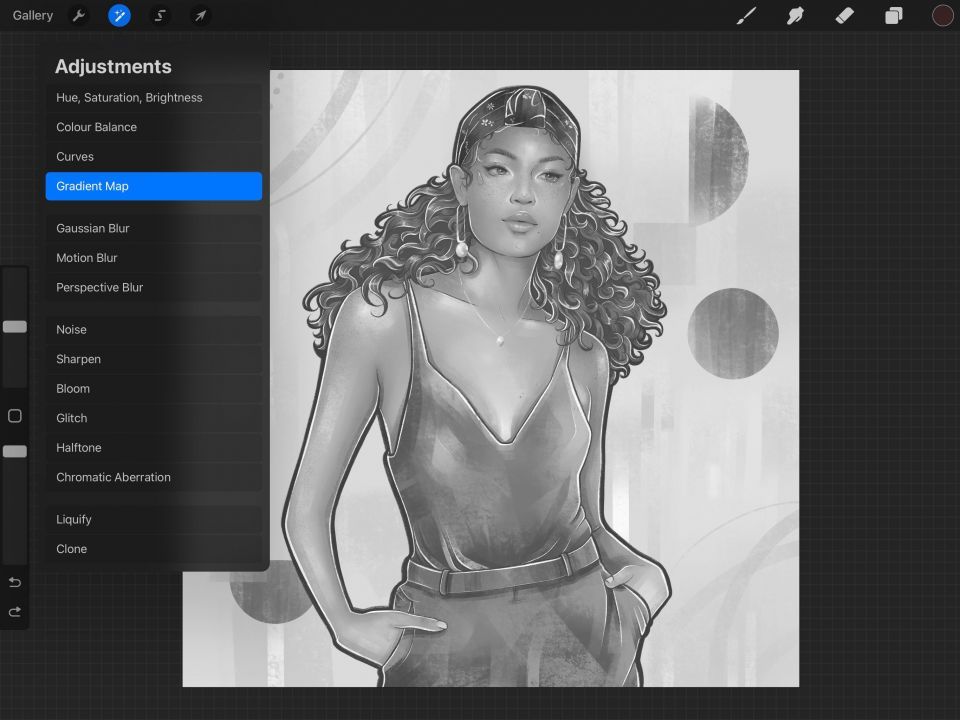
次に、Procreateの基本プリセットライブラリをスクロールできます。プリセットを選択すると、作業中のレイヤーに自動的に適用されます。特定のセクションだけを着色したい場合は、最初に作業する正しいレイヤーを選択していることを確認してください。
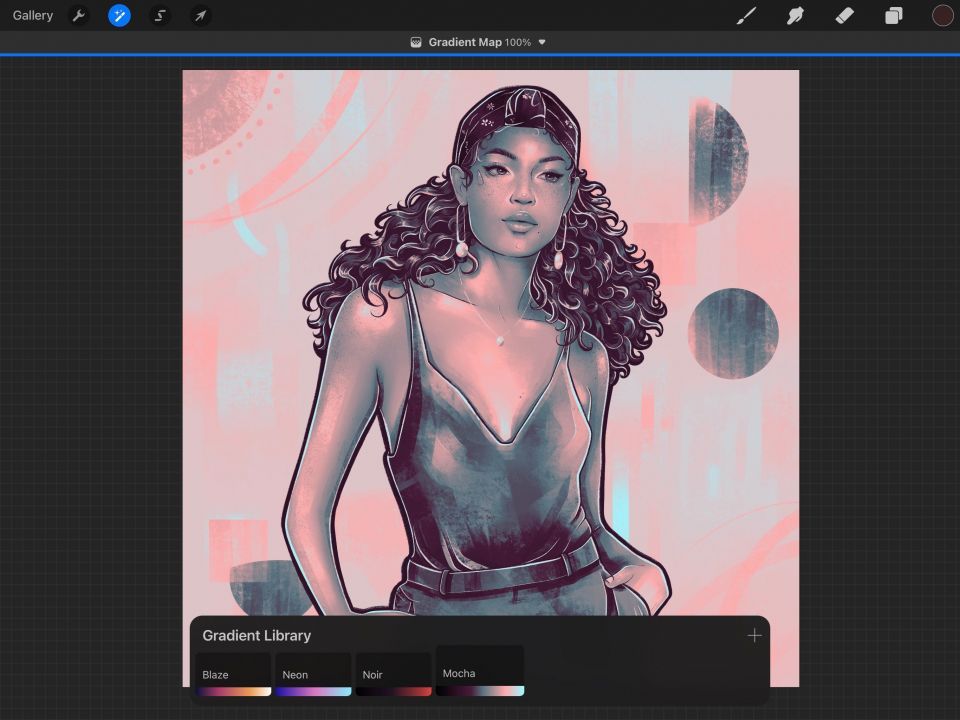
これらのプリセットは、さらに編集して洗練させ、特定の色や陰影スタイルを優先させることができます。グラデーションスケール全体にスライダーをドラッグして各プリセットを調整すると、選択した色の値間の極端な値に応じて、さまざまな色相のコントラストがより多くまたは少なく作成されます。
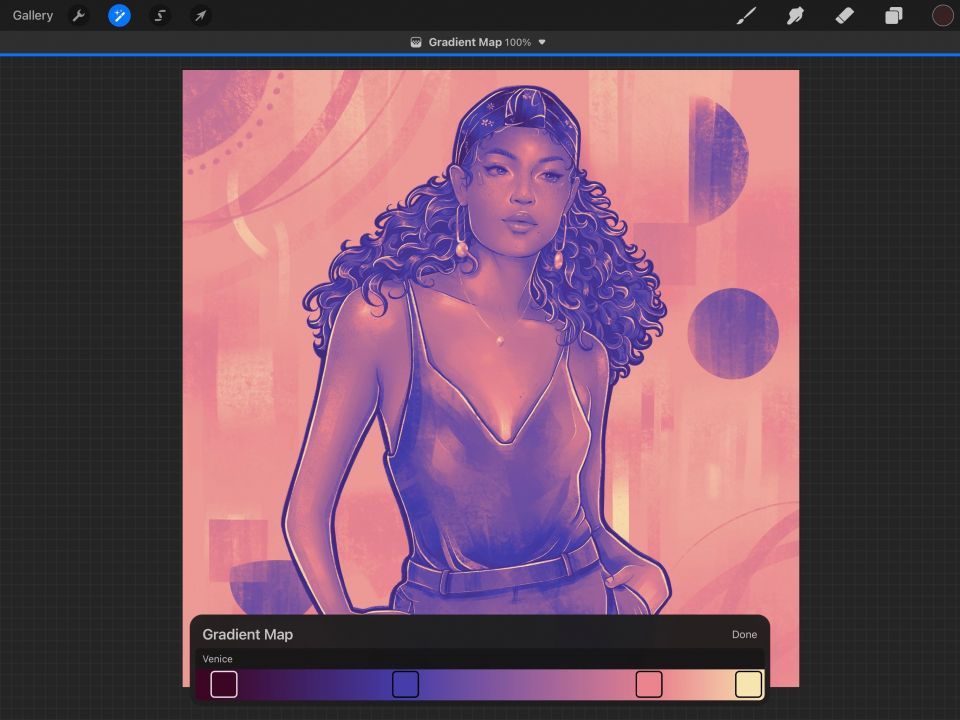
グレースケールアートに着色するこの方法は、新しいカラーサンプルを試したり、コンセプトワークのサムネイルを素早く作成したりするのに最適です。Procreateで着色する方法はたくさんありますが、これらの調整ショートカットを使用すると、カラーパレットの選択や1回ずつブラシストロークでペイントする必要があるときに、ブレインストーミングにかかる時間を節約できます。
グレースケールから簡単にカラーでペイントする
グレースケールの作品に着色するこの2つの簡単な方法は、素早いペイントの練習、コンセプトサムネイル、初期開発スケッチに最適です。追加の詳細や微調整は手作業で行うのが最善ですが、カラーパレットを選択して編集する際のちょっとしたサポートは、ペイントの初期段階に最適です。
コメントする