AppleのLogic Proの洗練されたインターフェースと直感的なデザインは、Macユーザーにとって最高のデジタルオーディオワークステーションの選択肢であると言っても過言ではありません。どのDAWにも言えることですが、膨大なパラメーターとオプションの数に圧倒されることがあります。基本的なことと、学習曲線を向上させるために注目すべき重要な機能について説明します。
新しいプロジェクトを作成する方法
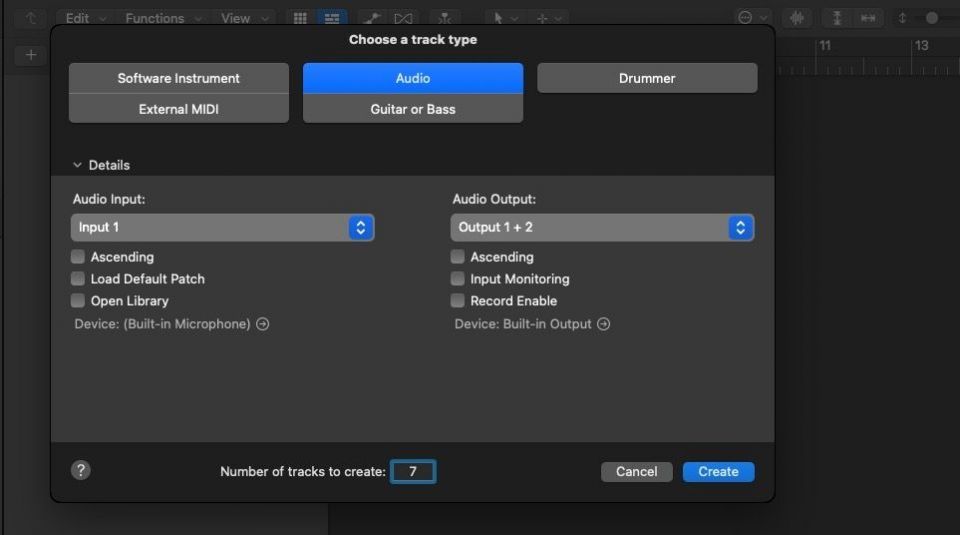
Logicを開くと、ポップアップメニューが表示されます。ここでは、新しいプロジェクトに表示するトラックの種類を決定できます。既存のプロジェクトに特定のトラックタイプを追加したい場合は、ワークスペース領域の左上にあるプラスアイコンを押して、個別のトラックタイプを表示します。
ライブ録音の場合はオーディオ、デジタル楽器の場合はソフトウェアインストゥルメント、既製のドラムループの場合はドラマー、MIDIキーボードを接続する場合は外部MIDI、ギターをLogicに接続する場合はギターまたはベースを選択します。
プロジェクト設定を構成する方法
トラックを作成したら、録音や作成を開始する前に設定を構成します。
テンポ
まず、テンポを決定します。画面の中央上部にあるテンポの数字をクリックしてドラッグして変更します。次に、右側のドロップダウンメニューから1小節あたりの拍数を指定します。再生ボタンを押すとテンポが聞こえるように、1234アイコンの横にあるメトロノームマーカーをクリックします(またはKキーを押します)。
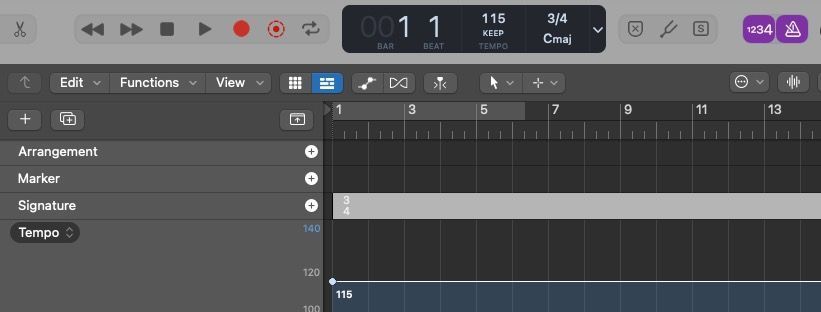
作成の途中でテンポを変更すると、新しいテンポに合わせて調整しようとして、すべてのオーディオ領域が歪みます。テンポを事前に設定するのを忘れた場合は、オーディオとMIDI領域をコピーして、適切な設定のプロジェクトに貼り付けることができます。また、グローバルトラックボタンを使用して、テンポの変更を簡単にプロットすることもできます。
I/Oバッファサイズ
オーディオトラックを録音する場合は、上部にあるメニューバーのLogic Pro > 設定 > オーディオに移動します。I/Oバッファサイズに移動し、ドロップダウンメニューから64または128を選択します。これにより、下のパラメーターで示されている録音のレイテンシが短縮されます。これにより、後でタイミングを編集するのに役立ちます。
一方、ミックスを行う場合は、最大のI/Oバッファサイズである1024を選択する必要があります。これにより、恐ろしいシステムオーバーロードエラーのポップアップを防ぐことができ、マルチトラックプロジェクトに必要です。1つのトラックで選択したオーディオ設定は他のプロジェクトに引き継がれることに注意してください。
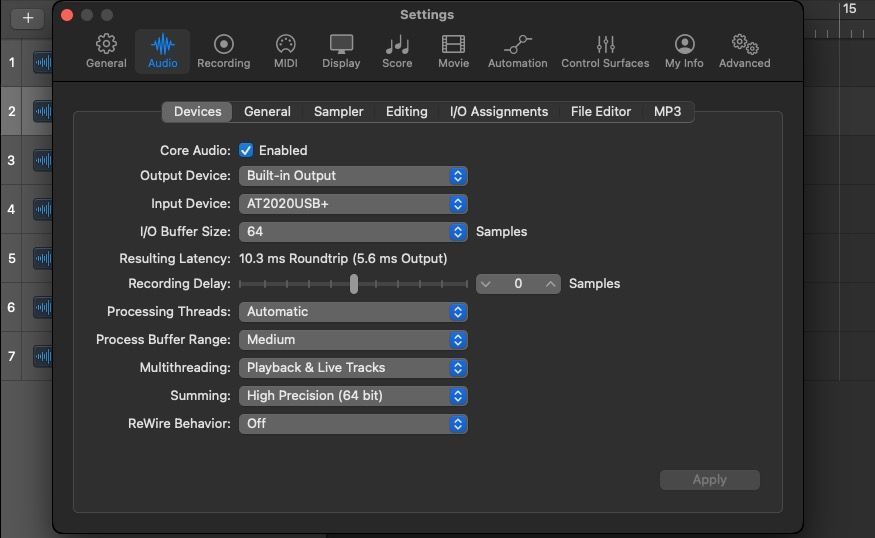
録音
DAWにマイクを接続する場合は、入力デバイス(オーディオ設定内)をマイクまたは入力モニターに設定し、ヘッドフォンまたは補助出力をスピーカーに接続する場合は出力デバイスを内蔵出力に設定する必要があります。
マイクで録音できるように、トラックを有効にする必要がある場合があります。トラックヘッダーまたは左チャンネルインスペクターのRアイコンの横にある縦線アイコンを押します。
Logic Proを始めるための最適な録音機器を確認してください。
録音と作成を開始する方法
設定とテンポが整ったら、作成を開始します。Rキーを押して録音を開始し、スペースバーを押して再生ヘッドを停止/開始します。オーディオトラックの場合は、ポップやクリックを防ぐためにオーディオ領域をフェードイン/アウトすることを忘れないでください。数秒でLogicでオーディオをフェードする方法を学んで、時間を節約しましょう。
ソフトウェアインストゥルメントトラックの場合は、最初に適切なサウンドを見つける必要があります。Yキーを押してストックライブラリを開きます。Logicシンセやサードパーティ製のインストゥルメントの詳細については、Iキーを押して左側のチャンネルストリップインスペクターを開き(まだ開いていない場合)、MIDI FXの下のインストゥルメントドロップダウンメニューを選択します。サードパーティ製のインストゥルメントは、下部のAUインストゥルメントセクションにあります。

MIDIキーボードを使用して、ソフトウェアインストゥルメントを録音します。MIDIキーボードがない場合は、Cmd + Kを押してミュージカルタイピングキーボードを開きます。MIDIトラックに満足したら、選択してCtrl + Bを押します。これにより、オーディオトラックに変換され、CPUの負荷が軽減され、オーディオ領域の編集ツールが有効になります。
Oキーを押して、Logic Proに付属のストックループを開きます。そこで、ジャンル、キー、その他の目的のパラメーターに応じて検索を絞り込むことができます。時間を節約するために、Logic Proの最も便利なキーボードショートカットをいくつか確認してください。
トラックオプションの操作方法
1つのトラックの設定と特性を新しいトラックに複製するには、元のトラックを選択し、トラックヘッダーセクションの上にある2つの長方形が付いたプラス記号を押します。Optionを押しながらトラックヘッダーをドラッグして、トラックを複製することもできます(すべての領域を含む)。

もう1つの有用なテクニックは、トラックヘッダーをCtrl + クリックして、トラックヘッダーコンポーネントにカーソルを合わせることです。ここで、オン/オフとフリーズを選択します。これら2つのオプションはトラックヘッダーに表示され、トラックをアクティブ/非アクティブにして、固定してCPUの負荷を軽減できます。プロジェクトのサイズが大きくなるにつれて、これはますます重要になります。
画面にトラックが詰まり始めたら、トラックをCtrl + クリックして、選択したトラックを非表示を選択します。トラックヘッダーをダブルクリックしてトラックの名前を変更するか、Mアイコンまたはキーを押してミュートするか、Sを押してソロにします。右側には、ボリュームフェーダーとパニングダイヤルがあります。
エディター領域をナビゲートする方法
プロジェクトを開くと中央の領域はワークスペース領域と呼ばれます。Tを押してツールメニューを開きます。これにより、標準のポインターツールと、はさみツールやマーキーツールなどの他のツールを切り替えることができます。
Iを押すと、左側に左右のチャンネルストリップインスペクターが開きます。チャンネルストリップインスペクターは、オーディオとMIDIのFXを追加できる場所です。EQボックスをクリックして、チャンネルEQを追加することもできます。
送信ボタンを使用して利用可能なバスを選択することで、補助トラックを作成することもできます。これは、リバーブ、歪み、ディレイなどのエフェクトに適しており、補助トラックに配置して、バスダイヤルを使用してエフェクト信号と元のトラック信号をミックスします。

上部の領域またはトラックの横にある矢印をクリックして、それぞれのインスペクターを開きます。試してみるべき貴重なテクニックの1つは、オーディオトラックの領域インスペクターを使用してオーディオを反転させることです。
Eを押すと、オーディオトラックのトラックエディターウィンドウとMIDIトラックのピアノロールエディターが開きます。これらのウィンドウでは、一般に領域をより高い精度で編集できます。MIDI領域を改善するための最高のLogic Pro MIDI編集ツールを確認してください。
Logic Proで試すべき最高の機能
Logicに慣れたら、左上のクイックヘルプボタン(疑問符アイコン)を使用して、左上のテキストの説明にカーソルを合わせます。
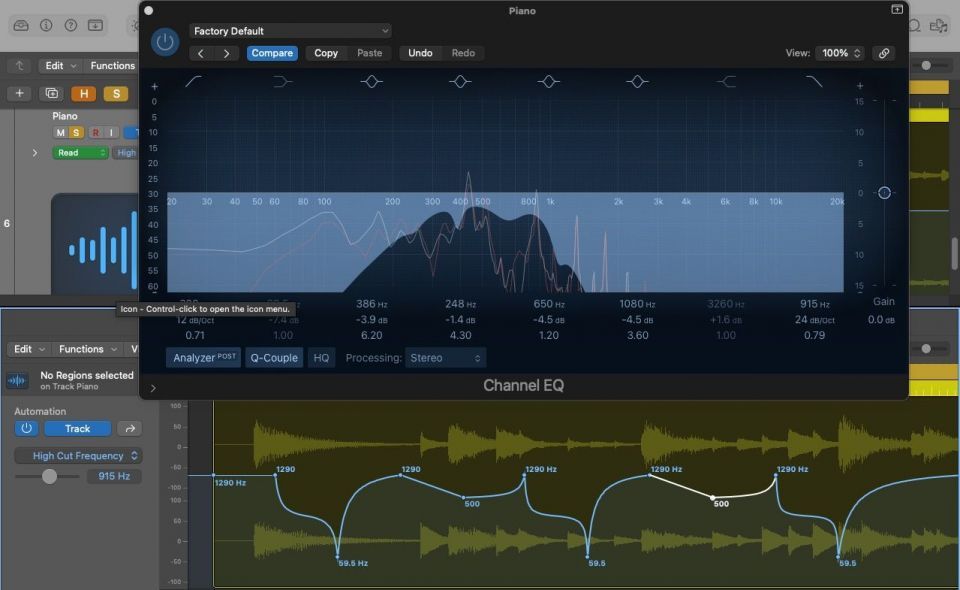
プロジェクトに躍動感と活力を与えるためには、オートメーションを使用する方法を学ぶ必要があります。これにより、時間をかけてトラック(ボリュームやパニングなど)またはエフェクトの任意のパラメーターを変更できます。オートメーションを有効にするには、Aを押します。次に、トラックヘッダーでオートメーションするパラメーターを選択します。

マスターしたいもう1つの機能はフレックスモードです。Cmd + Fを押して有効にし、トラックヘッダーでフレックスモードを選択します。フレックスピッチを使用して、オーディオトラックがすべて調和し、音色が整っていることを確認する方法を学びます。同様に、フレックスタイムを使用して、オーディオ録音が目的のテンポに完全に同期していることを確認する方法を学びます。
Logic Proで作成と実験を開始する
Logic Proで適切なトラックタイプとプロジェクト設定をセットアップしたら、サウンドを選択して録音を開始します。エディターウィンドウでオーディオとMIDIの領域を編集し、チャンネルストリップインスペクターでエフェクトを使用します。次に、オートメーションとフレックスモードを試してみると、高品質な制作物を作成するのに役立ちます。
コメントする