ゲームのダウンロードやアップデート中にSteamで恐ろしい「コンテンツサーバーに接続できません」というエラーが表示されますか?このエラーの原因は、サーバーの過負荷からダウンロードキャッシュの破損までさまざまです。
インターネット接続の問題をすでに排除しており、Steamクライアントを再起動しても解決しない場合は、深く掘り下げる必要があります。ここでは、すぐにエラーを修正するのに役立つ解決策を紹介します。
1.基本的な修正から始める
より複雑なトラブルシューティングのヒントに進む前に、基本的なWindowsの修正を試して、エラーが解決されるかどうかを確認する必要があります。
- プロキシ設定を無効にする:プロキシサーバーを使用すると匿名でインターネットを閲覧できますが、Steamなどのアプリがサーバーに接続できない場合があります。まず、Windowsコンピューターのプロキシ設定をオフにして、問題が解決するかどうかを確認します。
- Steamクライアントを更新する:古いバージョンのSteamを実行していると、このような問題が発生する可能性があります。したがって、PCのSteamクライアントを更新することをお勧めします。これを行うには、左上隅にあるSteamメニューをクリックし、Steamクライアントの更新を確認オプションを選択します。
- 日付と時刻の設定を修正する:PCの日付または時刻が間違っていても大したことではないように思えるかもしれませんが、アプリがインターネットに接続する能力を妨げ、問題が発生することがあります。Windows時計がPCで間違った時刻または日付を表示している場合は、まずそれを修正するための必要な手順を踏んでください。
- ウイルス対策プログラムを無効にする:ウイルス対策プログラムがSteamプロセスと干渉している可能性があります。ウイルス対策プログラムを一時的に無効にして、Steamの「コンテンツサーバーに接続できません」エラーが解決されるかどうかを確認できます。
2.Steamを管理者として実行する
フォーラムの多くのユーザーは、管理者権限でSteamを起動することでこの特定のエラーを修正したと報告しています。この方法を試すこともできます。
Steamアプリのショートカットを右クリックして、管理者として実行を選択します。ユーザーアカウント制御(UAC)プロンプトが表示されたら、はいを選択します。この方法で問題が解決した場合は、SteamをWindowsで常に管理者として実行するように構成できます。

3.Steamのダウンロード地域を変更する
Steamには、世界中のさまざまな地域にサーバーがあります。既定では、PCのSteamクライアントは、可能な限り最高の接続と高速なダウンロード速度を保証するために、最も近いサーバーに接続します。ただし、選択したサーバーに問題が発生した場合、SteamはWindowsで「コンテンツサーバーに接続できません」というエラーを表示することがあります。
Steamのダウンロード地域を変更して問題を解決できます。
- PCでSteamを起動します。
- 左上隅にあるSteamメニューをクリックし、設定を選択します。
- ダウンロードタブに移動します。
- ダウンロード地域の下のドロップダウンメニューを使用して、近くの別のサーバーを選択します。
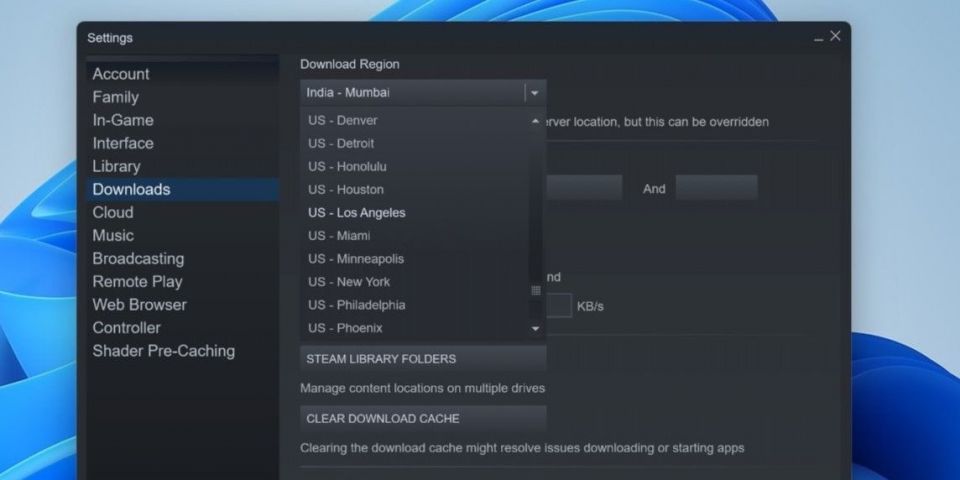
その後、Steamアプリを再起動して、エラーが引き続き発生するかどうかを確認します。
4.Steamのダウンロードキャッシュをクリアする
既存のダウンロードキャッシュデータが破損していると、Steamはゲームのダウンロードやアップデートに問題が発生することがあります。そのような場合、Steamでは、アプリ内設定メニューから直接ダウンロードキャッシュをクリアするオプションが提供されています。
Steamのダウンロードキャッシュをクリアするには、次の手順に従います。
- 検索メニューを使用してSteamアプリを開きます。
- 左上隅にあるSteamメニューをクリックし、設定を選択します。
- 左側のサイドバーからダウンロードを選択します。
- ダウンロードキャッシュをクリアボタンをクリックします。
- 確認を選択して続行します。
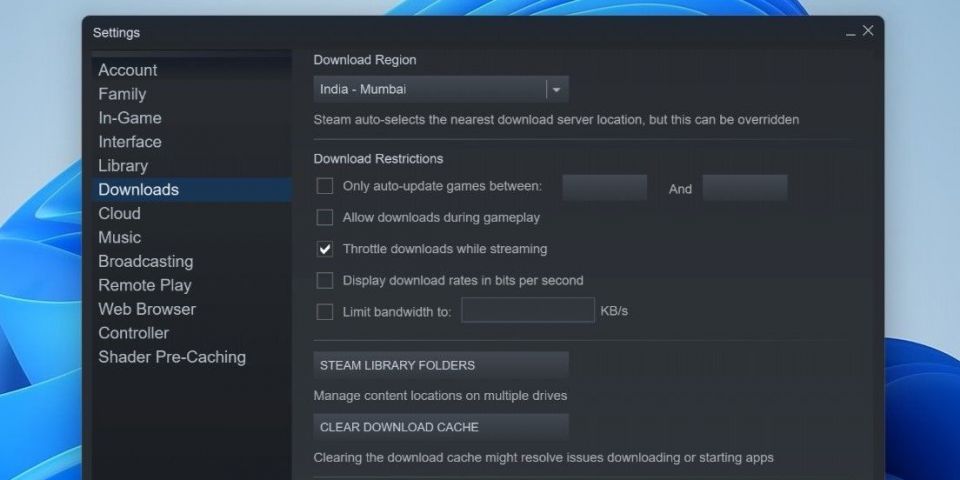
5.ClientRegistryファイルを削除する
WindowsのSteamアプリは、ゲームの登録データ、ダウンロード履歴、およびアプリ設定をClientRegistryファイルに保存します。このファイルが破損していると、Steamのダウンロードが失敗する可能性があります。これを修正するには、PCのClientRegistryファイルを削除する必要があります。これにより、Steamは不足しているファイルを再作成することを強制され、Windowsの「コンテンツサーバーに接続できません」というエラーが効果的に解決されます。
SteamのClientRegistryファイルを削除するには、次の手順に従います。
- タスクバーの非表示のアイコンを表示する矢印をクリックします。
- Steamロゴを右クリックし、結果のメニューからSteamを終了を選択します。
- Win + Eを押してエクスプローラーを開きます。
- C: > Program Files (x86) > Steamフォルダに移動します。
- ClientRegsitry.blobファイルを見つけて選択します。
- 上部のゴミ箱アイコンをクリックして削除します。
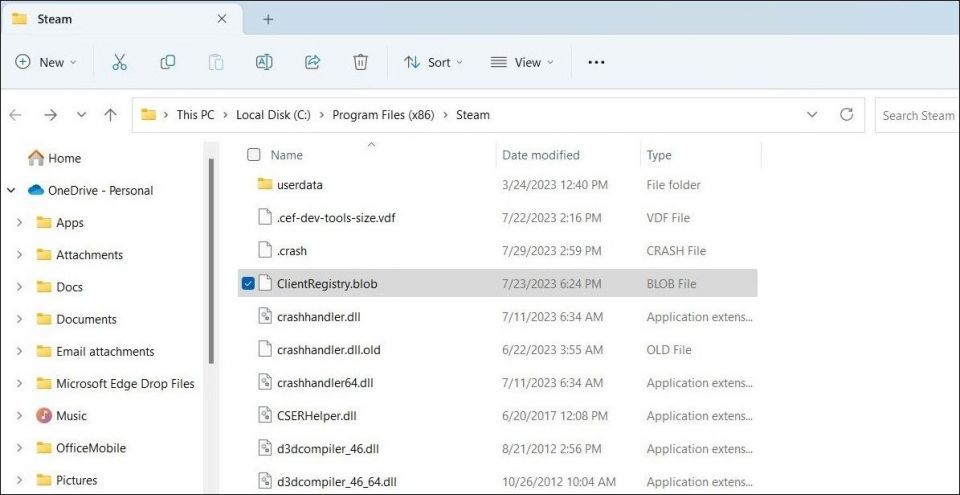
6.WindowsファイアウォールでSteamを許可する
Steamは、他のアプリやプログラムと同様に、Windowsファイアウォールによって接続がブロックされている場合、インターネットに接続できず、エラーが表示されることがあります。これを修正するには、WindowsファイアウォールでSteamを許可する必要があります。
同じことでサポートが必要な場合は、Windowsファイアウォールでアプリを許可する方法に関するガイドを確認し、そこに記載されている手順に従ってください。
7.Steamがダウンしているかどうかを確認する
Steamなどのサービスでサーバー障害が発生するのは珍しいことではありません。このような場合、Steamは正常に機能せず、問題が発生する可能性があります。この可能性を排除するには、Steamを含むいくつかの一般的なサービスのサーバー障害を監視しているDowndetectorなどのWebサイトにアクセスできます。
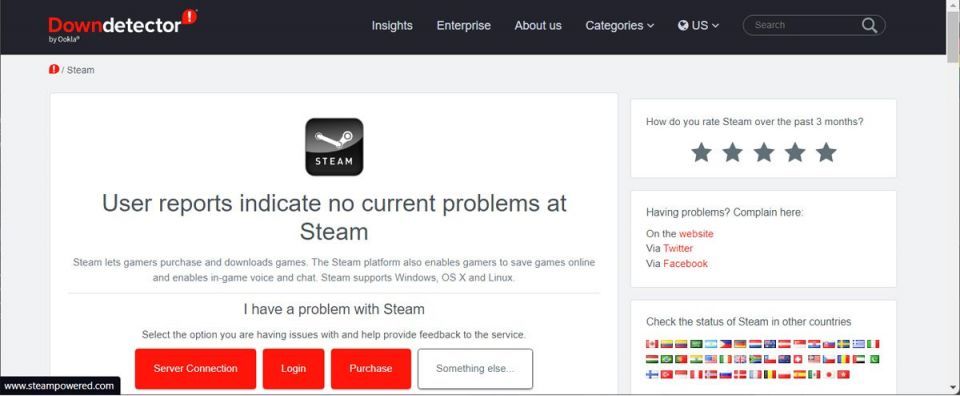
サーバーがダウンしている場合は、Steamが問題を修正するのを待つしかありません。通常、企業がこのような問題を解決するのに数時間以上かかることはないので、長く待つ必要はありません。
8.Steam構成ファイルをフラッシュする
上記のヒントがすべて役に立たない場合は、PCのSteam構成ファイルをリセットすることを検討できます。これにより、保存されたログイン資格情報、カスタム設定、その他の設定が消去され、PCでアプリを新しく起動できます。この方法は、アプリを再インストールしなくても、Steam関連の他の問題を修正するのにも役立ちます。
WindowsでSteam構成ファイルをフラッシュするには、次の手順に従います。
- Ctrl + Shift + Escを押すか、タスクマネージャーを開くためのさまざまな方法のいずれかを使用します。
- プロセスタブで、Steamを右クリックしてタスクの終了オプションを選択します。
- Win + Rを押して実行ダイアログボックスを開きます。
- ボックスにsteam://flushconfigと入力します。
- OKをクリックして続行します。
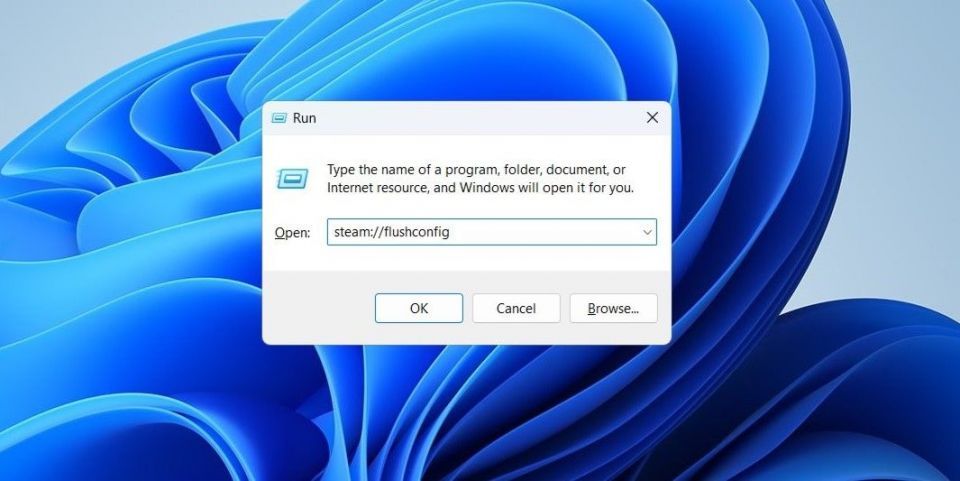
WindowsコンピューターでSteamを再び動作させる
Steamは信頼性で知られていますが、問題に対して完全に免疫があるわけではありません。Steamの「コンテンツサーバーに接続できません」などのエラーが発生すると、ダウンロードが中断され、イライラすることがあります。幸い、上記のヒントを使用して、このようなエラーを修正することができます。
Steamがゲームのダウンロードを再開したら、PCのダウンロード速度を高速化するためにパフォーマンスを最適化することができます。
FAQ
Q:インターネット接続があるのにSteamで「インターネット接続がありません」と表示されるのはなぜですか?
インターネット接続が機能していることを確認したにもかかわらず、Steamでインターネット接続がないと表示される場合、コンピューター上の1つ以上の項目がSteamのインターネット接続を妨げている可能性があります。これには、マシンのファイアウォール、Steamアプリの不具合などが含まれます。これらの項目を修正すると、Steamアプリをインターネットに接続できます。
Q:インターネットなしでSteamゲームをプレイできないのはなぜですか?
一部のSteamゲームはインターネット接続を必要とするため、インターネットにアクセスできないとプレイできません。プレイするためにインターネットに接続する必要があるSteamゲームもあれば、アクティブなインターネット接続を必要としないゲームもあります。
Q:Steamサーバーはどのくらいの期間ダウンしていますか?
Steamサーバーは通常、長い間ダウンしません。公式のSteam Webサイトによると、このプラットフォームは通常、計画されたダウンタイムアクティビティのために1時間未満ダウンしています。つまり、Steamをインターネットに接続する際に問題が発生した場合は、約1時間待ってから、アプリをインターネットに再接続してみてください。
コメントする