GitHub Desktopは、GitとGitHubの機能をアプリケーションに組み込んでおり、コンピュータで操作しやすくなっています。
ワークフローに組み込みたいけれど、使い方がわからない?MacでGitHub Desktopを使用する方法に関するガイドに従うだけです。
GitHub Desktopとは?
開発者にとって、GitとGitHubはなくてはならないツールです。コードの管理や追跡に役立ちます。コードを共有したり、協力したり、他の開発者と交流したりすることができます。
コマンドラインインターフェイスを使用して一方を使用したり、Webブラウザを使用してもう一方を使用したりする必要があるかもしれませんが、GitHub Desktopは、Macにインストールできるオープンソースアプリケーションであり、Gitリポジトリの管理をさらに便利にします。
MacにGitHub Desktopを設定する
オープンソースアプリなので、GitHub DesktopをMacに無料でダウンロードしてインストールすることができます。以下の手順に従ってください。
- Webブラウザを開き、GitHub Desktopの公式ダウンロードページにアクセスします。
- macOS用をダウンロードボタンをクリックします。
- ダウンロードが完了すると、GitHub DesktopファイルがMacのダウンロードフォルダに保存されます。
- ファイルをダブルクリックして、アプリをインストールしてすぐに起動します。

MacでGitHub Desktopを起動したら、画面上のプロンプトに従って既存のGitHubアカウントにサインインすることができます。まだアカウントを持っていない場合は、新しいアカウントを作成することもできます。

その後、デフォルトのブラウザでWebページにリダイレクトされ、そこで認証を行い、GitHubアカウントをMacのGitHub Desktopにリンクすることができます。
MacでGitHub Desktopでワークフローを管理する
Macでアプリを正常に起動したら、すぐに使用することができます。MacのGitHub Desktopでは、GitHubリポジトリの作成と複製、必要に応じて外部エディタの追加、プルリクエストの作成とマージ、コードのプッシュなど、すべてアプリ内で行うことができます。
リポジトリを作成して複製する
GitHub Desktopは、初めて使用するユーザーがMacでアプリを操作しやすくしています。GitHubアカウントをリンクして認証するとすぐに、4つのプロンプトが表示されたさあ始めましょうウィンドウが表示され、それぞれリポジトリを作成する方法について説明しています。

チュートリアルリポジトリを作成するか、ローカルストレージに新しいリポジトリを作成することができます。また、インターネットからリポジトリを複製したり、ハードドライブから既存のリポジトリを追加したりすることもできます。
これらの手順をスキップした後でも、リポジトリを作成するには、以下の手順を完了するだけです。

- カーソルをメニューバーに移動し、ファイル > 新規リポジトリをクリックします。
- 次に表示される新しいリポジトリを作成ウィンドウで、フォームに必要事項を記入します。
- リポジトリを作成を選択します。

リポジトリを複製すると、基本的にそのリポジトリのローカルコピーを作成することになります。そして、その複製に対して行った変更は、元のリポジトリに影響します。
リポジトリを複製する方法は次のとおりです。

- メニューバーからファイル > リポジトリの複製に移動します。
- リポジトリの複製を選択します。
- 次に表示されるウィンドウで、自分に当てはまるタブを選択します。
- URLタブを選択すると、リポジトリの場所を手動で挿入する必要があります。ただし、アカウントの種類に応じてGitHub.comまたはGitHub Enterpriseを選択すると、リポジトリのリストが表示されます。そのリストから、複製したいリポジトリを選択します。
- ローカルパスフィールドでは、複製したリポジトリを保存するディレクトリを選択することができます。
- 希望の場所を選択したら、複製ボタンをクリックします。

複製したリポジトリは、選択した場所に保存されます。
外部エディタを追加する
GitHub Desktopは、多くのテキストエディタと互換性があります。ワークフローに統合することを決める前に、GitHub Docsでサポートされているエディタの1つであることを確認してください。その後、Macにダウンロードして、以下の手順に従います。
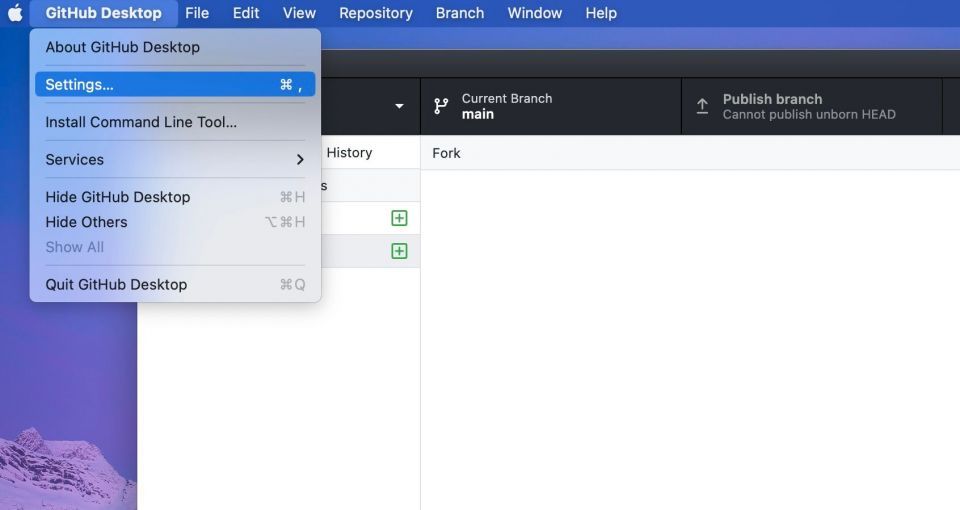
- メニューバーからGitHub Desktopをクリックし、ドロップダウンメニューから設定を選択します。
- 次に表示されるウィンドウの左ペインから統合を選択します。
- 希望のエディタを選択して保存をクリックします。
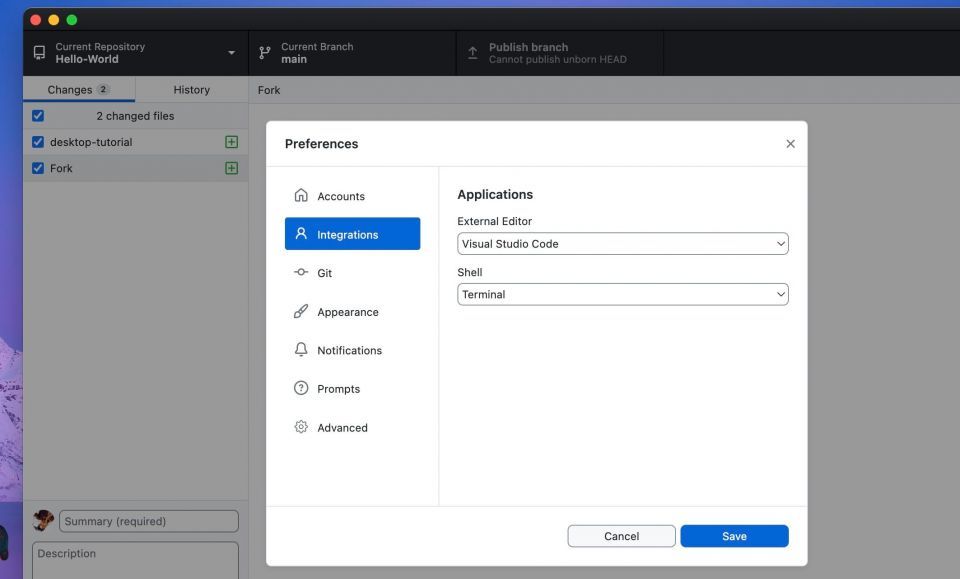
ブランチを作成する
プロジェクトに取り組んでいるとき、セクションを分離することで、プロジェクト全体を台無しにすることなく、安心して探索したり実験したりすることができます。それが、ブランチを作成することで得られるものであり、MacのGitHub Desktopでブランチを作成する方法を紹介します。

- 作業中のリポジトリを開き、ダッシュボードを見て、現在のブランチタブをクリックします。
- ドロップダウンメニューで、新しいブランチを選択します。
- 次に表示されるウィンドウで、新しいブランチの名前を入力してブランチを作成をクリックします。
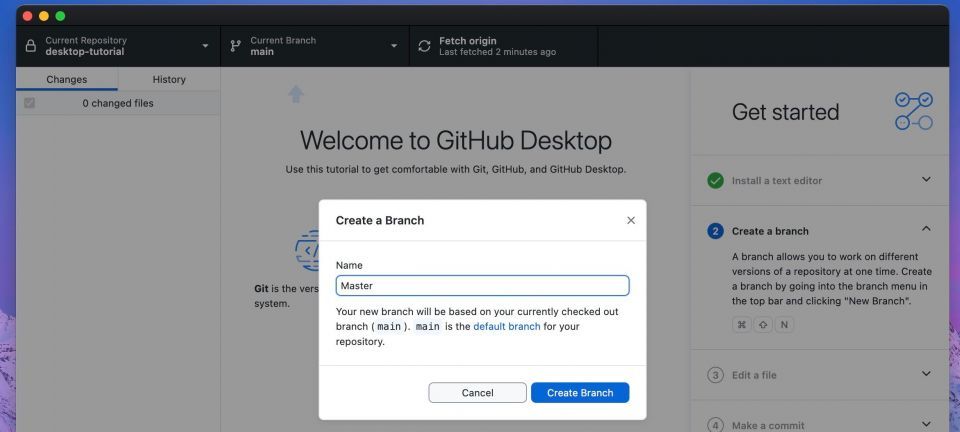
ブランチを切り替える必要がある場合は、現在のブランチタブをクリックして、希望のブランチを選択するだけです。
コミットの変更
この段階では、外部エディタが有効になり、ブランチが作成されているため、変更を加えてコミットを作成するのは簡単です。プロジェクトに取り組みながら、その過程で加えた変更を追跡する簡単な方法です。必要な手順は次のとおりです。

- 外部エディタで作業中のリポジトリまたはブランチを開きます。
- 追加または必要な変更を加えてから、ファイルを保存します。
- GitHub Desktopに戻ると、行った変更が左ペインに表示されます。
以下の手順に従って変更をコミットします。
- GitHub Desktopアプリの左下隅にあるテキストボックスを見てください。
- 名前を入力し、簡単な概要を入力します。
- 次に、コミット先ボタンを選択して、コードに加えた変更をブランチにコミットします。

説明は明確で理解しやすいものにしてください。
コードをプッシュする
コードを編集したら、そのコミットされた変更をGitHubのリモートリポジトリに送信したいと思うでしょう。それが、コードをプッシュすることのアイデア全体です。そして、それは2つの簡単な手順で行うことができます。
- コミットされた変更を行ったリポジトリとブランチを選択します。
- カーソルを上部に移動してブランチを公開タブをクリックします。または、ショートカットCommand+Pを使用することもできます。

数秒で、あなたのコードはGitHubに公開されます。
プルリクエストを作成、表示、マージする
コードをGitHubに公開またはプッシュすると、アプリ内にダイアログが表示され、プルリクエストをプレビューするように求められます。ここで、ドロップダウンメニューからプルリクエストを作成を簡単に選択することができます。
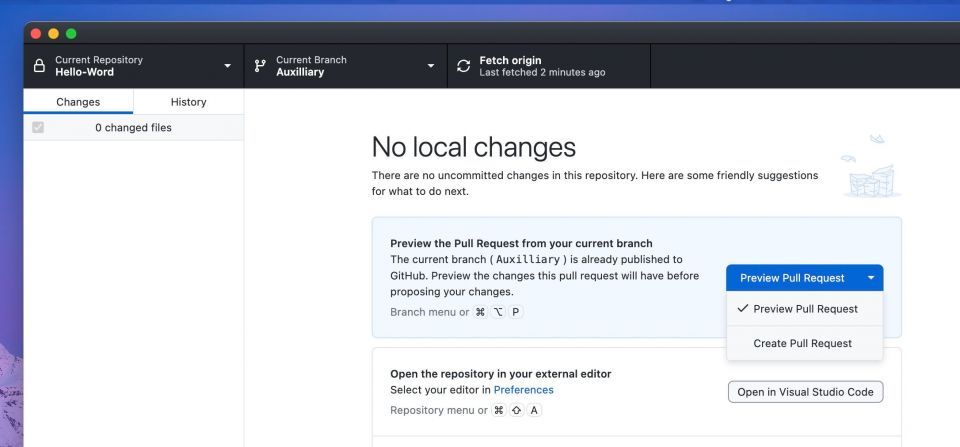
しかし、そのダイアログを超えて、プルリクエストに関連するすべてのこと、つまり、もう1つ作成すること、表示すること、マージすることについては、次のことができます。
- メニューバーからブランチをクリックします。
- ドロップダウンメニューから、適切な機能を選択します。
- 選択した内容に応じて、GitHubにリダイレクトされます。

MacでGitHub Desktopを簡単に操作する
新しいツールの操作に慣れるには、しばらく時間がかかるかもしれません。しかし、基本を学ぶことで、スムーズなプロセスになります。私たちのガイドに従うことで、すぐにMacでGitHub Desktopをプロのように使用できるようになるはずです。
そうすれば、IDEでコードを作成し、GitHub Desktopアプリ内でその過程で加えた変更を追跡し、プロジェクトでチームメイトとシームレスに協力することができます。
コメントする