Minecraft ランチャーのエラー 0x803f8001 は、ユーザーがランチャーを開こうとしたり、Microsoft Store からダウンロードしてインストールしようとしたときに発生することがよくあります。
このエラーには、さまざまな要因が考えられます。Microsoft Store アカウントに問題がある場合、Minecraft のライセンスを持っているアカウントでサインインしていない場合、Microsoft Store のキャッシュ、ランチャーのインストール、Microsoft Store 自体が破損している場合などが考えられます。同様に、オペレーティング システムを長期間更新していない場合にも、この問題が発生する可能性があります。
このエラーでゲームを実行できない場合は、次の修正方法を試してください。
1. 正しい Microsoft アカウントにサインインしていることを確認する
Minecraft のライセンスを持っているアカウントと同じアカウントで Microsoft Store にログインしていることを確認してください。確認方法は次のとおりです。
- 「Microsoft Store」を Windows 検索に入力してアプリを開きます。
- 画面の右上隅にあるプロフィール アイコンをクリックします。
- 現在ログインしているアカウントの詳細を確認します。
- 別のアカウントでログインしている場合は、サインアウトをクリックして Microsoft アカウントからサインアウトします。次に、正しいアカウントでサインインします。
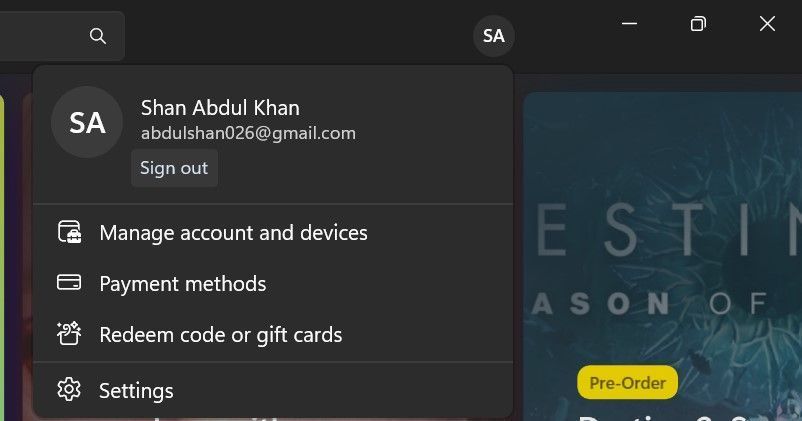
すでに正しいアカウントで Microsoft Store にログインしている場合は、一度サインアウトして、もう一度サインインし直してください。これにより、アカウントの同期の問題や不具合が解決される可能性があります。
2. Windows ストア アプリのトラブルシューティングを実行する
Microsoft ランチャーと Microsoft Store はどちらも UWP (ユニバーサル Windows プラットフォーム) アプリであるため、Windows ストア アプリのトラブルシューティングで解決できる場合があります。Windows ストア アプリのトラブルシューティングでは、この 0x803f8001 エラーを含むさまざまなアプリの問題を修正できます。
トラブルシューティングを開始する方法は次のとおりです。
- 設定を起動してシステムタブを表示します。
- 設定のトラブルシューティングとその他のトラブルシューティングナビゲーション オプションをクリックします。
- Windows ストア アプリまでスクロールダウンして、そのトラブルシューティングの実行ボタンをクリックします。
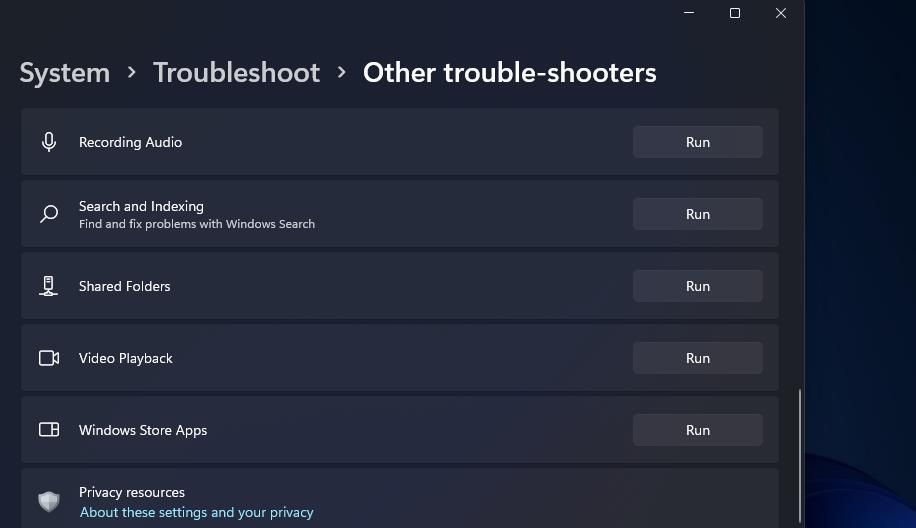
- トラブルシューティングが開き、アプリの問題をスキャンします。提案された潜在的な解決策を適用します。
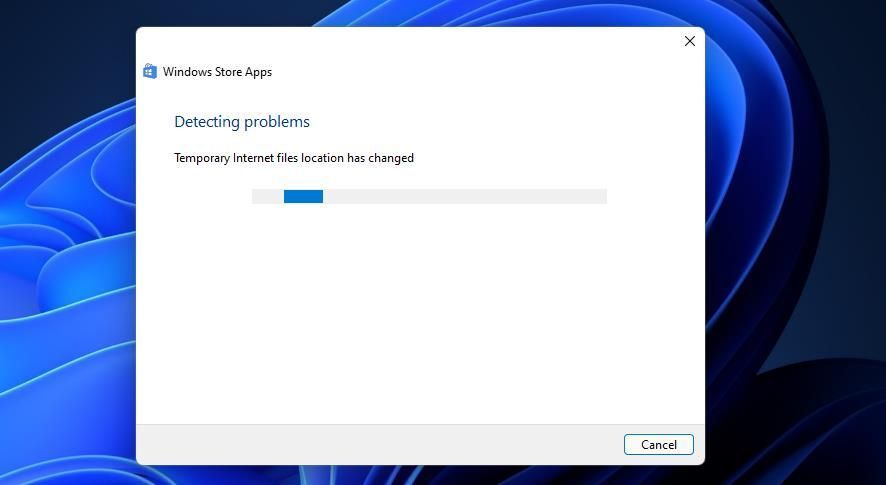
3. Windows の時刻と日付が正しいことを確認する
Microsoft Store のエラーの主な原因の 1 つは、時刻と日付の設定が間違っていることです。ゲームを起動すると、リモートでゲーム サーバーに接続します。時刻と日付が正しく設定されていない場合、ホストとサーバーの間で誤った通信が行われ、問題のエラーが発生する可能性があります。
Microsoft コミュニティ フォーラムの独立系アドバイザーは、このような問題が発生しないように、正しい時刻と日付の形式を選択することを推奨しています。年で始まり、月、日、時、分、秒、ミリ秒で続く ISO 8601 時刻と日付の形式を使用することを推奨しています。
それを念頭に置いて、画面の右下隅にある時刻と日付を確認してください。日付と時刻が正しいが、上記で説明した形式になっていない場合は、Windows の日付と時刻の形式を変更する方法に関するガイドを参照して、適切な形式を選択してください。
4. 設定から Microsoft Store と Minecraft ランチャーをリセットする
設定アプリにはアプリのリセットオプションがあり、選択するとアプリ データが消去されます。そのオプションは正しく動作していないアプリを修正できるため、Microsoft Store と Minecraft ランチャーの両方のデータをリセットすることをお勧めします。
Windows 11 でアプリをリセットする方法は次のとおりです。
- ホットキーまたはスタート メニューから設定を開きます。
- 設定内のアプリタブを選択します。
- アプリと機能をクリックして、PC のアプリ リストを表示します。
- 次に、Microsoft Store アプリの三点ボタンをクリックします。
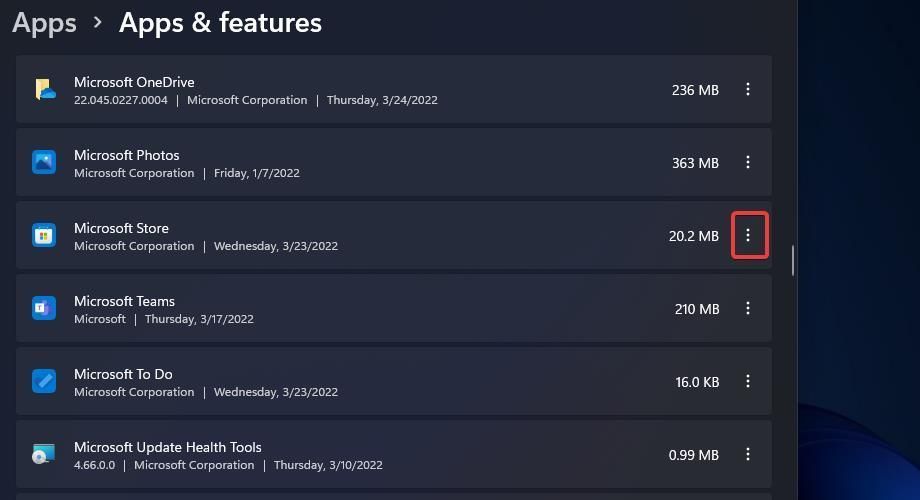
- 詳細オプションを選択してリセットボタンを表示します。
- リセットオプションをクリックします。確認のメッセージでリセットをもう一度選択します。
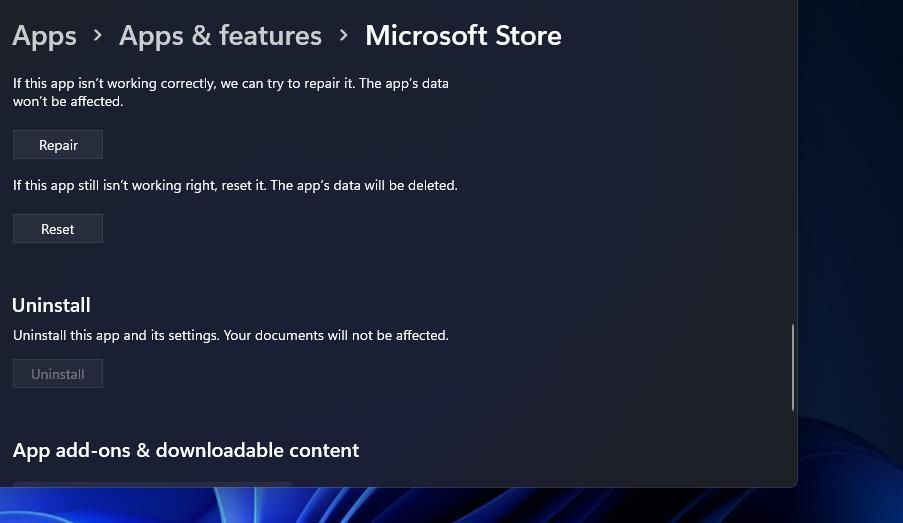
- リセットボタンのすぐ上に修復オプションを選択することもできます。リセットしても問題が解決しない場合は、Microsoft Store の修復オプションを選択してみてください。
- Microsoft ランチャー アプリに対して上記の手順を繰り返します。
5. Microsoft Store キャッシュをリセットする
Minecraft ランチャーのエラー 0x803f8001 は、Microsoft Store キャッシュが破損していることが原因で発生する可能性があります。そのため、破損したキャッシュをリセットすると、探している修正策が見つかる可能性があります。wsreset.exe を使用して Microsoft Store キャッシュをリセットする方法は次のとおりです。
- Win+Xキーボード ショートカットでパワー ユーザー メニューを表示します。
- そのメニューで実行を選択して開きます。
- wsreset.exeを開くダイアログ ボックスに入力します。
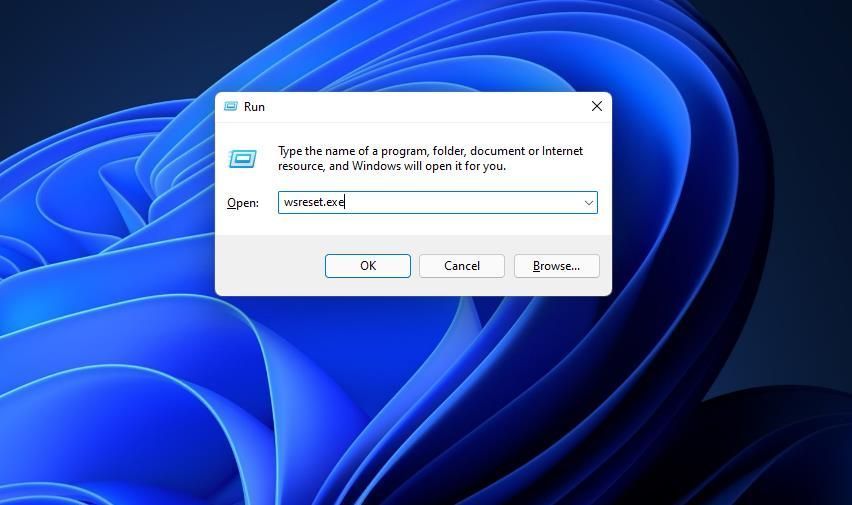
- OKをクリックして Microsoft Store のキャッシュをリセットします。
6. 昇格した PowerShell で Microsoft Store を再登録する
場合によっては、昇格した PowerShell を使用して Microsoft Store を再登録すると解決します。方法は次のとおりです。
- まず、Windows の検索ボックスを開いてキーワードPowerShellを入力します。
- PowerShell の検索結果で管理者として実行を選択して、そのアプリを起動します。

- このコマンドを PowerShell にコピーして貼り付け、Enterキーを押して実行します。
Get-AppXPackage *WindowsStore* -AllUsers | Foreach {Add-AppxPackage -DisableDevelopmentMode -Register "$($_.InstallLocation)\AppXManifest.xml"} Get-AppXPackage -AllUsers -Name Microsoft.WindowsStore | Foreach {Add-AppxPackage -DisableDevelopmentMode -Register "$($_.InstallLocation)\AppXManifest.xml" -Verbose} - 次に、PowerShell ウィンドウに 2 つ目のコマンドを入力します。
Get-AppXPackage -AllUsers -Name Microsoft.WindowsStore | Foreach {Add-AppxPackage -DisableDevelopmentMode -Register "$($_.InstallLocation)\AppXManifest.xml" -Verbose} - Enterキーボード キーを押してコマンドを実行します。
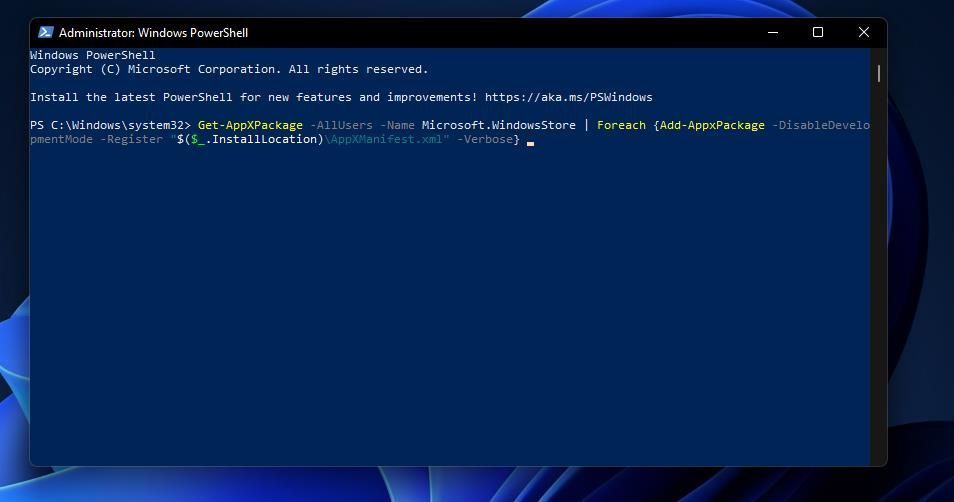
7. Microsoft Store を再インストールする
エラー 0x803f8001 を解決するには、破損した Microsoft Store のインストールを修正する必要がある場合があります。Microsoft Store を再インストールすると、そのような問題は解決される可能性があります。ただし、そのアプリを [設定] からアンインストールすることはできません。再インストールするには、次のように PowerShell コマンドをいくつか入力する必要があります。
- 解決策 6 の手順 1 と 2 で説明したように PowerShell を開きます。
- Microsoft Store をアンインストールするには、このコマンドを入力してEnterキーを押します。
Get-AppxPackage -allusers *WindowsStore* | Remove-AppxPackage
- MS Store を再インストールする前に Windows を再起動します。
- PowerShell を起動し、このコマンドを入力します。
Get-AppxPackage -allusers *WindowsStore* | Foreach {Add-AppxPackage -DisableDevelopmentMode -Register “$($_.InstallLocation)\AppXManifest.xml”} - Enterキーボード キーを押して Microsoft Store を再インストールします。
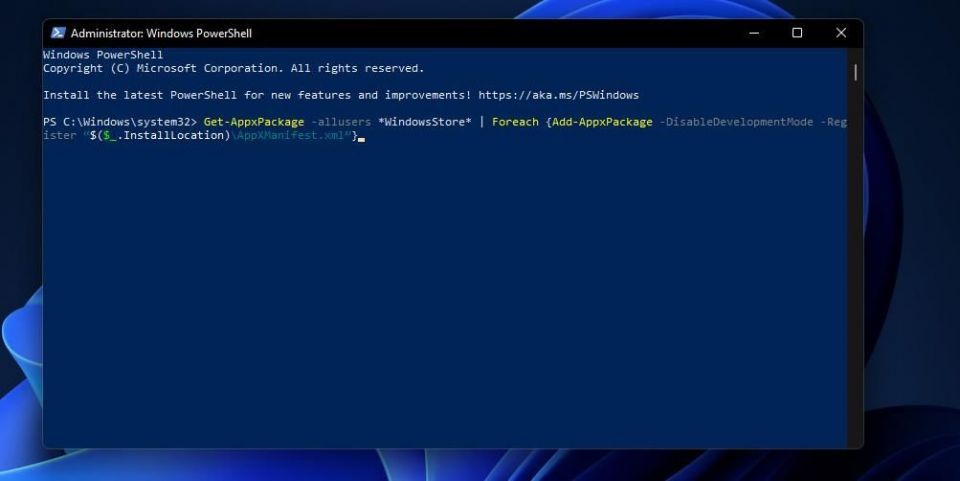
8. Minecraft ランチャー アプリを再インストールする
多くのユーザーが、Minecraft ランチャー アプリを再インストールするとエラー 0x803f8001 が修正されると確認しています。Minecraft ランチャーを再インストールする方法は次のとおりです。
- 設定ウィンドウを開きます。
- アプリ>アプリと機能を選択して、ソフトウェア リストを開きます。
- Microsoft Launcher までスクロールダウンして、そのアプリの右側にある 3 つのドットのボタンをクリックします。
- アンインストールオプションを選択して Microsoft Launcher を削除します。
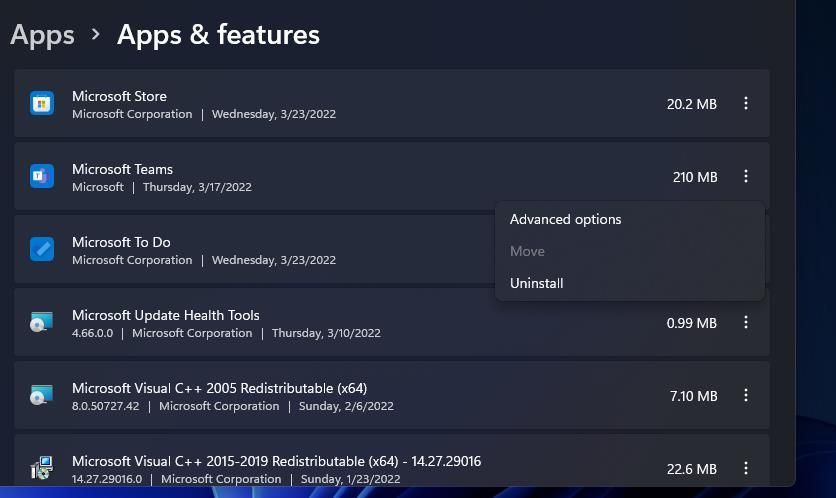
- アプリを再インストールする前に、スタート メニュー オプションの再起動をクリックします。
- Minecraft for Windows Store アプリ ページに移動します。
- アプリの入手ボタンを押します。
- Microsoft Store で Minecraft Launcher の再生オプションをクリックします。
9. Microsoft Store から Minecraft ランチャーをインストールする
Minecraft の Web サイトからダウンロードした Minecraft ランチャーを使用していますか? その場合は、Windows でアプリをアンインストールする方法の 1 つを使用してランチャーをアンインストールします。その後、Microsoft Store からインストールします。
Microsoft コミュニティ フォーラムのスレッドで、何人かのユーザーがこの方法で問題を修正できたと報告しています。したがって、試してみて問題が解決するかどうかを確認してください。
10. 破損したシステム ファイルを修復する
Microsoft Store の破損したシステム ファイルの依存関係がエラー 0x803f8001 を引き起こしている可能性があります。したがって、コマンド プロンプトを介してシステム ファイル チェッカー (SFC) スキャンを実行してファイルを修復すると、一部のユーザーにとってはエラー 0x803f8001 の解決策になる可能性があります。
SFC スキャンを実行する前に、事前に DISM スキャンを実行することをお勧めします。DISM スキャンは SFC ツールに関連するエラーを修正するため、スキャンを実行する前に SFC ツールが正しく動作していることを確認することをお勧めします。
両方のスキャンを実行する方法の詳細については、Windows の組み込みツールで破損した Windows ファイルを修復する方法をご覧ください。
11. Windows を更新する
または、Windows のコピーを更新すると問題が解決する場合もあります。詳細については、Windows を手動で更新する方法をご覧ください。
Minecraft ランチャーのエラー 0x803f8001 を修正する
Windows 11/10 でプレイヤーが Minecraft ランチャーのエラー 0x803f8001 を修正するために使用した可能性のある解決策の一部を紹介します。これらの修正策のいずれかが PC のエラーも解決してくれることを願っています。
コメントする