パースペクティブは、視点を変化させます。平坦な画像を面白くして、三次元的なタッチを与えるために、写真でよく使われます。フォトショップには、オブジェクトの角度をシフトさせたり、必要に応じてまっすぐにしたり、ワープして奥行きを作成したりできるパースペクティブワープという特別なツールがあります。
この記事では、フォトショップでパースペクティブワープツールを使用する方法を紹介します。
パースペクティブワープとは何ですか?
私たちの目は、カメラのレンズとは異なる方法で現実世界の画像を見ます。カメラの焦点距離(特に広角レンズ)は、フレーム内のオブジェクトを歪ませ、カメラからの距離に応じてそれらを小さくしたり大きくしたりすることができます。実際のサイズに関係なく、近くのオブジェクトは大きく見え、遠くのオブジェクトは小さく見えることがあります。この現象は、パースペクティブ歪みと呼ばれます。
パースペクティブワープは、これらの歪みを芸術的に操作することができます。フォトショップでは、フレーム内のオブジェクトの角をドラッグして角度を変更することができます。この「ワープ」により、画像がより自然に見える場合があります。他の場合では、画像を意図的に歪めることで、人工的な奥行きを作成することができます。
つまり、フォトショップのパースペクティブワープツールを使用すると、画像の視点と画像の表示方法を操作することができます。
パースペクティブワープを使用して画像の角度を変更する方法
初期画像(下記)を使用してパースペクティブワープ機能を説明します。右側の建物の石柱を見てから、以下の手順を使用して画像をまっすぐにし、オブジェクトを視覚的に整列させます。

手順 1: 画像を開いて準備します
フォトショップで編集する画像を開きます。調整するレイヤーを選択します。編集が元のレイヤーに影響しないように、レイヤーのコピーを作成する必要があります。メニューバーからレイヤー > レイヤーの複製を選択するか、レイヤーをレイヤーパレットのレイヤーアイコン(+)にドラッグします。次に、非破壊編集のために画像をスマートオブジェクトに変換します。
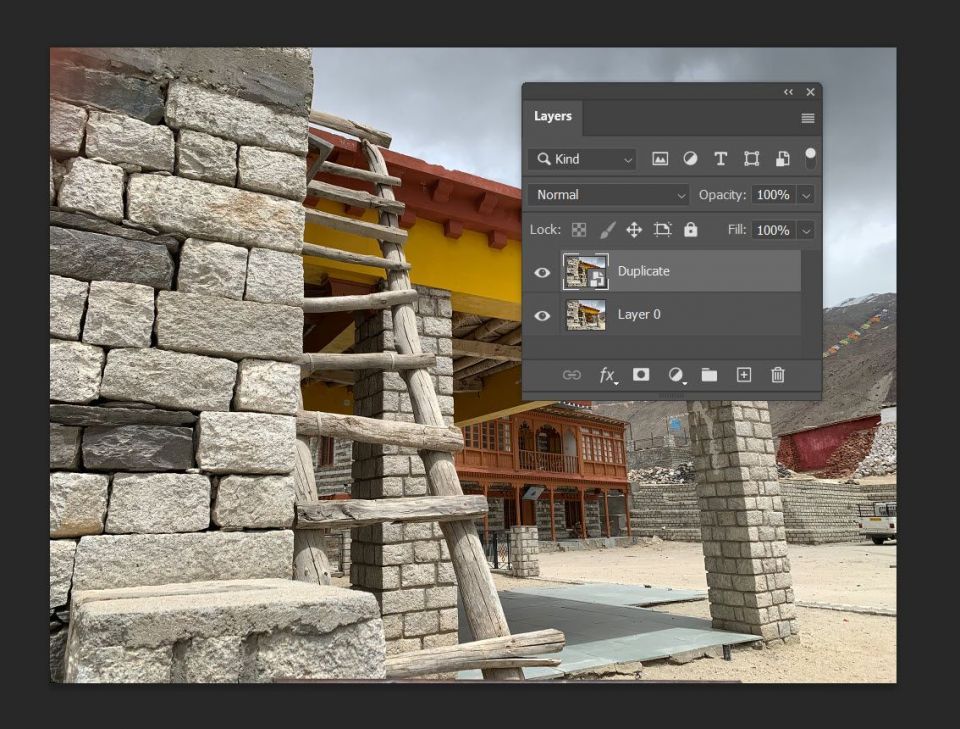
ヒント: 複製されたレイヤーは、写真の前後の状態を確認するのにも役立ちます。
手順 2: パースペクティブワープを選択します
メニューに移動して編集 > パースペクティブワープを選択し、キャンバスを 1 回クリックします。フォトショップは、アラートメッセージで機能の仕組みを示し、キャンバスに長方形のグリッド(クワッドとも呼ばれます)を配置します。これはまだオブジェクトに適合しません。ドラッグして配置すると、パースペクティブグリッドを使用してオブジェクトの角度を操作できるようになります。
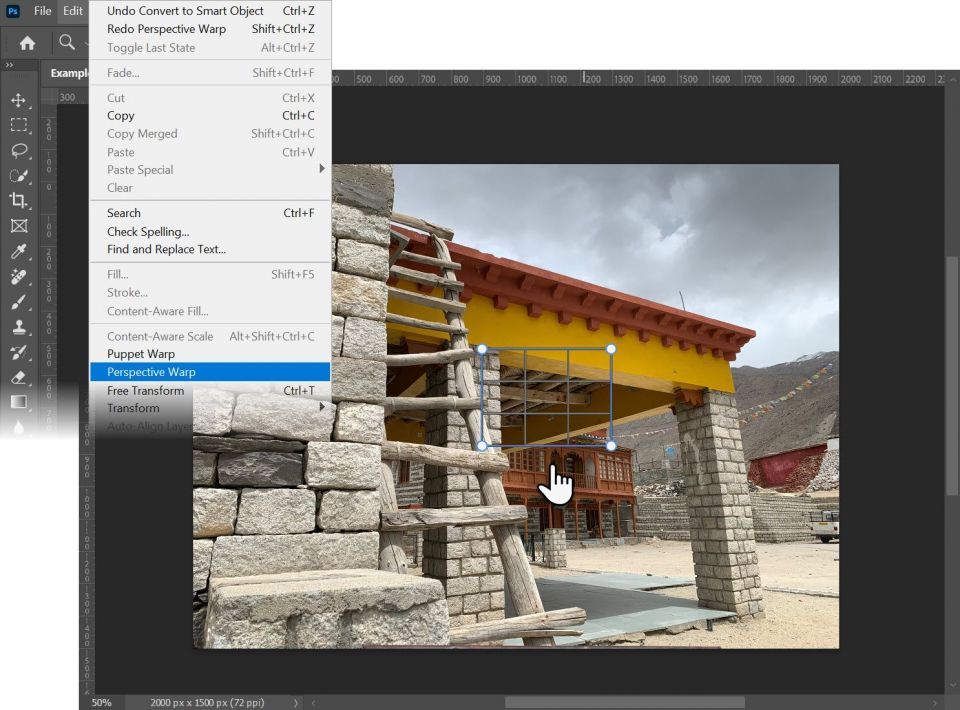
コーナーピンと外側の境界線を使用して、歪めるオブジェクトにクワッドを配置します。グリッドが希望どおりにオブジェクトを正確に覆うまで、それらを少しずつ動かします。グリッドでオブジェクトを覆うためにキャンバスの外側に出ることもできます。
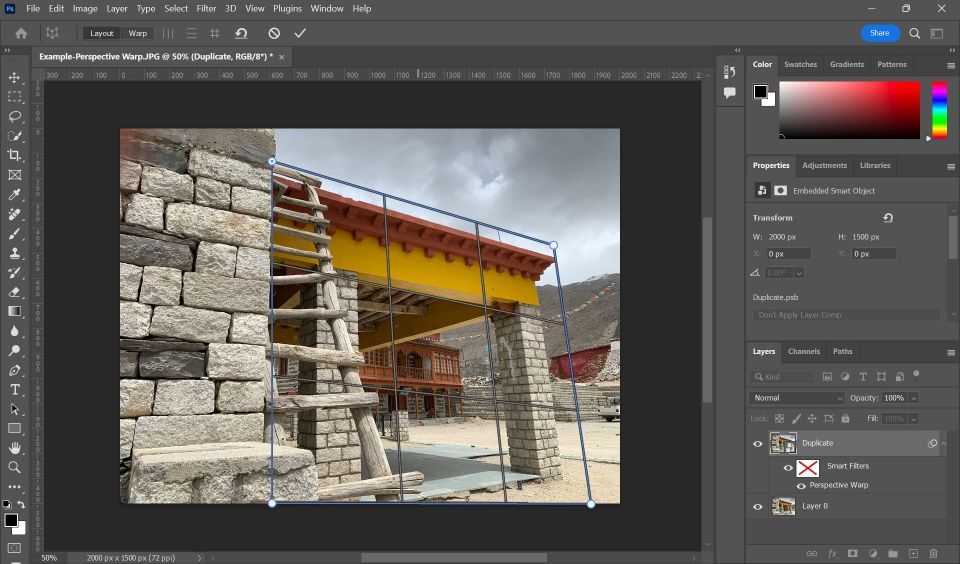
ヒント: ピンを選択して矢印キーを使用して配置を微調整します。
手順 3: パースペクティブワープを適用します
グリッドをオブジェクト上に正確に配置したら、ワープボタンをクリックしてレイアウトからワープに切り替えます。または、キーボードショートカット W を使用します。
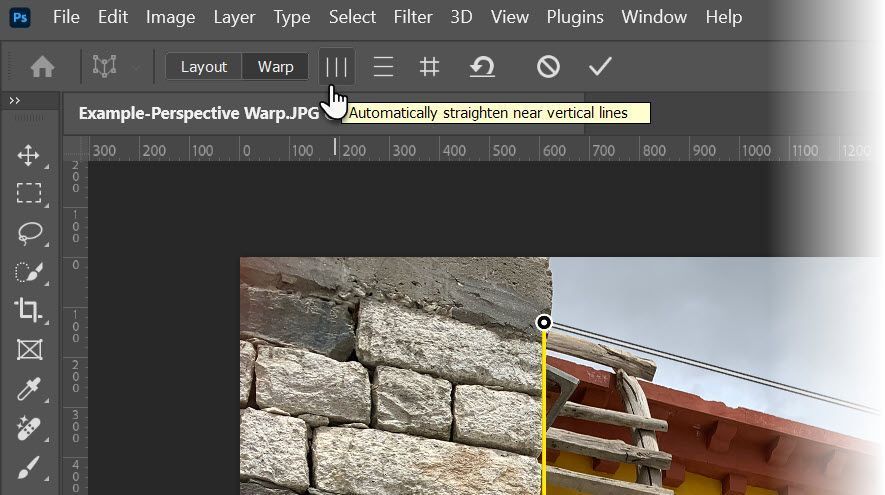
パースペクティブワープは、オブジェクトを垂直または水平の平面に沿って整列させるのに役立つ 3 つの自動レベル設定オプションを提供します。それらが画像に適しているかどうかを試して確認します。適していない場合はワープの削除(反時計回りの矢印)を選択し、代わりにピンを使用して手動でワープします。
グリッド上の独立したピンを少しずつ動かすことで、希望するパースペクティブを調整します。

ヒント: Shiftキーを押して線を選択することで、1 つ以上のワープエッジをロックできます。線は黄色に変わり、他のコーナーを動かす間は水平または垂直に正確に配置されたままになります。
Enterキーを押して変更を適用します。結果は、下記のように別の角度からの歪みのない画像になります。
手順 4: 完璧な画像のための仕上げのタッチ
パースペクティブワープは、画像の角の周りに空白の領域を作成する可能性があります。画像の一部にのみワープを適用すると、他の部分がワープされないため、歪みが発生する可能性があります。
必要に応じて、画像をトリミングしたり、フォトショップのジェネレーティブフィルを使用して隙間をカバーしたりするなど、仕上げのタッチを適用します。

フォトショップでパースペクティブワープを使用するためのヒントとコツ
フォトショップでパースペクティブワープツールを使用するためのヒントをいくつか紹介します。
- パースペクティブグリッド内の線を使用して、画像内の窓やドアなどのオブジェクトに合わせます。必要に応じて画像を移動してズームします。
- 画像内の垂直または水平の要素を正確に整列させるには、フォトショップのルーラーとガイドを使用します。
- 同じ画像に複数のグリッドを描くことができます。たとえば、建物の側面やオブジェクトを複数カバーする場合です。また、画像のさまざまな部分を調整したり、結合したりするために別々に保持することもできます。グリッドを近づけると、グリッドは太くなり、互いにスナップします。
- 変形ワープツールを使用すると、画像をさまざまな方法でワープできますが、正しく行うのはより困難です。パースペクティブワープを使用して、直線と平面を持つオブジェクトのパースペクティブをまっすぐにしたり、整列させたり、変更したりします。
- 微妙に使用します。正しい効果を作成するには、少ない方が多くの場合より効果的です。
パースペクティブワープのユースケース
パースペクティブ歪みを補正するための写真の修正に加えて、パースペクティブワープを創造的に試す方法は数多くあります。
合成画像: 1 つのフォトで 2 つ以上のオブジェクトを組み合わせて、フレームの全体的なパースペクティブに一致させる場合にこのツールを使用します。例: 道を下る車。
焦点距離の変更: 風景写真のコーナーをドラッグしてワープして、広角ショットのように見せます。または、チルトシフトレンズがない場合は、チルトシフト写真を作成します。
モックアップ画像: 3D プロダクトモックアップにタイポグラフィやロゴを挿入しますか? パースペクティブワープツールを使用してそれらを整列させ、3D 効果を追加します。
美しいコラージュ: 各画像を他の画像にシームレスにワープして、目を引くコラージュを作成します。
平面写真に奥行きを追加: 消滅点に慣れ、それらを使用して平面写真にパースペクティブワープを適用します。フォトショップには、完璧なパースペクティブ編集のための消滅点フィルターもあります。
ワープする前に視覚的に考えましょう
パースペクティブの有用性を想像するには、自分を写真家として考えてください。最初の撮影後、数歩横に歩いて別のショットを撮影します。両方の写真は 2 つの異なる視点または 2 つの視点からのものです。フォトショップのパースペクティブワープを使用すると、ソフトウェア内でこれを行うことができます。複雑なアルゴリズムを使用して、写真家がさまざまな有利な地点から何を見たかを決定します。
コメントする