DaVinci Resolveが提供する多くの優れた機能の1つは、ビデオにタイマーを配置できる機能であり、いくつかのカスタマイズ オプションも用意されています。しかし、最高の点は、ビデオに挿入するのが非常に簡単だということです。
ビデオにタイマーを配置する方法と、自分の好みに合わせてカスタマイズする方法については、以下をご覧ください。
ビデオにタイマーを使用する理由
手作りのロケットのビデオを編集していて、打ち上げまでの音声カウントダウンがあるとします。ビデオ内に実際のカウントダウン タイマーを追加すると、視聴者の興味を引き、打ち上げに興奮させることができます。
タイムラプス プロジェクトは非常に楽しく、タイマーと一緒に使用されることがよくあります。これにより、視聴者は、高速に早送りされたイベントを行うのにどれくらいの時間がかかったかを概ね理解できます。
視聴者は、料理番組、トレーニング ビデオなどで常にタイマーを見ています。タイマーはビデオの必要な機能であり、多くの機能を果たすことができます。
DaVinci Resolveでタイマーを作成する方法
DaVinci Resolveの編集ページは、ビデオ エディターによって広く使用されています。また、ビデオにタイマーを追加する場所でもあります。
上部ツールバーで、エフェクトタブを開き、タイトルタブを開きます。

テキスト+エフェクトを探します。エフェクトをタイムラインにドラッグアンドドロップします。
必要な時間に合わせてエフェクトを調整します。完璧にできなくても心配しないでください。タイミングは後で修正できます。
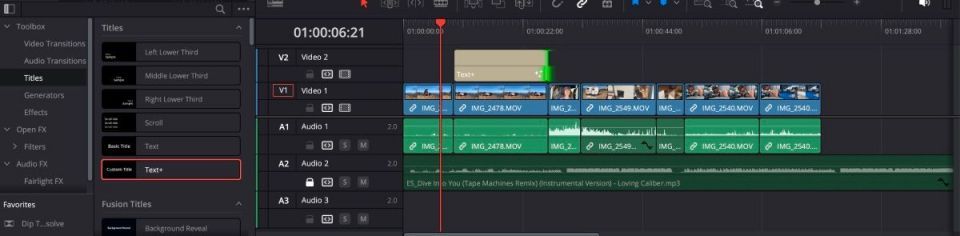
エフェクトがハイライトされていることを確認します。インスペクタータブを開きます。「カスタム タイトル」と書かれているボックスを右クリックして、タイムコードを選択します。
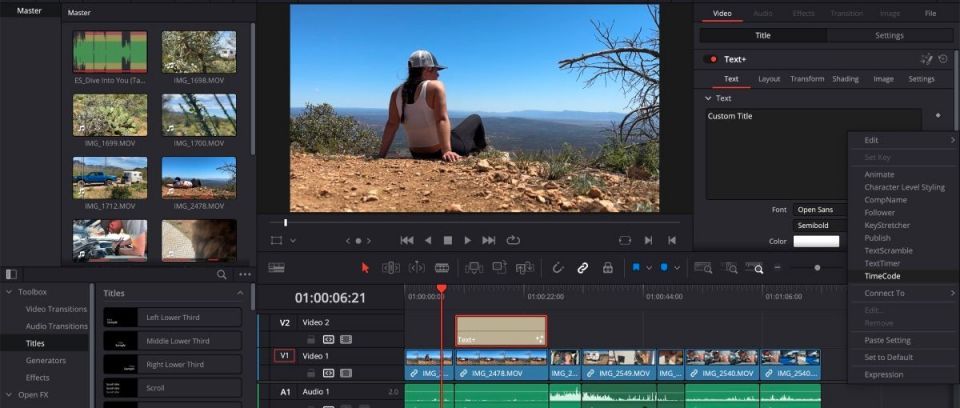
タイマーがビデオの上に表示されます。プレビュー ウィンドウの左隅にあるトランスフォームボタンを使用して、ビデオ上でのタイマーの配置を調整します。
タイマーの調整
タイマーを最初から調整してはいけません。そうすると、タイマーがマイナスから開始され、オフになります。

代わりに、タイマーを開始する場所のクリップの初めに配置します。正確に配置したら、カーソルを使用してクリップの端をタイマーを終了する場所にドラッグします。
特定のクリップにぴったりと合わせたい場合は、スナップツールを使用して、完璧に整列していることを確認します。スナップツールは磁石のように見えます。
再生を押して、タイマーがどのように、どこでカウントしているかを確認します。
タイマーの外観のカスタマイズ
DaVinci Resolveのタイマーは、非常に標準的な外観をしています。白い文字で背景はありません。ただし、ビデオをプロのように編集したい場合は、編集できます。
インスペクタータブに戻ります。テキストタブで、色、行間、その他のいくつかの項目を変更できます。

タイマーが不安定に見えるフォントを選択した場合、そのフォントは特定の数字を他の数字よりも幅広にするためです。これを修正するには、テキストタブの下にある左のH アンカーを選択します。これにより、左揃えになり、不安定さがなくなります。
レイアウトタブでタイマーをカスタマイズすることもできます。このタブでは、背景色を変更したり、回転を追加したりすることができます。

ただし、標準的な外観を維持したいが少し目立たせたい場合は、テキストの後ろにシェーディングを追加できます。シェーディング タブ > 要素 3をクリックして、有効を選択します。
タイマーの桁の変更
タイマーは通常、時、分、秒、フレームの形式で表示されます。ただし、変更することができます。
インスペクタータブに移動し、フュージョンアイコンを選択します。右を向いた矢印の付いた魔法の杖のように見えます。
フュージョンページのインスペクタータブで、修飾子をクリックします。これにより、タイム コードのさまざまな部分のコントロールが表示されます。
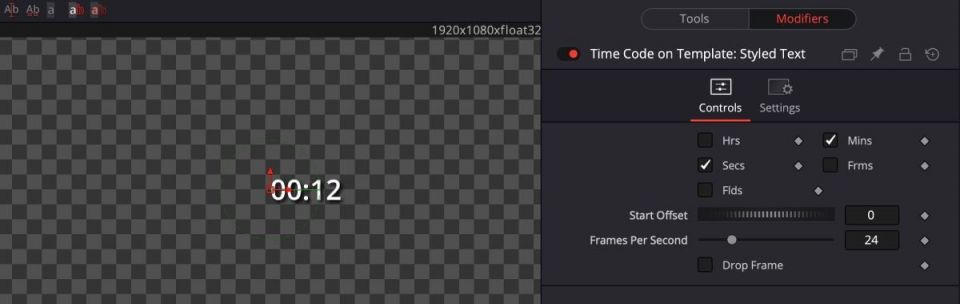
タイマーから削除する時間間隔の選択を解除します。
さらに、タイマーを特定の時間に開始するオプションもあります。これを行うには、開始オフセット関数を使用します。ただし、ビデオのフレームに基づいているため、計算する必要があります。
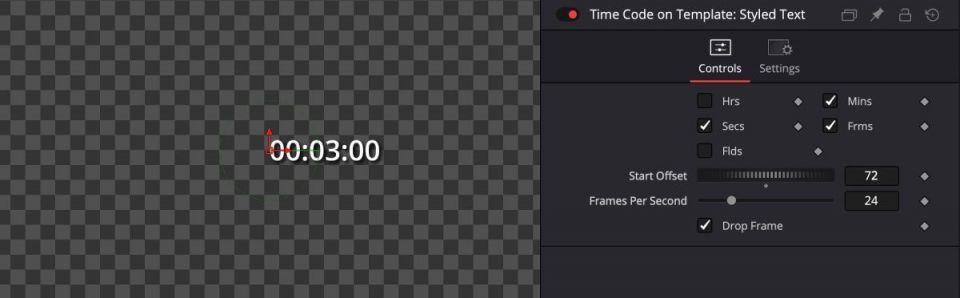
タイマーを3秒から開始したいとします。ビデオは1秒あたり24フレームに設定されています。1秒あたりのフレーム数を3で掛けます。開始オフセットを72フレームに設定します。

ただし、計算したくない場合は、使用できる裏技があります。開始オフセット > 式を右クリックします。プラスアイコンから1秒あたりのフレーム数コントロールに線をドラッグアンドドロップします。ボックスにFramesPerSecondというフレーズが表示されます。乗算 (*)とタイマーを開始する時間を入力します。Enterを押します。
ビデオに合わせてタイマーを遅くしたり、速くしたりする
タイマーがアタッチされたクリップを遅くしたり、速くしたりするには、クリップを接続する必要があります。
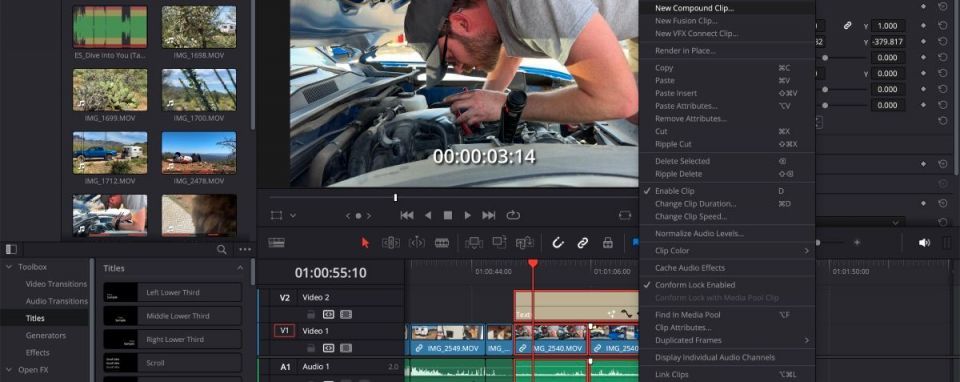
編集ページで開始します。タイマーと関連付けられているタイマーとクリップをハイライトします。ハイライトされたクリップを右クリックします。新しいコンパウンド クリップを選択します。

コンパウンド クリップの速度を変更するには、インスペクタータブを開き、ビデオに移動して下にスクロールして速度変更を選択し、調整します。
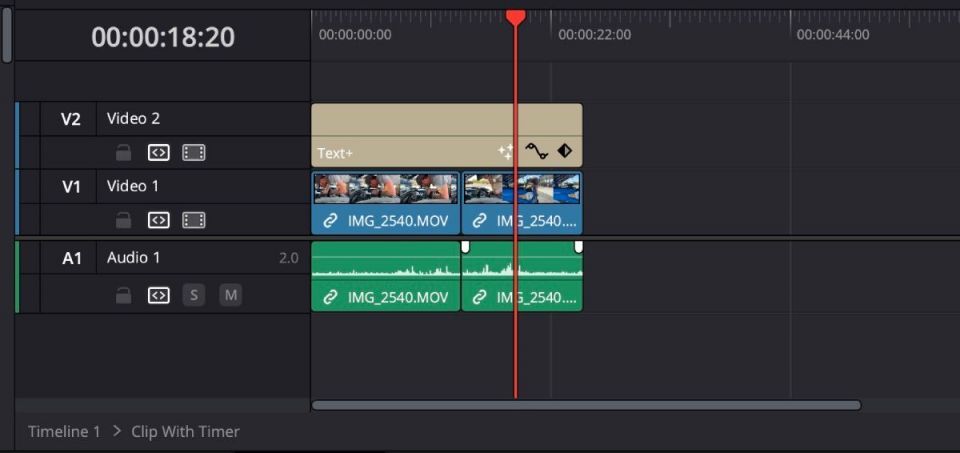
コンパウンド クリップを開いて何かを変更する必要がある場合は、コンパウンド クリップを右クリックしてタイムラインで開くを選択し、変更を加えます。もう一度閉じるには、ページの下部にあるタイムライン 1をダブルクリックすると、以前のタイムラインが再び表示されます。
タイマーを逆再生する
カウントダウン タイマーを作成するには、いくつかの手順が必要です。
テキスト+エフェクトをタイムラインにドラッグアンドドロップします。エフェクトがハイライトされていることを確認します。インスペクタータブを開きます。「カスタム タイトル」と書かれているボックスを右クリックして、タイムコードを選択します。
クリップを右クリックしてクリップの期間を変更を選択して、タイマーの期間を設定します。タイマーを必要な実行時間に合わせて設定します。

そこから、タイマークリップのみをハイライトして、クリップを右クリックしてコンパウンド クリップを作成を選択します。
インスペクタータブに戻り、下にスクロールして速度変更を選択し、逆方向アイコン(左を向いている矢印2つのように見えます)を選択します。
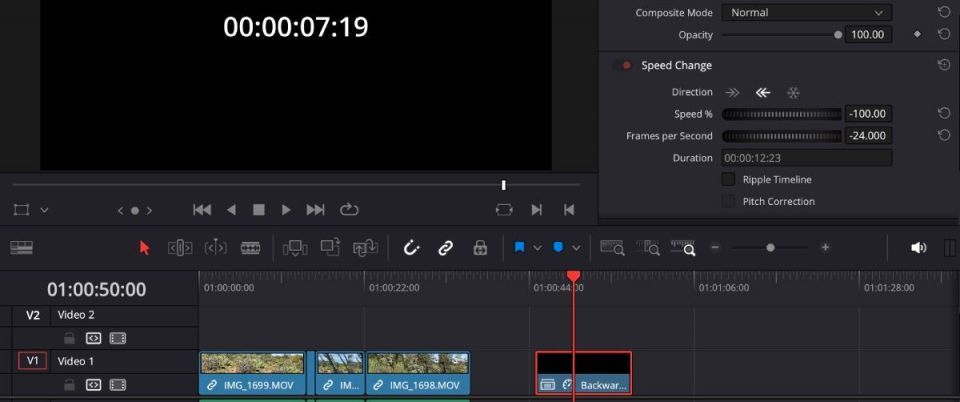
カウントダウンのタイミングを変更する必要がある場合は、コンパウンド クリップを開いてクリップの最初からドラッグします。これにより、クリップの終わりはまだゼロまでカウントダウンされます。
DaVinci Resolve 18で次のビデオでクールなタイマーを使用する
DaVinci Resolveは、注目を集めるエフェクトを作成するために使用するのに最適なソフトウェアであり、学習と適用が簡単です。タイマー機能も同様です。
次回、ビデオを作成する際に、カウントダウンで視聴者の関心を集めることができると思われる場合は、試してみてください。
コメントする