Xbox One コンソールを操作する主な方法は、コントローラーを使用することです。ただし、その重要なコントローラーが行方不明になったり、技術的な問題が発生したりした場合はどうすればよいでしょうか?
幸いにも、Xbox One を操作するための代替方法があり、このような状況で役立ちます。この記事では、これらのオプションを探り、信頼できるコントローラーが使用できない場合でもコンソールを操作できるようにします。
他のコントローラーを Xbox One で使用できますか?
マイクロソフトのガイドラインによると、Xbox One コンソールは、有線または無線の Xbox One コントローラーとのみ互換性があります。これらのコントローラーは、Xbox One プラットフォームでの使用のために、マイクロソフトまたは検証済みのサードパーティの製造元によって特別に製造されています。
したがって、Xbox 360 コントローラーや、他に転がっている Xbox 以外の他のコントローラーを使用して、Xbox One を直接操作することはできません。
それは確かに残念なことですが、心配する必要はありません。コントローラーなしで Xbox One を操作する方法は他にもあります。以下で説明します。
スマートフォンを使用して Xbox を操作する
iOS および Android で利用できるネイティブの Xbox アプリを使用して、Xbox コンソールを操作できます。このアプリは、Xbox をリモートで管理するための便利で使いやすいインターフェースを提供します。
Xbox アプリを使用すると、Xbox コンソールのメニューをナビゲートしたり、ゲームやアプリを起動したり、メディアの再生を制御したり、スクリーンショットをキャプチャしたり、スマートフォンのキーボードを使用して何かを検索したりできます。このアプリは、Xbox コントローラーの機能を複製し、物理コントローラーにあるものと同様の仮想ボタンとコントロールを提供します。
開始するには、スマートフォンのそれぞれのアプリ ストアから Xbox アプリをダウンロードします。コンソールとスマートフォンが同じ Wi-Fi ネットワークに接続されていることを確認します。次に、次の手順に従います。
- Xbox アプリを開き、サインインをタップして、Xbox One コンソールで使用している Microsoft アカウントにログインします。
- ログインしたら、ホーム画面の右上隅にあるコンソールアイコンをタップし、既存のコンソールを追加をタップします。
- 次に、リモート機能をオンにするように求められます。続行する前に、Xbox One でリモート機能を有効にしていることを確認します。次に、次へをタップして続行します。

- Xbox One コンソールで、リモート機能を設定するように求められます。そこから、有効にするを選択します。

- 最後に、Xbox でリモートプレイをテストして、リモートプレイのインターネット接続をテストします。
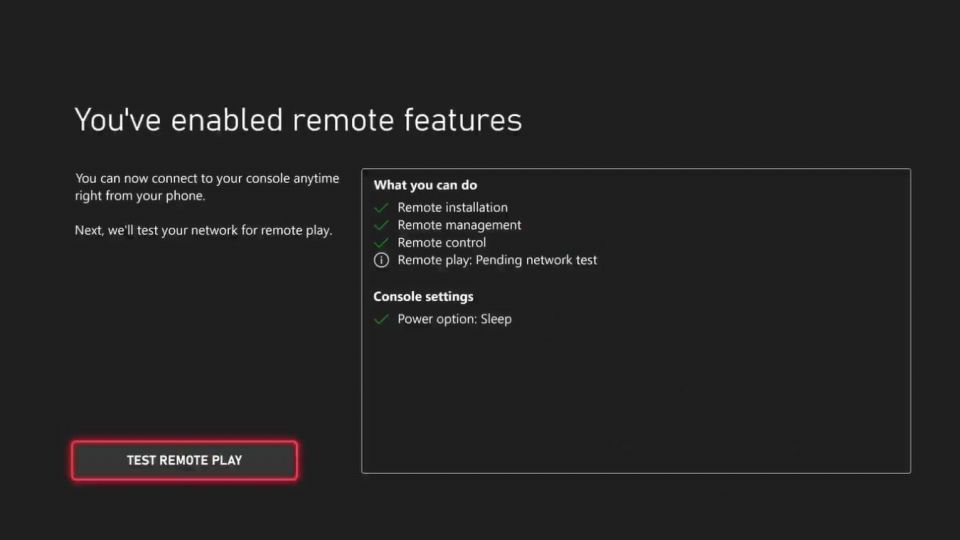
テストに合格すると、Xbox アプリは自動的にコンソールを検出し、接続します。その後、モバイルでゲームをリモートでプレイしたり、アプリを使用してコンソールを操作したり、コンソールのゲームを管理したり、すべてスマートフォンを使用するだけで行うことができます。
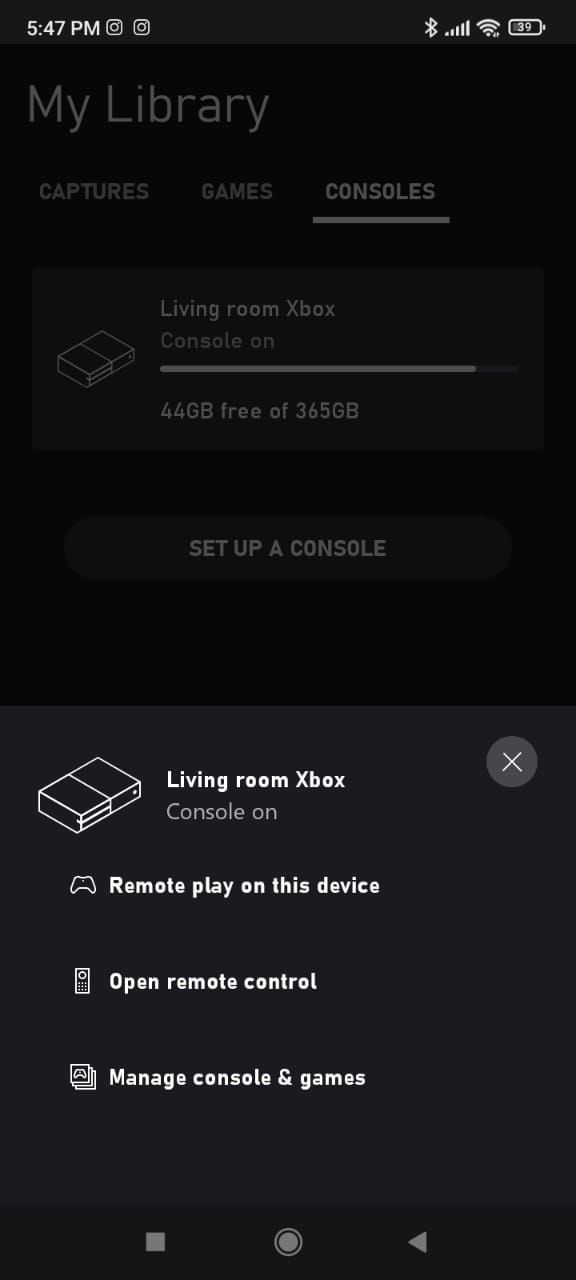
ただし、Xbox アプリのリモコンを使用してほとんどのゲームをプレイできない可能性があることに注意することが重要です。アプリ内の仮想リモコンは、本格的なゲーム体験というよりも、Xbox コンソール インターフェース内の基本的なタスクやナビゲーションを目的としています。
キーボードとマウスを Xbox に接続する

より高いアクセシビリティと精度を求める人には、キーボードとマウスを Xbox One に接続することが優れたオプションです。そうすることで、通常の Xbox コントローラーで行うすべての機能を、より便利に実行できます。すべてのゲームがキーボードとマウスの入力をサポートしているわけではありませんが、特にクロスプラットフォームの互換性があるゲームでは多くがサポートしています。
キーボードとマウスを Xbox One に接続するには、コンソールの USB ポートのいずれかに接続するだけです。コンソールはキーボードとマウスを認識し、ナビゲーションや互換性のあるゲームで使用できるようになります。
ただし、ホームや Xbox インターフェースをナビゲートしている間はキーボードを使用できますが、この目的ではマウスの使用はサポートされていないことに注意してください。マウスは、マウス入力を許可するゲームでのみ使用できます。そのため、Xbox One コンソールにマウスを接続する前に、個々のゲームのマウスとの互換性を確認することをお勧めします。
デジタルアシスタントを使用して Xbox One を操作する
コントローラーなしで Xbox One コンソールを操作するもう 1 つの代替方法は、Google アシスタントや Alexa などのデジタルアシスタントを使用することです。これらの音声起動アシスタントを統合すると、メニューのナビゲーション、ゲームの起動、メディアの再生の制御、その他さまざまなタスクを音声コマンドを使用して便利に実行できます。
Xbox One でデジタルアシスタントを設定して使用するプロセスは非常に簡単です。設定 > デバイスと接続 > デジタルアシスタントに移動し、デジタルアシスタントを有効にするの横のボックスをオンにします。コントローラーがない場合は、上記のセクションで説明したキーボードショートカットを使用してこれらの操作を実行することもできます。
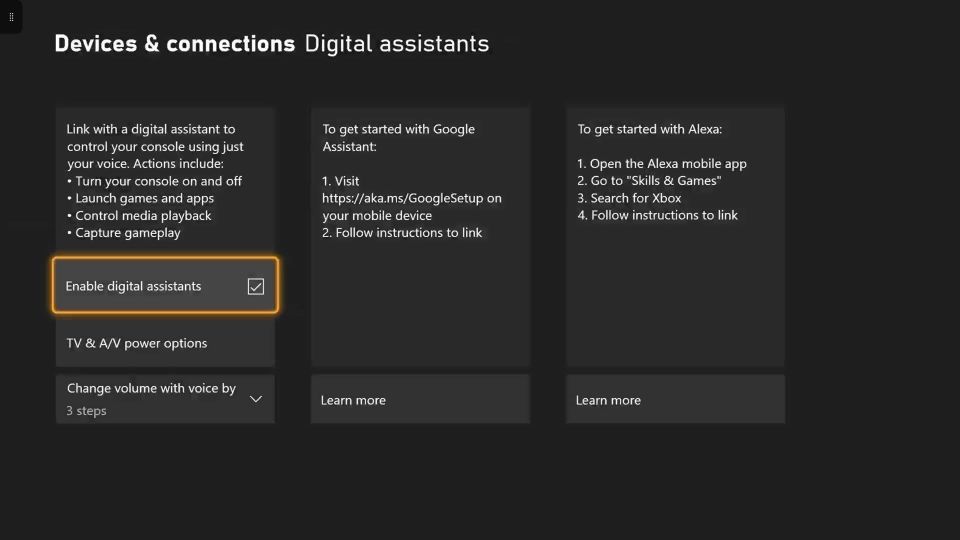
まだ入手していない場合は、スマートフォンにそれぞれのデジタルアシスタントアプリをダウンロードして開き、Xbox コンソールをアプリに追加します。Xbox で Alexa を設定して使用する方法と Xbox で Google アシスタントを設定して使用する方法に関する専用ガイドで、これを行う方法の詳細な手順を確認できます。
接続したら、デジタルアシスタントアプリに向かって話すことで、音声コマンドを使用して Xbox を操作できます。音声コマンドを与えるには、設定プロセス中に Xbox に割り当てた名前を使用します。たとえば、Xbox に「リビングルーム Xbox」という名前を付けた場合、「OK Google、リビングルーム Xbox で Fortnite をプレイ」と言って Xbox で Fortnite を起動したり、「Alexa、リビングルーム Xbox をオフにして」と言って Xbox コンソールをオフにしたりできます。
指定された名前を使用すると、デジタルアシスタントが正しい Xbox コンソールを認識して通信するようになります。適切な音声コマンドを話すことで、メニューのナビゲーション、ゲームの起動、メディアの再生の制御、および Xbox コンソールでさまざまな他の機能を実行できます。すべてデジタルアシスタントアプリの利便性を備えています。
さらに、スマートフォンでタッチしてこれらのデジタルアシスタントアプリを使用して Xbox コンソールを制御できます。これにより、音声入力が不要になり、スマートフォンを使用して Xbox コンソールを管理できます。
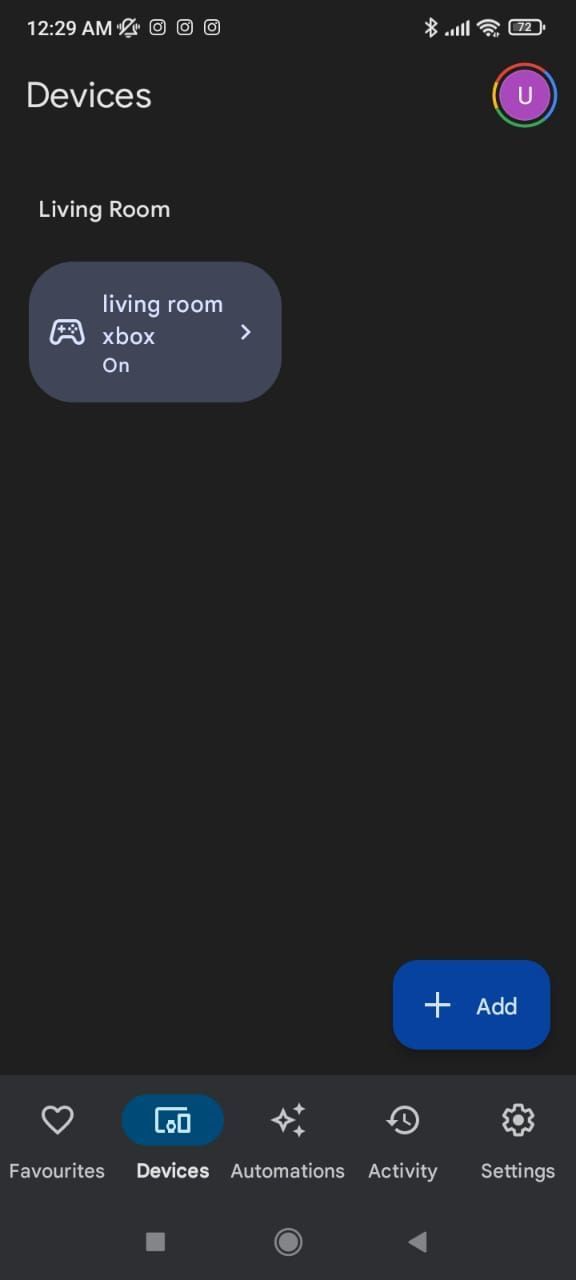
コントローラーがなくても、Xbox One を制御および管理できるようになりました
Xbox One コントローラーを紛失したり、問題が発生したりしても、コンソールを制御するための代替手段があります。スマートフォンで Xbox アプリを使用したり、キーボードとマウスを接続したり、Google アシスタントや Alexa などのデジタルアシスタントを利用して Xbox コンソールを管理したりできます。
各方法はそれぞれ利点があり、メニューのナビゲーション、ゲームの起動、メディアの再生の制御、およびさまざまなタスクの実行が可能です。これらの代替手段は、物理的なコントローラーの体験を提供できない場合がありますが、新しいコントローラーを入手するまで Xbox を楽しむのに役立つ実行可能なソリューションです。
コメントする