Valorantをプレイ中にFPSが突然低下したり、常に低いままだったりしませんか? 考えられる理由はいくつかあります。グラフィック品質を上げすぎている、ValorantがFPSを制限している、サードパーティのオーバーレイや他のアプリがハードウェアに負荷をかけている可能性があります。
ValorantのFPSを上げ、安定させる方法をご紹介します。
1. Valorantでフレームレートを制限しない
Valorantには、さまざまな状況でFPSを制限する設定が組み込まれています。これらの設定により、ゲームがアイドル状態のとき、メニューをスクロールするとき、ゲームが最小化されているとき、またはラップトップのバッテリーを主電源として使用しているときにFPSを制限できます。また、常にFPSを制限するように設定することもできます。
ゲームをプレイしていないときは高いFPSは必要ないので、Valorantがメニューにいるときやアイドル状態のときにFPSを制限するように設定することができます。そのため、まだ有効になっていない場合は有効にする必要があります。一方、バッテリー駆動でValorantを実行しているときはFPSを制限せず、常に制限された状態に保つオプションを有効にしないでください。
Valorantでこれらの設定を構成する方法を説明します。
- Escapeを押してValorantの設定を開きます。
- 上部にあるビデオタブに移動し、一般設定を開きます。

- バッテリーでのFPS制限と常にFPS制限の横にあるオプションをオフにします。また、最大フレームレートを増やします。
- メニューでのFPS制限とバックグラウンドでのFPS制限のオプションをオンにします。

2. Valorantの画面解像度設定を変更する
ゲームの解像度が高いほど、グラフィックカードがレンダリングする必要のあるピクセル数が増加し、FPSが大幅に低下する可能性があります。最高解像度設定でValorantをプレイしてFPSが低い場合は、グラフィック品質を下げるとGPUの負荷を軽減できます。
Valorantでグラフィック設定を適切に最適化するには、次の手順に従います。
- Escapeを押してValorantの設定を開きます。
- 上部にあるビデオタブに移動し、グラフィック品質を選択します。
- マルチスレッドレンダリングをオンにします。
- マテリアル、テクスチャ、ディテール、UI品質を低または中レベルに保ちます。
- ビネットとVSyncのオプションをオフにします。

- アンチエイリアシングをMSAA 4xに設定します。また、異方性フィルタリングメニューで4xを選択します。
- 鮮明度の向上、実験的なシャープ化、ブルーム、歪み、影の生成を無効にします。

3. ハードウェアアクセラレーテッドGPUスケジューリングをオフにする
ハードウェアアクセラレーテッドGPUスケジューリングは、一部のCPUワークロードをGPUに転送します。これにより、デバイスの優先度の高いプロセスのパフォーマンスが向上します。便利ですが、GPUに余分な負荷がかかり、Valorantをプレイするときにリソースをすべて使用できなくなるため、フレームレートが低下することがあります。
Windows設定でこの機能をオフにするには、ハードウェアアクセラレーテッドGPUスケジューリングの意味と無効にする方法を確認してください。手順に従って、ハードウェアアクセラレーテッドGPUスケジューリング設定がすでに無効になっていることがわかった場合は、有効にしてFPSが改善または悪化するかどうかを確認してください。
4. アクティブなゲーム内オーバーレイをすべてオフにする
Discordオーバーレイなど、Valorantでゲーム内オーバーレイを使用していますか? オーバーレイはアプリやチャットをすばやく開くのに役立ちますが、ハードウェアにも負荷がかかります。追加の負荷により、Valorantに割り当てられたGPUリソースが削減され、FPSが大幅に低下する可能性があります。
このようなオーバーレイを使用している場合、またはValorantをプレイ中に複数のオーバーレイを有効にしている場合は、それらをオフにしてゲームのパフォーマンスにどの程度の影響があるかを確認してください。
5. Windows固有の修正を適用する
これまで説明した修正のいずれもValorantのFPSを向上させるのに役立たなかった場合は、心配しないでください。次のWindowsベースの微調整を適用して、状況が改善するかどうかを確認してください。
- Windows 11でアニメーション効果をオフにします。これは、特にローエンドのPCを使用している場合にパフォーマンスの向上に役立ちます。
- 設定アプリを開き、ゲームタブを選択し、Xbox Game Barをクリックしてオフにして、Xbox Game Barをオフにします。

- Windowsのゲームモード機能を有効にします。これにより、プレイ中にバックグラウンドプロセスやアプリが自動的にオフになります。ゲームだけでなく、あらゆるアプリのパフォーマンスを向上させるためにWindowsのゲームモードを使用することもできます。それを行うには、設定 > ゲーム > ゲームモードに移動して有効にします。

- グラフィックスドライバーを最新バージョンに更新します。また、Windowsのコピーを更新して、問題を引き起こしている可能性のあるマイナーな不具合に対処します。
- グラフィックの優先設定を高に設定して、Valorantのパフォーマンスを向上させます。これにより、Valorantの実行時にWindowsで希望のグラフィックカードを使用できるようになります。

- Valorantのプロセスの優先度を高く設定します。それを行うには、タスクマネージャーを開き、詳細タブに移動し、Valorantプロセスを右クリックして、優先順位の設定メニューから高を選択します。
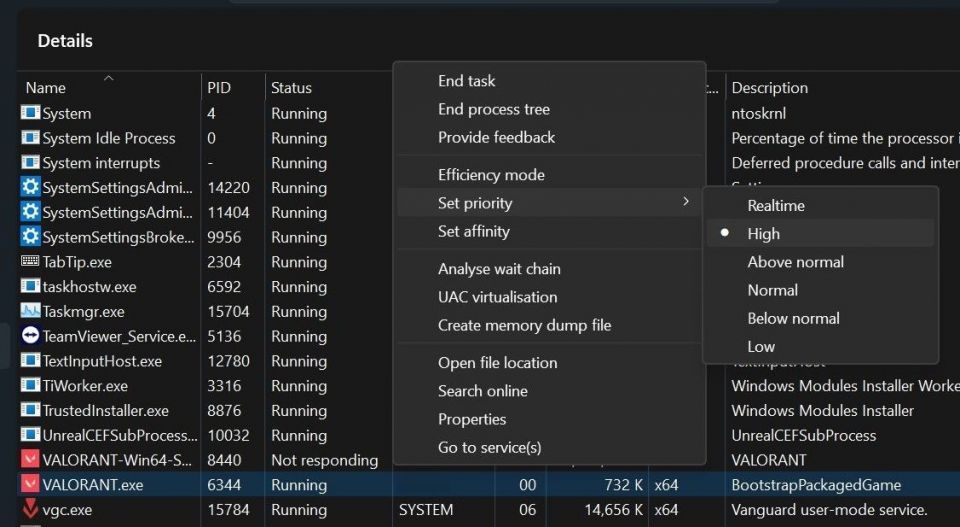
6. グラフィックカードのソフトウェアを最適化する
以前にGPUのソフトウェア設定を微調整した場合(たとえば、NVIDIAコントロールパネルを使用してグラフィックカードの設定をカスタマイズした場合)、ソフトウェアを再度開き、一部の設定を下げます。これは、GPUソフトウェアに設定したゲーム内設定を上書きするように指示した場合に特に当てはまります。
7. より優れたパフォーマンスのためにGPUをオーバークロックする
同様に、GPUをオーバークロックしてハードウェアから最高の性能を引き出すことができます。GPUをオーバークロックして、FPSが向上するかどうかを確認してください。ただし、GPUをオーバークロックすると、ゲームのパフォーマンスに悪影響を及ぼす場合があります。その場合は、変更を元に戻してオーバークロックをオフにします。
ValorantでFPSを高く安定させる
FPSが低いと、ゲーム体験が台無しになる可能性があります。これで、ValorantでFPSが突然低下したり、長時間低いままであったりする理由をより深く理解していただけたと思います。ゲーム内設定を慎重に最適化し、上記の手順の残りの部分に従うことで、全体的なフレームレートを上げ、より安定させることができるはずです。
コメントする