WindowsラップトップをXbox Series X|Sの画面として使用するのは簡単です。専用のモニターがない場合や、ラップトップの画面が既存のモニターよりも高品質な場合に理想的なソリューションです。
リモートプレイで接続すると、好きな場所でXboxゲームをプレイできるという利点もあります。唯一の注意点は、ラップトップがインターネット経由でコンソールに接続できる必要があることです。
リモートプレイとは?
リモートプレイを使用すると、Xbox OneまたはXbox Series X|Sを任意の対象デバイスにストリーミングできます。これには、PC、Android、iOSデバイスが含まれます。たとえば、iPhoneでXboxゲームをプレイする方法をご覧ください。通常どおりにコンソールを使用できます。

XboxリモートプレイとXboxクラウドゲーミングの違いを認識しておく価値があります。PC用のXboxまたはXboxアプリを開くと、クラウドゲーミングというタイトルのオプションが表示されます。これにはXbox Game Pass Ultimateサブスクリプションが必要で、XboxコンソールなしでXboxゲームをデバイスにストリーミングできます。
Xbox Series X|Sでリモートプレイを有効にする方法
Xboxとのワイヤレス接続がある限り、リモートプレイは常に使用できますが、以下の要件を満たすことで最高の性能が得られます。
- Windows 10またはWindows 11 (v.1903+) に更新されたラップトップ。
- 5Ghz Wi-Fi。
- 60ms未満のネットワーク遅延。
- 9Mbpsを超えるアップロード帯域幅。
- 有線ネットワーク接続。
- Xboxの電源オプションがスリープに設定されていることを確認します。
ラップトップとXboxが同じネットワーク上にある場合、ネットワーク設定をあまり気にする必要はありません。ただし、別のネットワークでプレイしている場合は、これらの設定を大幅に下回ると、顕著なネットワークラグが発生する可能性があります。
リモートプレイ用にXboxを設定する方法
リモートプレイの推奨要件が概説されたら、Xboxでリモートプレイが有効になっていることを確認する必要があります。リモートプレイの準備をするには、次の手順に従います。
- Xboxボタンを押してガイドメニューを開きます。
- プロフィールとシステムのオプションを強調表示し、設定を選択します。

- デバイスと接続で、リモート機能を選択します。

- リモート機能を有効にするのオプションが選択されていることを確認します。
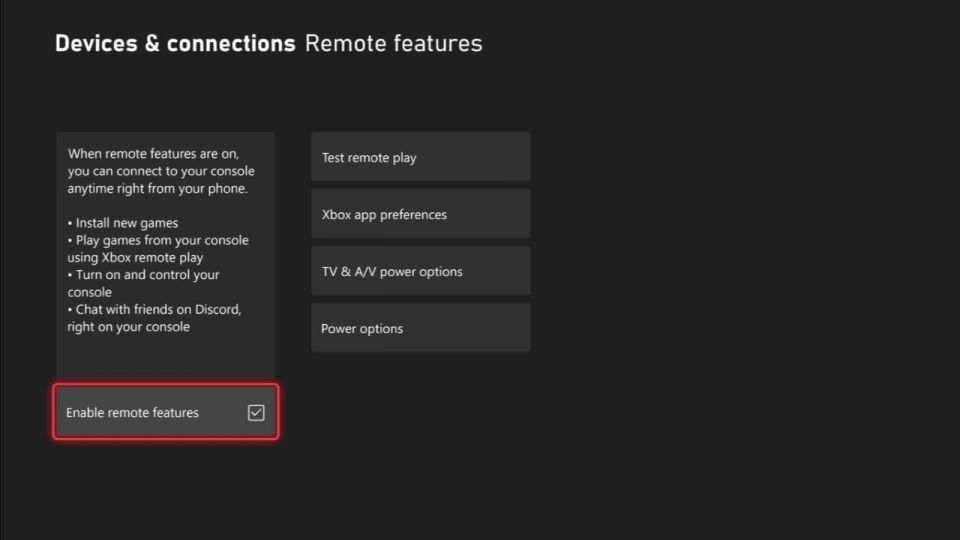
ここからは、リモート機能を有効にするの横にチェックマークが表示され、Xboxは数秒間かけてセットアップをテストし、リモートプレイを改善する方法を提案します。
リモートプレイ機能を有効にするには、Xboxアプリの環境設定を任意のデバイスから許可またはこのXboxにサインインしているプロフィールからのみに変更する必要がある場合があります。

同様に、リモート機能画面から電源オプションを選択してXboxの電源設定をカスタマイズし、常にリモートプレイを有効にするためにシャットダウンではなくスリープに設定されていることを確認することもできます。
ラップトップでXbox Series X|Sゲームのプレイを開始する方法
技術的にはXboxコントローラーは必要ありませんが、最高のエクスペリエンスを得るには公式コントローラーを使用することをお勧めします。Xbox Series X|Sコントローラーを使用していない場合は、Bluetoothを使用してコントローラーをラップトップに接続できない場合があります。その場合は、別の方法を使用してコントローラーをPCと同期する必要があります。
Xboxコントローラーをラップトップに接続する
Xboxの近くでプレイしている場合は、ここで何もする必要はありません。コントローラーはXbox Series X|Sに直接接続されます。それ以外の場合は、次の手順に従ってXboxコントローラーをラップトップに接続します。
- ラップトップで設定アプリを開きます。
- デバイスをクリックし、次にBluetoothまたはその他のデバイスを追加をクリックします。
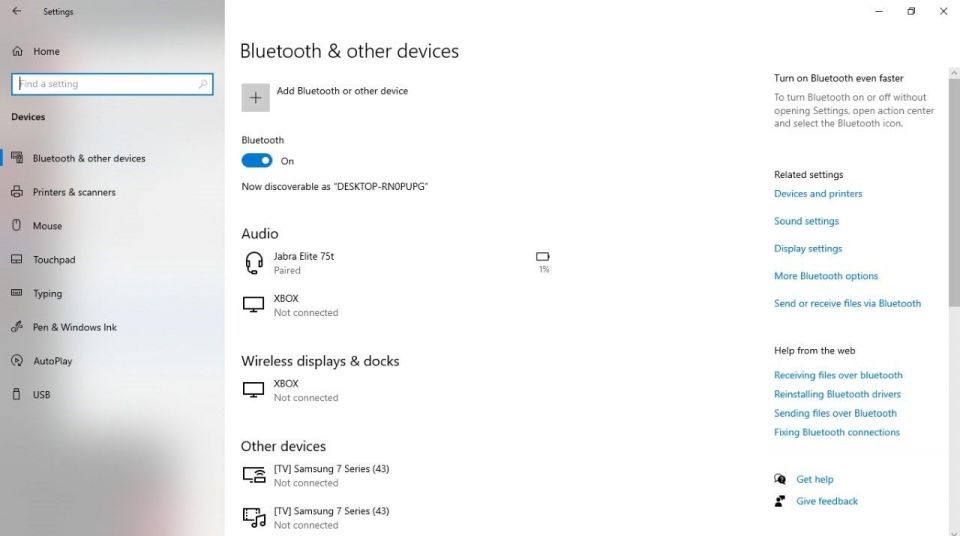
- デバイスの追加画面で、Bluetoothを選択します。
- Xboxコントローラーの電源を入れて、コントローラー上部のペアリングボタンを押します。
- デバイスの追加画面にXboxワイヤレスコントローラーが表示されたらクリックします。
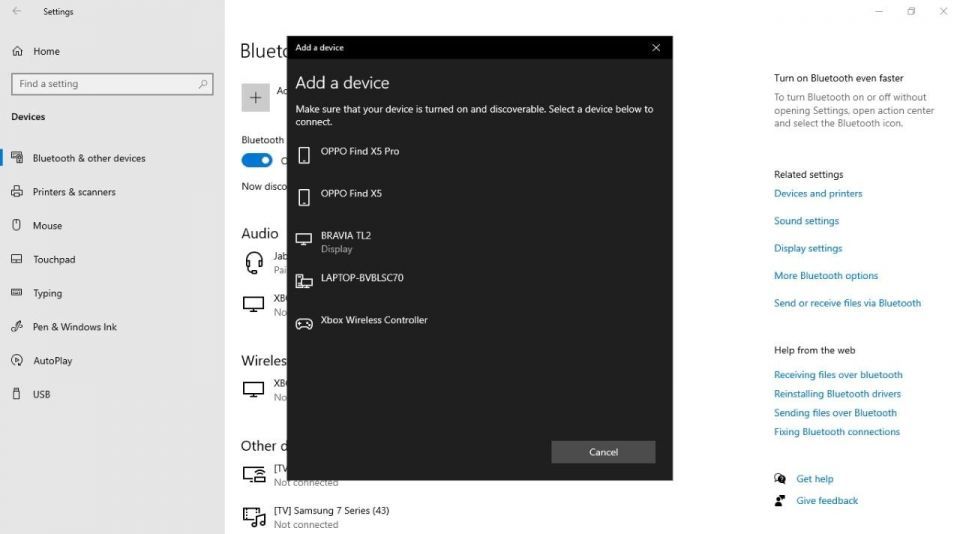
ラップトップをコントローラーと正常にペアリングしたら、リモートプレイで使用することができます。ただし、Bluetoothでのペアリングに問題がある場合は、有線のUSB-Cケーブルを使用してラップトップをコントローラーに接続できます。これにより、デバイスが瞬時に同期されます。
XboxアプリをダウンロードしてXboxに接続する方法
コントローラーの準備ができたら、ラップトップにXboxアプリfor PCをインストールする必要があります。インストールしたら、Xboxで使用するのと同じMicrosoftアカウントでサインインし、以下の手順を実行します。
- ラップトップでXboxアプリを開きます。
- 画面左上のコンソールボタンをクリックします。
- Xboxをクリックします。すると、Xboxがラップトップに接続されます。

短い読み込み画面の後に、Xbox Cloud Gamingの起動画面が表示されます。ここから、コントローラーと同じ方法でXboxを操作できます。
ただし、画面左上の3ボタンメニューをクリックすると、マウスで便利なオプションにアクセスできます。これらには、ミュート、フィードバック、全画面表示の切り替え、切断が含まれます。
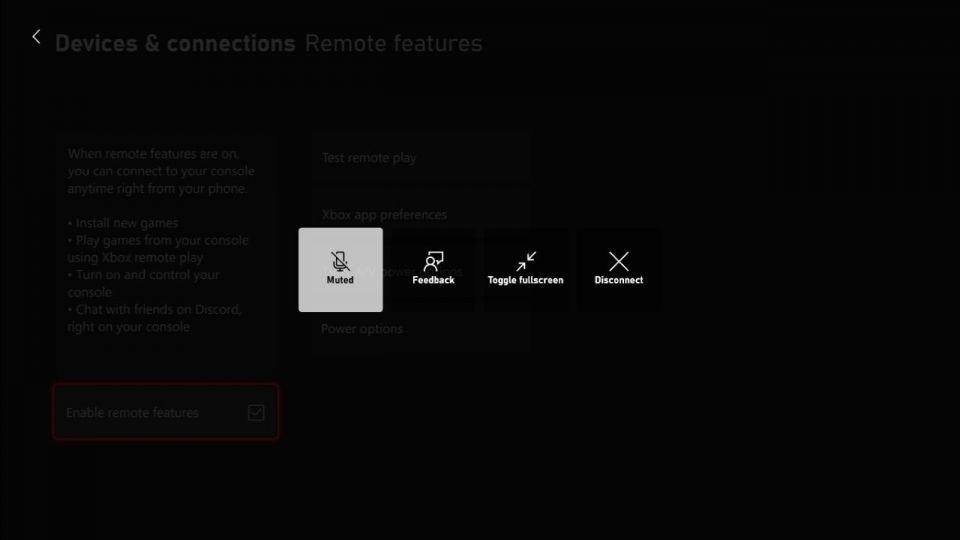
Xboxがスリープに設定されている限り、Xboxを最初にオンにする必要はありません。XboxアプリからXboxに接続するだけで、コンソールがリモートでオンになります。つまり、電車の中、休暇中、さらには仕事の休憩中でも、コンソールからゲームをプレイできます。
Xboxアプリには他に何ができますか?
Xboxアプリfor PCをリモートプレイにしか使用していない場合は、これが機能の一部に過ぎないことを知っておく必要があります。
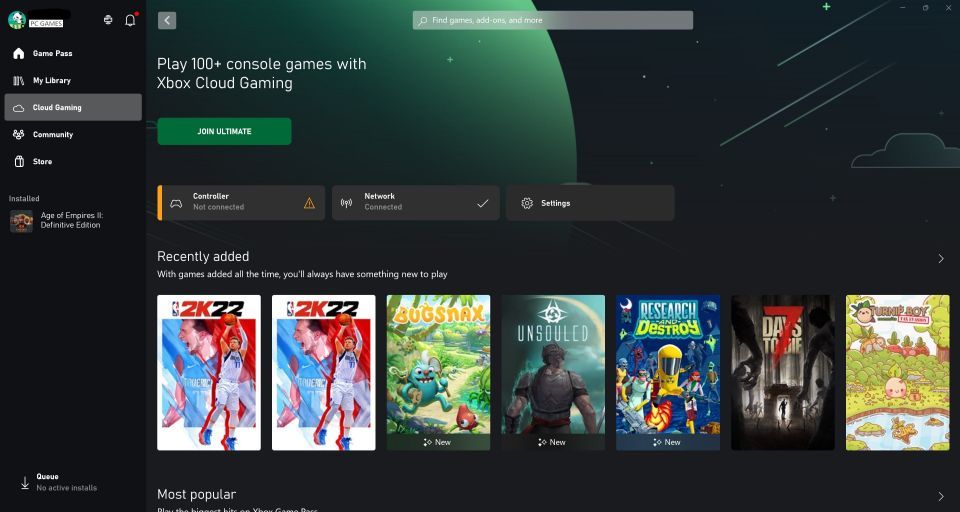
Xboxアプリは主にXbox PCゲームのプラットフォームとして機能します。新しいXboxゲームを購入したり、Xboxコミュニティと交流したり、Xbox Game Passを利用したりできます。ラップトップが最新のAAAタイトルを実行するほど強力でなくても、Cloud Gamingでゲームをプレイできます。
ラップトップでリモートプレイを使用する準備が整いました
前述のように、リモートプレイはPCだけでなく、他のデバイスでも利用できます。iOSおよびAndroidデバイスにXboxアプリをインストールすれば、携帯電話がある場所ならどこでもプレイできます。ただし、プレイするにはコントローラーが必要なため、携帯電話を保持するスタンドを用意したほうがよいでしょう。
コンソールを持っていない場合や、コンソールを持っていない友人とプレイしたい場合は、Xbox Cloud Gamingを試してみる必要があります。これには公式のXboxコントローラーすら必要なく、Game Pass Ultimateのサブスクリプションだけで済みます。
コメントする