XboxコントローラーをPCに接続する方法が気になりませんか?キーボードとマウスは多くのビデオゲームのジャンルに優れていますが、他のタイプのゲームはコントローラーの方が優れています。
予想通り、XboxコントローラーをWindows PCに接続することは、Microsoftが両方のプラットフォームを開発しているため簡単です。Xboxコントローラーを使用してPCゲームをプレイする方法を紹介します。これはXbox OneとXbox Series X|Sコントローラーの両方で機能します。どちらもほぼ同じです。
XboxコントローラーをPCとペアリングする方法は3つあります。各方法を順番に説明します。
1. USBケーブルを使用してXboxコントローラーをPCに接続する方法
XboxコントローラーとPCを接続する最も簡単な方法は、マイクロUSBケーブル(Xbox Oneコントローラー用)またはUSB-Cケーブル(Series X|Sコントローラー用)を使用することです。細い端をXboxコントローラーに、もう一方の端をPCのUSBポートに差し込むだけです。コントローラーが自動的にオンにならない場合は、Xboxボタンを押してオンにします。

Windows 10およびWindows 11では、コンピューターがコントローラーをすぐに認識するはずです。以前のバージョンのWindowsでは、OSが自動的にドライバーをダウンロードし、コントローラーは数分で準備が整います。
Xboxコントローラーをコンピューターに接続すると、PCから電源が供給されるため、バッテリーは消耗しません。バッテリーを取り外しても、USB経由でコントローラーを使用できます。
XboxコントローラーをPCから切断する場合は、単にプラグを抜くだけです。他のデバイスを探している間、数秒間点滅することがありますが、すぐにオフになります。すぐにオフにしたい場合は、コントローラーのXboxボタンをライトが消えるまで数秒間押し続けます。
問題がある場合は、高品質のケーブルを使用していることを確認してください。一部のUSB-Cケーブルは充電のみでデータ転送をサポートしていないため、すべての機能をサポートする別のケーブルを購入する必要がある場合があります。
2. Bluetoothを使用してXboxコントローラーをPCに接続する方法
PCにBluetoothがある場合は、これはXboxコントローラーとPCをワイヤレスで接続するのに便利な方法です。ただし、Xbox Oneコントローラーで使用するには、新しいモデルが必要です。違いの図については、以下の画像を参照してください。
上部の画像に示すように、Xbox OneコントローラーのXboxボタンの周りにプラスチックのケーシングがある場合、それはBluetoothと互換性のない古いモデルです。BluetoothなしでXboxコントローラーをPCに接続する場合は、Xboxワイヤレスアダプター(以下で説明)を使用する必要があります。Xboxボタンの周りにプラスチックがない下部のモデルは、Bluetoothをサポートしています。
すべてのXbox Series X|SコントローラーはBluetoothをサポートしています。コントローラーの中央に共有ボタンがある場合は、Series X|Sモデルです。
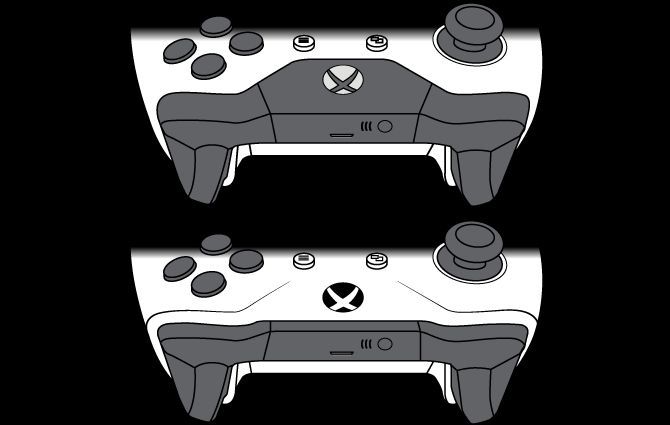
Windows 10でBluetoothを使用するには、設定>デバイス>Bluetoothおよびその他のデバイスに進みます。Windows 11では、設定>Bluetoothとデバイスに進みます。そこで、Bluetoothスライダーを有効にしていない場合は有効にし、Bluetoothまたはその他のデバイスを追加(Windows 10)またはデバイスを追加(Windows 11)を選択します。結果のリストからBluetoothを選択します。
次に、コントローラーのXboxボタンを押してオンにします。次に、コントローラー上部のペアリングボタン(LBの横にある小さなボタン)を数秒間押し続けると、Xboxボタンが高速に点滅し始めます。
ここから、XboxコントローラーがPCのBluetoothペアリングメニューに表示されます。それを選択して、ペアリングするための手順を完了します。問題がある場合は、WindowsでのBluetoothペアリングエラーの修正方法を参照してください。
Xboxコントローラーのバッテリーは、ワイヤレスで使用すると消耗することに注意してください。バッテリーの節約のために、Xbox One Play and Charge Kit(Xbox Oneコントローラー)またはXbox Rechargeable Battery(Series X|Sコントローラー)を購入して、コントローラーの充電機能を持たせることをお勧めします。使用していないときは、コントローラーをPCに簡単に接続できるため、次のセッションですぐに使用できます。
3. Xboxワイヤレスアダプターを使用してXbox OneコントローラーをPCとペアリングする
Microsoftには、一部のコンピューターに組み込まれているXboxワイヤレスという標準がありますが、おそらくあなたのコンピューターには含まれていません。そのため、BluetoothなしでXboxコントローラーとPCをワイヤレスで同期するには、Xboxワイヤレスアダプターを購入する必要があります。
このアダプターを使用すると、Xboxコンソールで使用されているのと同じ独自の接続を介して、XboxコントローラーをPCにワイヤレスで接続できます。Windows 11では公式にはサポートされていないことに注意してください。
ワイヤレスアダプターを使用するには、PCのUSBポートに差し込んでWindowsにドライバーをインストールさせます。完了したら、アダプターのボタンを押し続けると、ライトが点滅します。
次に、コントローラーのXboxボタンを押し続けてオンにし、コントローラー上部のペアリングボタンを押し続けます。数秒後、コントローラーとアダプターがお互いを認識して接続します。
ここから、Bluetoothを使用する場合と同様に、PCでXboxコントローラーをワイヤレスで楽しむことができます。ただし、この方法は、Bluetoothに対応していないXbox Oneコントローラーがある場合にのみお勧めします。そうでない場合は、Xboxワイヤレスアダプターよりも安価なアダプターを使用して、コンピューターにBluetoothを追加した方がよいでしょう。Xboxワイヤレスアダプターにお金を費やす代わりに、新しいSeries X|Sコントローラーを購入することもできます。
Xboxコントローラーをコンソールに再接続する方法
XboxコントローラーがすでにXbox OneまたはSeries X|Sコンソールとペアリングされている場合、Xboxボタンを押すとそのシステムがオンになることに注意してください。上記のいずれかの方法を使用して、コントローラーをPCにワイヤレスでペアリングすることはまだ可能ですが、ペアリング後にコンソールをオフにするか(または開始前にシャットダウンしてプラグを抜く)ことをお勧めします。一度に複数のデバイスにコントローラーを接続しようとすると、問題が発生します。
上記の方法のいずれかを使用してXboxコントローラーをPCに接続した後、次にそこで使用したいときは、コントローラーをXboxと再ペアリングする必要があります。有線方法でこれを行うには、USBケーブルを使用してコントローラーをXboxに接続してから、Xboxボタンを押してペアリングします。
コントローラーをワイヤレスでペアリングするには、システムのペアリングボタンを押します。これは、元のXbox Oneのディスクトレイの左側、Xbox One SとXbox One Xの電源ボタンの下の前面パネルの右下にあります。Xbox Series X|Sでは、システムの前面にあるUSBポートの隣にあります。
このボタンを押した後、Xboxボタンを押してコントローラーの電源を入れ、ペアリングするには上部のペアリングボタンを押し続けます。問題が発生した場合は、Xboxコントローラーのトラブルシューティング方法を参照してください。
Xbox Series X|Sコントローラーがある場合は、ペアリングされたデバイスを切り替えるための便利なショートカットがあります。コントローラーをBluetoothデバイスに接続している場合は、コントローラー上部のペアリングボタンを2回押して、すぐに最後のXboxワイヤレス接続(通常はコンソール)に切り替えます。次に、ペアリングボタンをもう一度2回押して、使用していたBluetoothデバイスに再接続します。
最後に、Xboxボタンを約5秒間押し続けると、Xboxコントローラーの電源をオフにできることを覚えておいてください(ケーブルでPCまたはコンソールに接続されていない場合)。このボタンのライトが消えると、コントローラーの電源が切れます。
XboxコントローラーをPCに簡単に接続する
Xbox OneまたはXbox Series X|SコントローラーをPCに接続するためのオプションはたくさんあります。最も簡単なオプションとしてUSBケーブルで接続する場合でも、Bluetoothでワイヤレスで接続する場合でも、利用可能な方法は理解できました。
その一方で、Windows PCはXboxコントローラーを接続できる唯一のデバイスではありません。
コメントする