授業のスケジュールに毎日アクセスする必要がある場合でも、メールを開かずにコンサートチケットを確認する必要がある場合でも、PDFファイルをiPhoneのホーム画面に保存すると、多くの時間を節約できます。
iPhoneに保存されている複数のフォルダを調べて単一の文書を見つけ出すのにうんざりしているなら、ショートカットアプリを使ってファイルをホーム画面に保存できます。重要なPDFファイルをiOSのホーム画面に保存するために作成できる2つのショートカットを見てみましょう。
1. 「ファイルを開く」アクションを使ってPDFをホーム画面に保存する
始める前に、ショートカットアプリがインストールされていることを確認してください。このアプリはすべてのiOSデバイスにプリインストールされていますが、iPhoneの空き容量を確保するためにアンインストールした場合は、以下のリンクからもう一度ダウンロードできます。
ダウンロード: ショートカット (無料)
アプリをインストールしたら、以下の手順に従ってカスタムショートカットを作成します。
- ショートカットアプリを開き、下部からショートカットセクションに向かいます。
- 画面の右上隅にあるプラス(+)ボタンをタップします。
- ショートカットの名前を変更するには、画面上部にある新しいショートカットをタップします。ショートカットはPDFファイルの名前として保存するのが最適です。
- 次に、アクションを追加ボタンをタップして、次の画面でドキュメントを選択します。
- 下にスクロールしてファイルを開くを選択します。

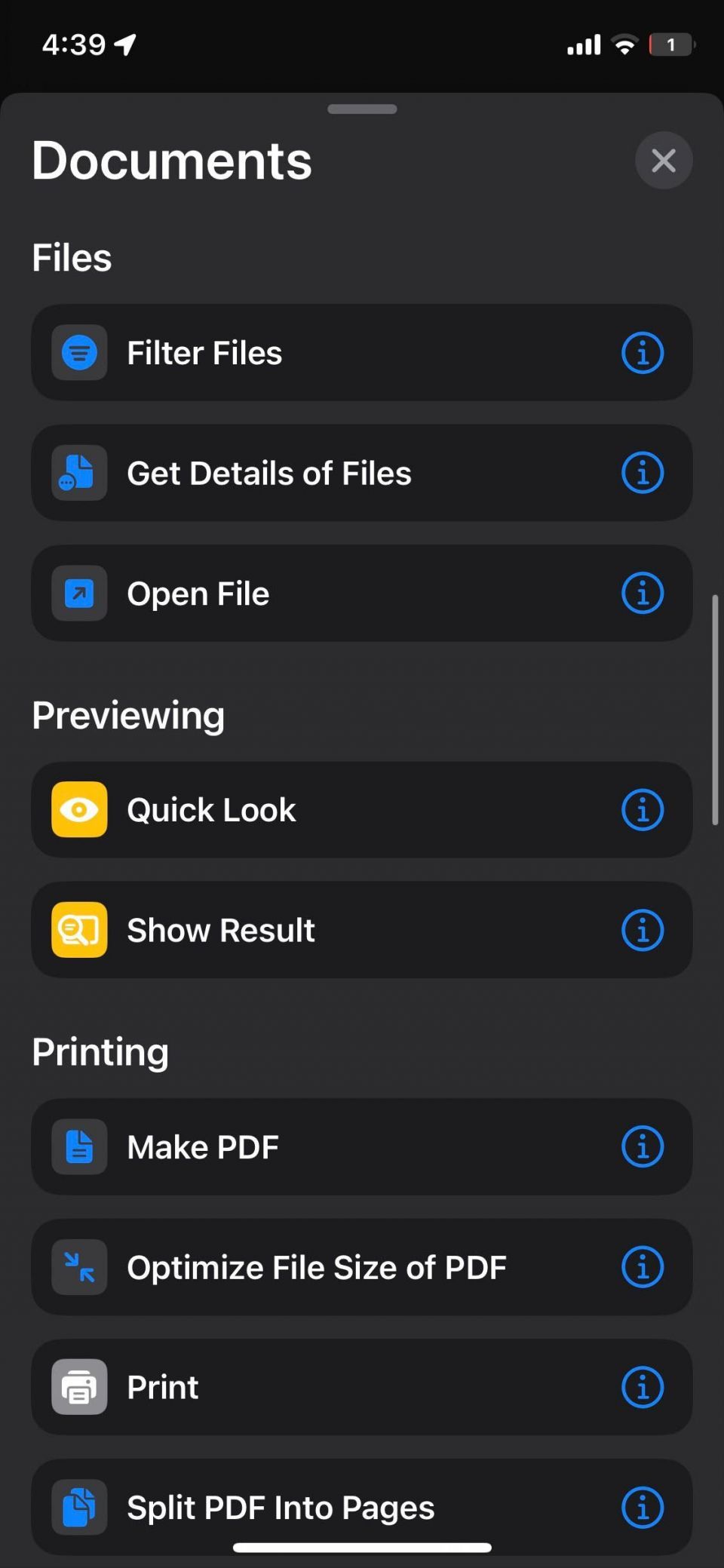
- 次に、ファイルプレースホルダーテキストをタップして、PDFファイルを選択します。ファイルに変更を加えたい場合は、ファイルアプリを使ってPDFを編集できます。
- 同様に、デフォルトのアプリプレースホルダーテキストをタップしてアプリを選択します。ショートカットを実行するたびに、このアプリにリダイレクトされます。
- 画面下部にある再生ボタンをタップして、ショートカットをテストします。
- ショートカットで選択したアプリでPDFファイルが開くことを確認したら、完了をタップします。
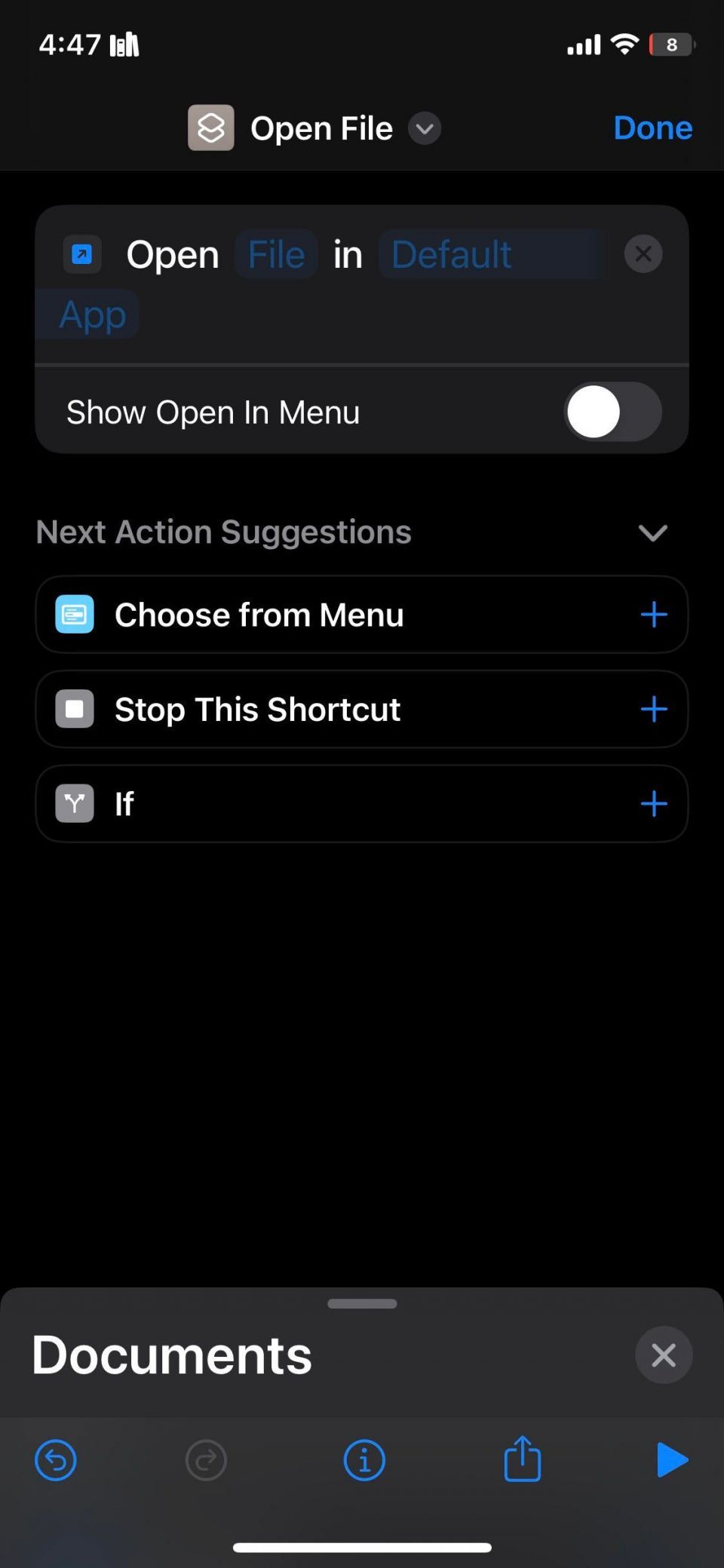

- 新しいショートカットはすべてのショートカットページで確認できます。次に、3つの横点があるアイコンをタップします。
- ページ下部にある情報ボタンをタップして、ホーム画面に追加を選択します。
- これで、ショートカットのホーム画面の名前とアイコンを変更できるようになります。必要な変更を加えて、追加をタップします。


Apple BooksやKindleなどの電子書籍リーダーアプリを使用している場合は、上記のステップを使ってショートカットを作成するのが理想的です。ショートカットを作成して本をホーム画面に保存したら、タップして中断したところから読み続けることができます!
すべてのPDFファイルに複数のショートカットを作成する予定がある場合は、カスタムフォルダを作成してiPhoneのショートカットを整理してください。
2. 「ファイルを取得」アクションを使ってPDFをホーム画面に保存する
PDFファイルを表示するためにアプリにリダイレクトされたくない場合は、「ファイルを取得」アクションを使ってファイルをホーム画面に保存できます。このショートカットを作成する方法は次のとおりです。
- iPhoneでファイルアプリを開きます。
- PDFファイルを長押しして、ポップアップメニューから移動を選択します。
- 上部の3つの横点アイコンをタップして、新しいフォルダを選択します。
- フォルダに名前を付けて、完了を押します。
- 次に、移動をタップします。次の手順でファイル名を覚えておく必要があるため、PDFファイルの名前はシンプルにしてください。長押ししてポップアップメニューから名前の変更を選択することで、ファイルの名前を変更することもできます。
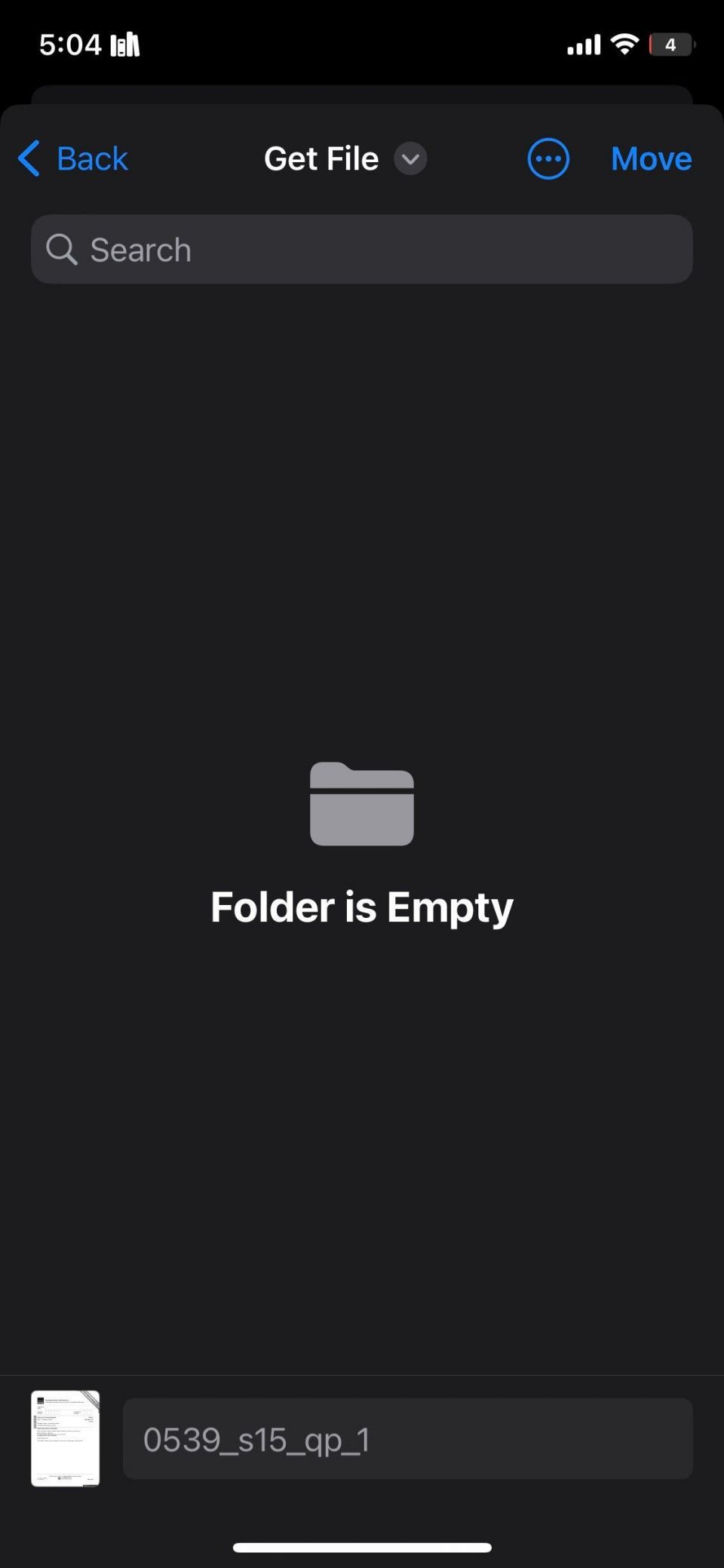
- 次に、ショートカットアプリを開き、ショートカットセクションのプラス(+)ボタンをタップして新しいショートカットを作成します。
- 次に、アクションを追加をタップします。画面にさまざまなカテゴリが表示されたら、ドキュメントを選択します。
- 下にスクロールして、フォルダからファイルを取得アクションを選択します。
- ショートカットプレースホルダーテキストをタップして、新しく作成したフォルダを選択します。
- 次に、example.txtをタップして、プレースホルダーにPDFファイルの名前を入力します。ファイル名を入力したら、適切なファイル拡張子を含めます。この場合、ファイル名は.pdfで終わる必要があります。
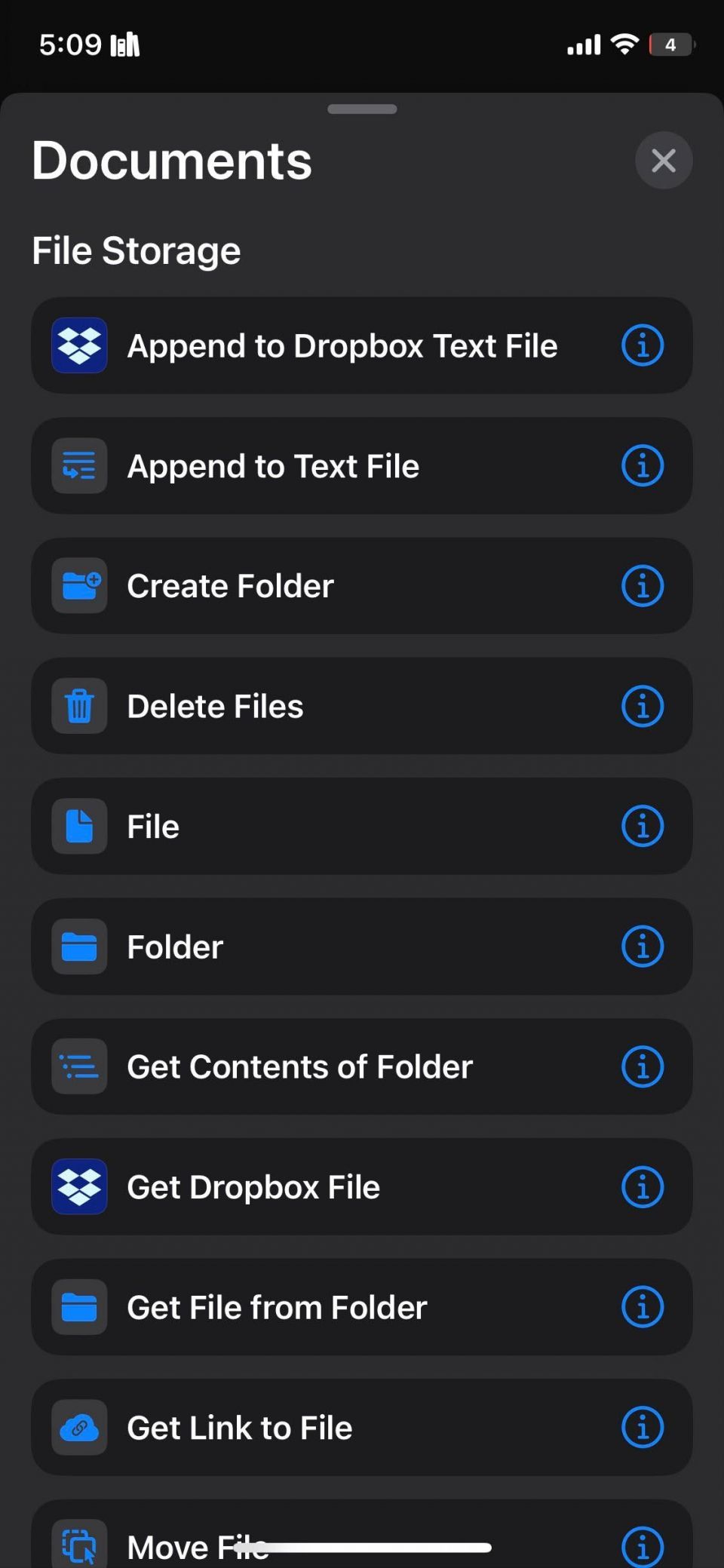
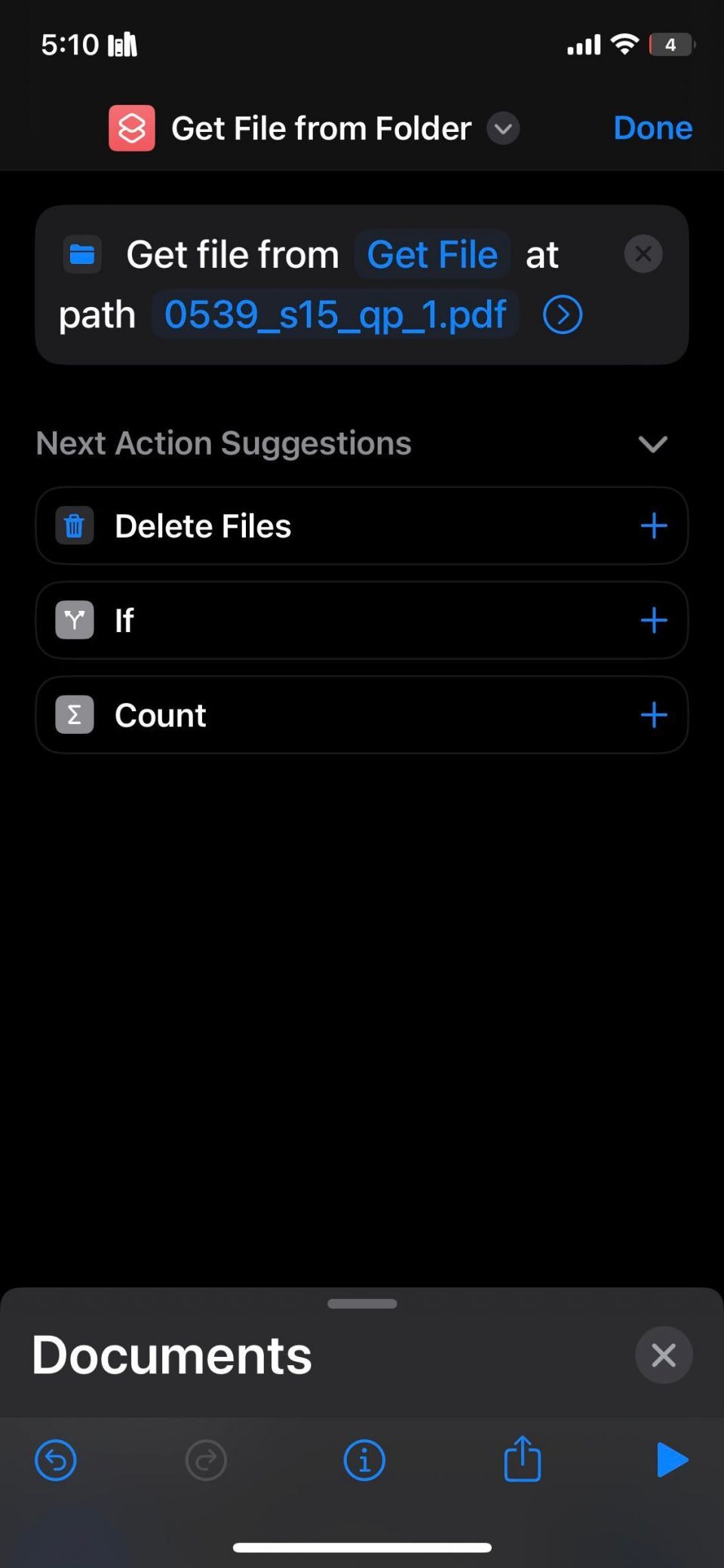
- 次に、下部の検索バーを使用してクイックルックアクションを検索して選択します。
- 入力プレースホルダーをタップして、ポップアップメニューからファイルを選択します。
- 画面下部の再生ボタンをタップして、ショートカットが機能することを確認します。

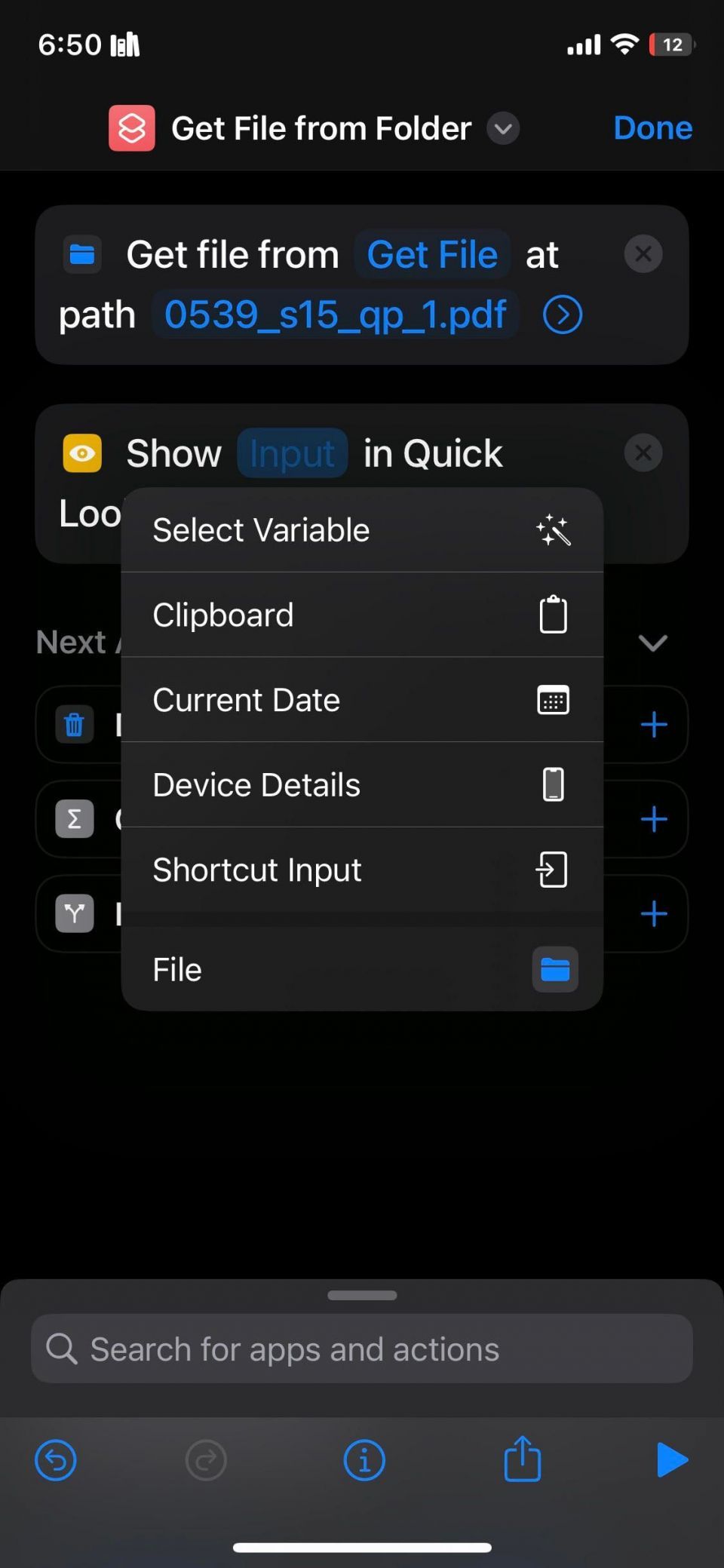
- 次に、ショートカットセクションに戻り、新しく作成したショートカットの横にある3つの横点アイコンをタップします。
- 下部にある情報(i)ボタンをタップします。
- 次のページで、ホーム画面に追加を選択し、追加をタップします。
必要に応じて、前回の方法で説明したように、最後の手順を実行しながらショートカットのアイコンと名前を変更できます。
ホーム画面にドキュメントを保存してすばやくアクセス
ショートカットアプリの可能性は無限大です。頻繁にアクセスするドキュメントがある場合は、上記のショートカットを作成して、iPhoneのホーム画面に保存することですばやくアクセスできます。
ショートカットアプリのギャラリーセクションを調べて、毎日のタスクを自動化し、iPhoneの可能性を最大限に引き出すためのショートカットをさらに見つけることをお勧めします。
コメントする