概要
- FirefoxやThunderbirdなどのMozillaソフトウェアパッケージは、パスワード、ブックマーク、メールメッセージなどのユーザープロファイルデータを保存します。
- Firefoxのプロフィールを手動でバックアップして復元するには、プロファイルデータを異なる場所にコピーして貼り付ける必要があります。Simple Firefox Backupなどのサードパーティソフトウェアを使用すると、より迅速かつ簡単なソリューションを提供できます。
- Mozbackupは、FirefoxやThunderbirdを含むさまざまなMozilla製品のプロフィールをバックアップおよび復元できる無料のプログラムです。新しいPCに移行したり、バックアップしたりする際に役立ちます。
FirefoxとThunderbirdは、ユーザープロファイルデータを保存する2つのMozillaソフトウェアパッケージです。Firefoxブラウザには、パスワード、ブックマーク、拡張機能のユーザープロファイルデータがあります。Thunderbirdは、ユーザーメールアカウントのメッセージとアドレス帳のデータを保存します。
FirefoxとThunderbirdのユーザーは、あるPCから別のPCに移行する際にユーザープロフィールをバックアップする必要があります。そうすることで、別のPCにFirefoxまたはThunderbirdを再インストールした後、Mozillaのプロフィールデータを復元できます。Windows 11/10でFirefoxとThunderbirdのプロフィールをバックアップして復元する方法を紹介します。
Firefoxのプロフィールを手動でバックアップして復元する方法
追加のソフトウェアなしでFirefoxのプロフィールを手動でバックアップできます。これには、すべてのFirefoxプロファイルデータを別のフォルダにコピーして貼り付ける必要があります。その後、そのプロファイルデータを別の場所で手動で復元できます。Windows PCでFirefoxのプロフィールデータを手動でバックアップする方法を説明します。
- Firefoxを開き、ブラウザのアドレスバーにabout:supportと入力してEnterキーを押します。
- フォルダを開くボタンをクリックします。
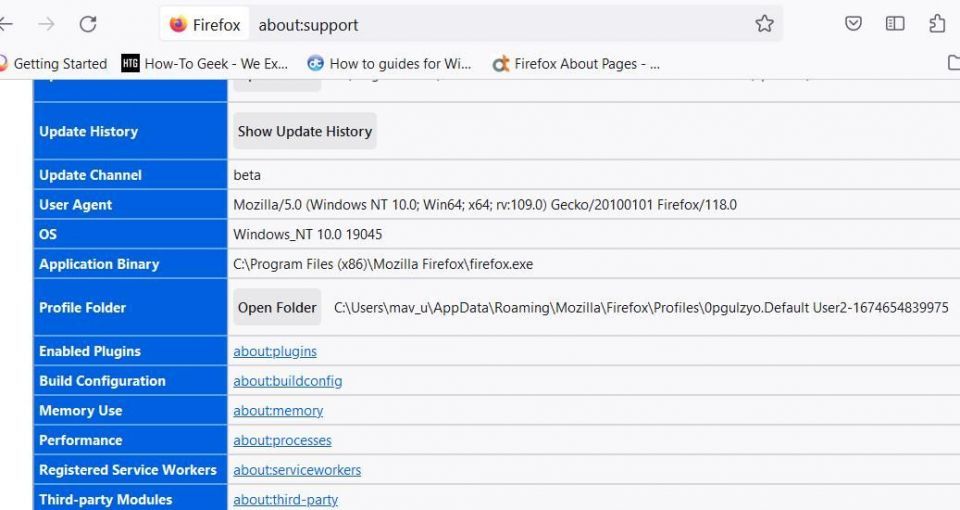
- 開いたプロファイルフォルダ内のすべてのファイルを選択するには、Ctrl+Aホットキーを押します(または、このガイドの他の方法でWindowsフォルダ内のすべてのファイルを選択します)。
- 右クリックしてコピーオプションを選択します。
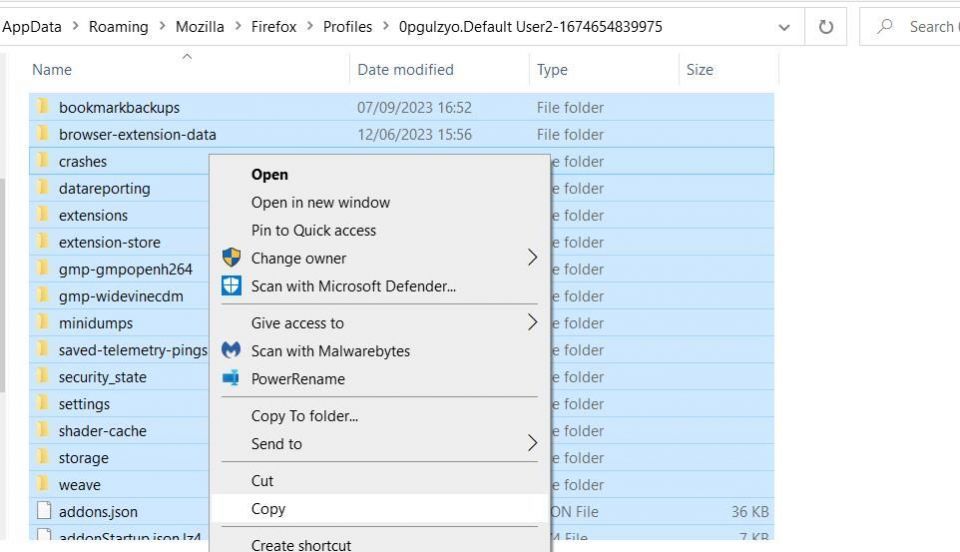
- 次に、PCにUSDドライブを挿入します。
- Windowsエクスプローラと外部ストレージ上のフォルダを開き、Firefoxのプロフィールデータをバックアップします。
- プロファイルのバックアップフォルダ内で右クリックし、貼り付けを選択します。
これでFirefoxのプロフィールを手動でバックアップしたので、別のPCにFirefoxをインストールした後、次の手順でそのプロファイルデータを手動で復元できます。
- まず、現在のFirefoxユーザーのプロフィールフォルダの場所を知る必要があります。1つ目の手順の説明に従い、Firefoxでトラブルシューティング情報タブを再度開き、そこに表示されているプロファイルフォルダの場所をメモします。
- Mozilla Firefoxを閉じます。
- Firefoxのプロフィールバックアップを含むUSBドライブを挿入します。
- バックアップされたFirefoxのプロフィールデータを含むフォルダを表示します。
- そのディレクトリ内のすべてのプロファイルファイルを選択し、Ctrl+Cを押してコピーします。
- 1つ目の手順でメモした現在のFirefoxユーザーのプロフィールフォルダのパスを開きます。
- 次に、そのフォルダ内の任意の場所を右クリックして貼り付けオプションを選択します。プロンプトが表示されたら、既存のプロファイルデータを上書きすることを選択します。
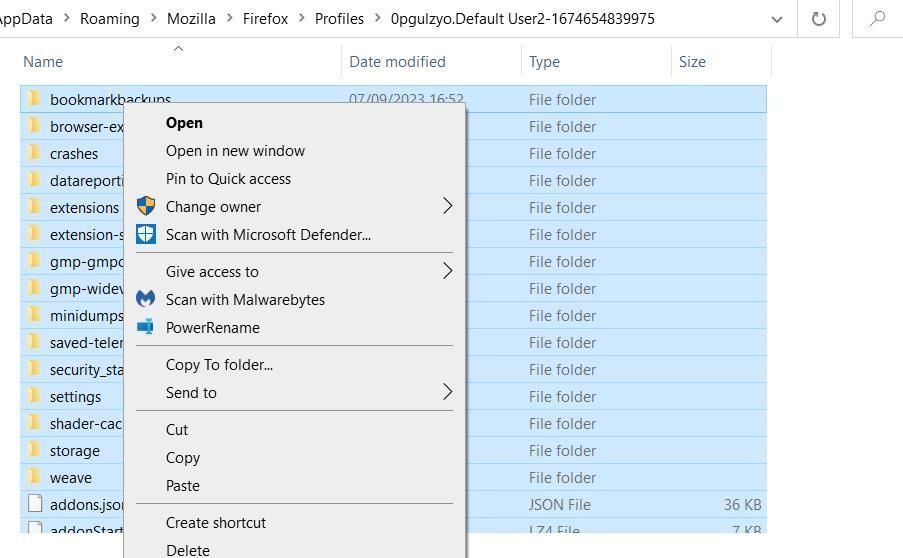
Simple Firefox Backupを使用してFirefoxのプロフィールをバックアップして復元する方法
Simple Firefox Backupは、Firefoxのプロフィールデータをバックアップおよび復元できるポータブルなサードパーティユーティリティです。このソフトウェアを使用すると、Firefoxのプロフィールを手動でバックアップするよりも迅速かつ簡単にバックアップできます。このソフトウェアを使用してFirefoxのプロフィールをバックアップおよび復元する方法を説明します。
- このSimple Firefox Backupページを開きます。
- Simple Firefox Backupページでダウンロードをクリックします。
- PCのUSBスロットにUSBスティックを挿入します。
- 次に、ファイルエクスプローラを起動して、ダウンロードしたfbackup.zipアーカイブを含むフォルダを開きます。
- このZIPファイルの解凍方法ガイドの手順に従って、fbackup.zipアーカイブを解凍します。接続されているUSBスティック上のフォルダにZIPを解凍することを選択します。
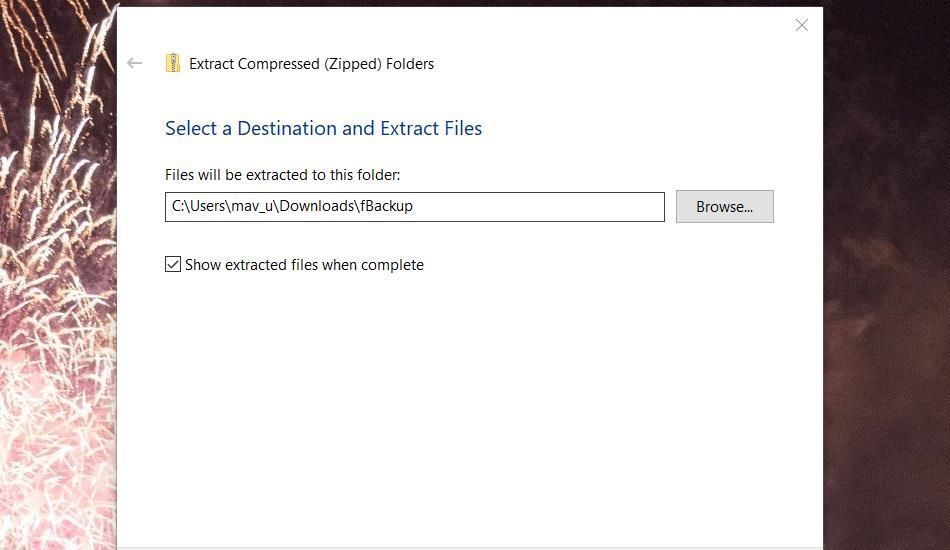
- 解凍されたfBackupフォルダに移動して開きます。
- fBackup_x64.exeファイルをダブルクリックしてSimple Firefox Backupを開きます。
- 次に、Firefoxのバックアップを作成オプションを押してプロフィールをバックアップします。
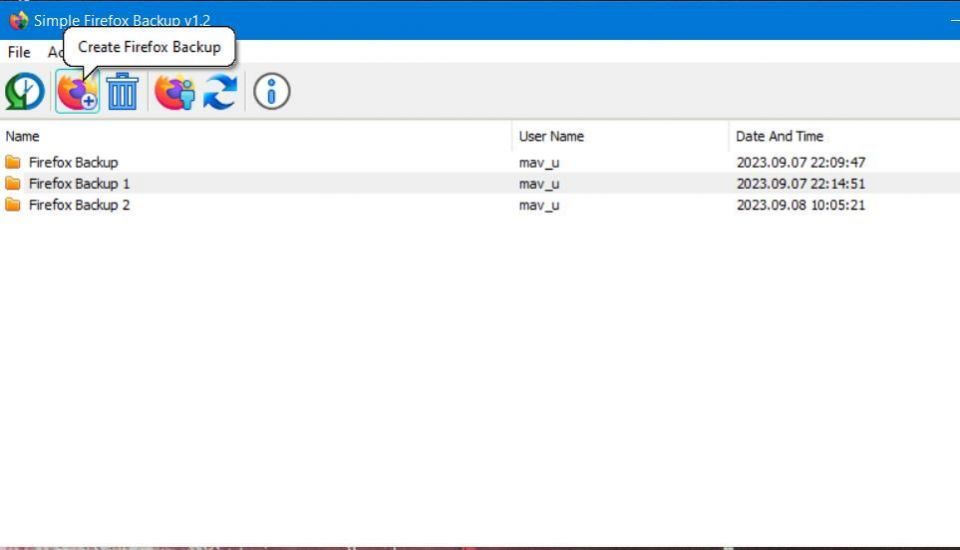
これで、Simple Firefox Backupウィンドウ内でプロファイルのバックアップが表示されます。このソフトウェアは、USBドライブ上の解凍されたfBackupディレクトリのサブフォルダ内にプロファイルのバックアップを保存します。Simple Firefox Backupウィンドウでバックアッププロファイルを右クリックしてフォルダーを開くをクリックすると、その場所を確認できます。
Simple Firefox Backupは、最後にFirefoxを開いたときに使用したプロフィールをバックアップします。別のプロフィールをバックアップしたい場合は、Firefox Profile Folderボタンをクリックします。Foxを起動する別のユーザープロフィールを選択し、Start Firefoxボタンをクリックします。Simple Firefox Backupは、Firefoxを起動するために選択した現在のプロフィールをバックアップします。
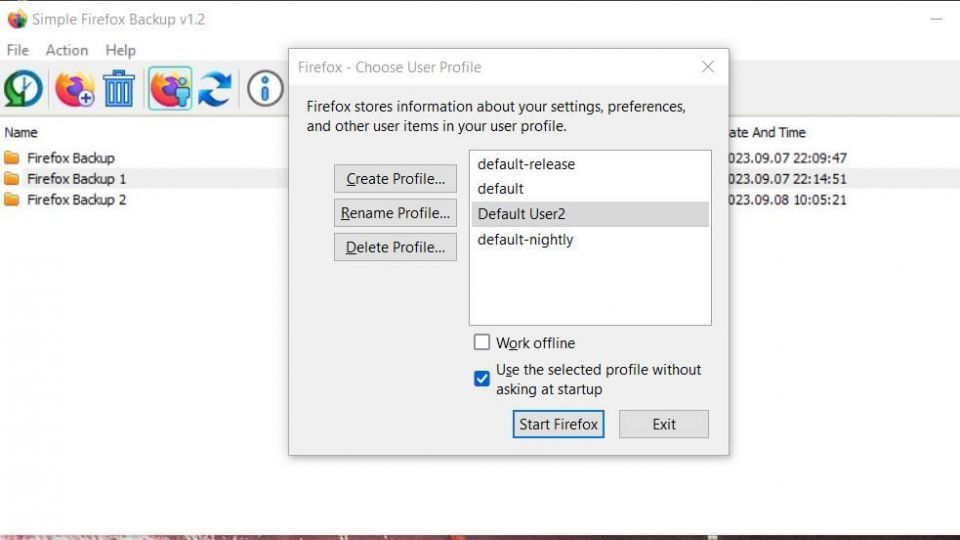
ユーザーのプロフィールを選択するウィンドウは、Firefoxのプロフィールマネージャーのようなものです。Create Profileをクリックすると、プロフィールの作成ウィザードが表示されます。Delete Profileをクリックして選択したプロフィールを削除できます。または、Rename Profileボタンを押して、選択したFirefoxユーザーの名前を編集します。
Simple Firefox Backupを使用すると、プロフィールのバックアップを復元するのは簡単です。Simple Firefox Backupと保存したプロファイルデータを含むUSBドライブを、Foxをインストールした別のPCに挿入します。次に、プログラムのウィンドウでプロフィールを選択し、Restore Backupオプションをクリックします。Firefoxを実行するように求められたら、はいオプションをクリックします。
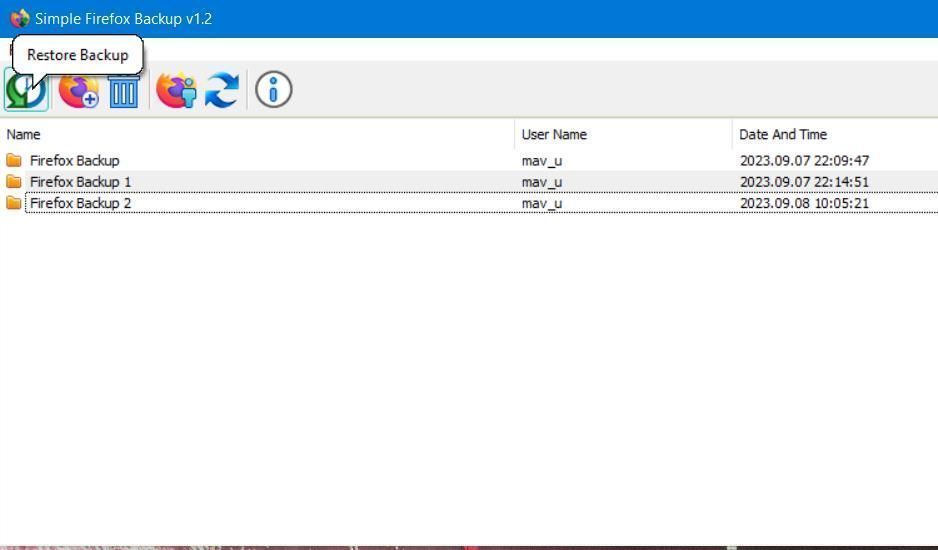
Mozbackupを使用してFirefoxとThunderbirdのプロフィールをバックアップおよび復元する方法
Firefoxは、驚くほど大量のデータを保存しています。パスワード、Cookie、証明書、拡張機能などです。これらのプログラムと他の多くのMozilla製品のエクスポート(バックアップ)とインポートをすべて処理する無料のプログラムが1つあります。それがMozbackupです。
Mozillaのプロフィールをバックアップして復元することは、多くの理由で役立ちます。1つは単純なバックアップです。コンピュータが壊れた場合に備えて、データを復元する方法があります。
Mozbackupは、他のバックアップシステムがある場合でも役立ちます。プロファイルのディレクトリをバックアップするだけで機能しますが、復元するには微調整が必要です。Mozbackupは、バックアップと復元プロセスを非常に簡単に行うことができます。
新しいPC、または新しいOSに移行する場合、Mozbackupは古いプロフィールと設定を新しいマシンに移行するのに役立ちます。もちろん、それを使用するもう1つの理由は、個人用と商用用の両方で無料であることです。
Mozbackupは、すべてのバージョンのFirefoxと最新のThunderbirdメールクライアントで動作します。また、以下でも動作します。
- Sunbird
- Flock
- Postbox(Express)
- SeaMonkey
- Mozilla Suite
- Spicebird
- Songbird
- Netscape
- Wyzo
ご覧のとおり、Mozilla製品のフルスイートで動作します。
Mozbackupをダウンロードしてマシン(Windowsのみ)にインストールします。実行すると、コンピュータ上のMozillaプログラムによって作成されたすべてのプロフィールが検出され、バックアップするプログラムを選択できます。
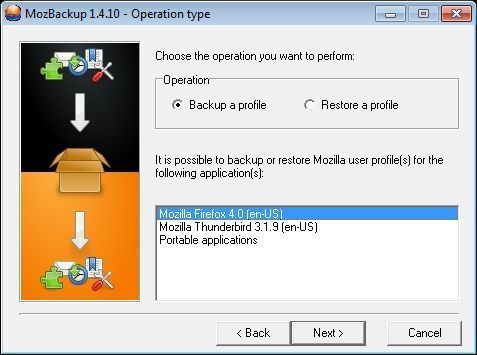
バックアップする詳細を選択することもできます。これには、より一般的な設定、パスワード、ブックマーク、履歴、拡張機能などが含まれます。Thunderbirdのプロフィールでは、すべてのメールをバックアップするか、アカウント設定のみをバックアップするかを選択できます。
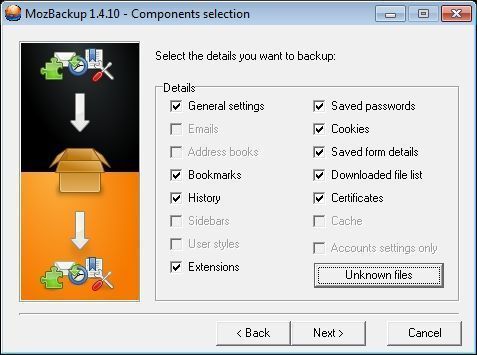
このオプションの後、ファイルにパスワード保護をかけるかどうかを選択できます。別のプロフィールに復元する前にパスワードを入力する必要があります。
復元する場合は、プロセスはバックアップと非常によく似ています。復元するファイルを選択してから、復元する特定の機能を選択します。完了すると、レポートが表示され、すべてが正常に完了したことを確認できます。
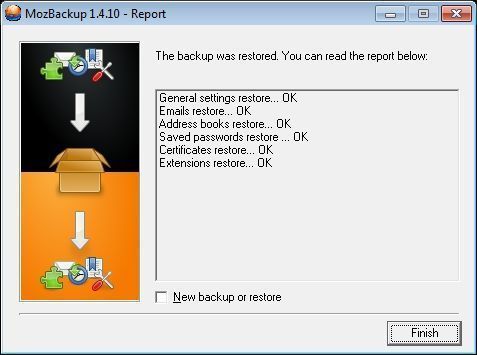
ダウンロード:Windows用のMozbackup(無料)
Mozbackupでバックアップをスケジュールする方法
バックアップをスケジュールするには、コマンドラインから実行できるプロファイルを作成する必要があります。Mozbackupプログラムディレクトリで、「Email.mozprofile」のような名前のファイルを作成し、次の行を追加します。
[General]action=backupapplication=Firefoxprofile=Defaultoutput=c:\path\to\backup.pcvpassword=
アクションがバックアップ(バックアップする場合)、アプリケーションがバックアップするプログラムです。システムに複数のプロフィールがない限り、プロフィールはデフォルトになり、出力はバックアップ先の場所になります。ファイルにパスワード保護をかける場合を除き、パスワードは空白のままにします。
このバックアッププロファイルを作成したら、コントロールパネルの[スケジュールされたタスク]([管理ツール])でタスクを作成します。構成は次のようになります。
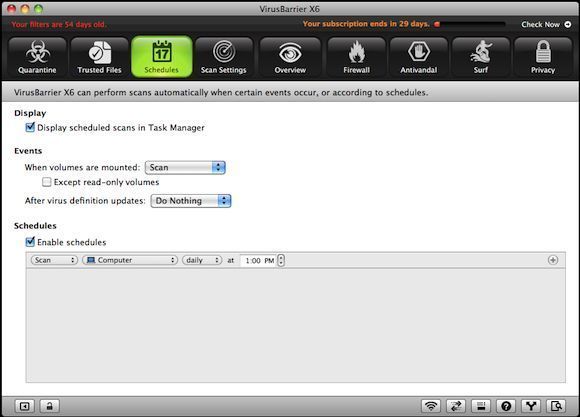
実行可能ファイルとしてMozbackupプログラムを選択し、引数としてプロファイル名を選択します。その後、スケジュールどおりにバックアッププログラムが実行されます。
ファイル名にいくつかの変数を配置することもできます。たとえば、デフォルトのエントリは次のとおりです。
これにより、バックアップファイルが動的になり、バックアップの経過時間を追跡できます。
MozbackupはWindows専用なので、Macに移行する場合は行き詰まってしまいますよね?違います!バックアップファイルは基本的にZIPファイルのプロファイルディレクトリです。Macに移行する場合は、ファイルを解凍してから、内容をMozillaプロファイルディレクトリにインポートします。これにより、古いコンピュータのプロフィールと同じ設定が効果的に得られます。
Simple Firefox Backupは、最後にFirefoxを開いたときに使用したプロフィールをバックアップします。別のプロフィールをバックアップしたい場合は、Firefox Profile Folderボタンをクリックします。Foxを起動する別のユーザープロフィールを選択し、Start Firefoxボタンをクリックします。Simple Firefox Backupは、Firefoxを起動するために選択した現在のプロフィールをバックアップします。
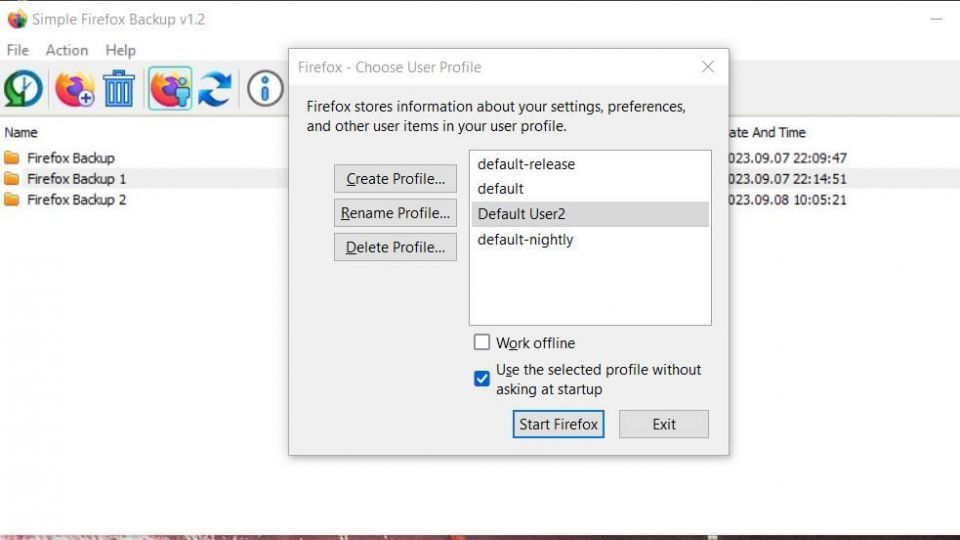
ユーザーのプロフィールを選択するウィンドウは、Firefoxのプロフィールマネージャーのようなものです。Create Profileをクリックすると、プロフィールの作成ウィザードが表示されます。Delete Profileをクリックして選択したプロフィールを削除できます。または、Rename Profileボタンを押して、選択したFirefoxユーザーの名前を編集します。
Simple Firefox Backupを使用すると、プロフィールのバックアップを復元するのは簡単です。Simple Firefox Backupと保存したプロファイルデータを含むUSBドライブを、Foxをインストールした別のPCに挿入します。次に、プログラムのウィンドウでプロフィールを選択し、Restore Backupオプションをクリックします。Firefoxを実行するように求められたら、はいオプションをクリックします。
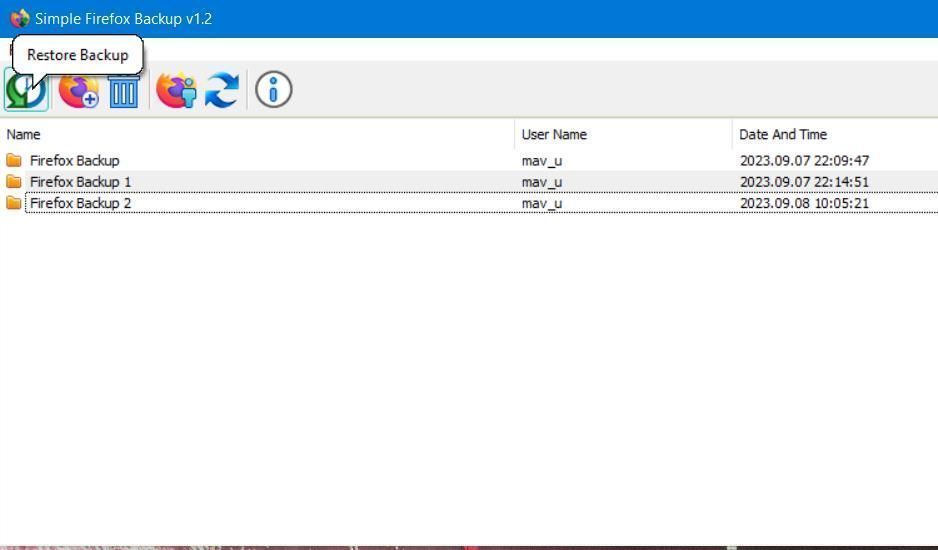
Mozbackupを使用してFirefoxとThunderbirdのプロフィールをバックアップおよび復元する方法
Firefoxは、驚くほど大量のデータを保存しています。パスワード、Cookie、証明書、拡張機能などです。これらのプログラムと他の多くのMozilla製品のエクスポート(バックアップ)とインポートをすべて処理する無料のプログラムが1つあります。それがMozbackupです。
Mozillaのプロフィールをバックアップして復元することは、多くの理由で役立ちます。1つは単純なバックアップです。コンピュータが壊れた場合に備えて、データを復元する方法があります。
Mozbackupは、他のバックアップシステムがある場合でも役立ちます。プロファイルのディレクトリをバックアップするだけで機能しますが、復元するには微調整が必要です。Mozbackupは、バックアップと復元プロセスを非常に簡単に行うことができます。
新しいPC、または新しいOSに移行する場合、Mozbackupは古いプロフィールと設定を新しいマシンに移行するのに役立ちます。もちろん、それを使用するもう1つの理由は、個人用と商用用の両方で無料であることです。
Mozbackupは、すべてのバージョンのFirefoxと最新のThunderbirdメールクライアントで動作します。また、以下でも動作します。
- Sunbird
- Flock
- Postbox(Express)
- SeaMonkey
- Mozilla Suite
- Spicebird
- Songbird
- Netscape
- Wyzo
ご覧のとおり、Mozilla製品のフルスイートで動作します。
Mozbackupをダウンロードしてマシン(Windowsのみ)にインストールします。実行すると、コンピュータ上のMozillaプログラムによって作成されたすべてのプロフィールが検出され、バックアップするプログラムを選択できます。
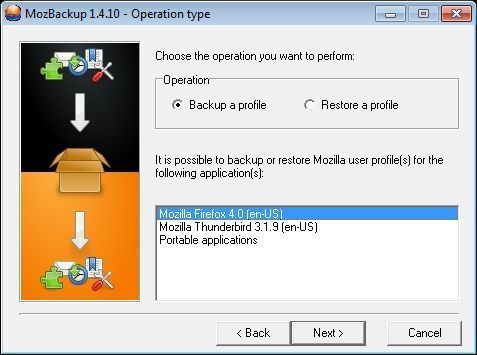
バックアップする詳細を選択することもできます。これには、より一般的な設定、パスワード、ブックマーク、履歴、拡張機能などが含まれます。Thunderbirdのプロフィールでは、すべてのメールをバックアップするか、アカウント設定のみをバックアップするかを選択できます。
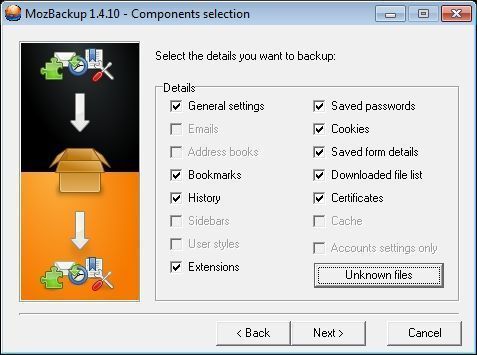
このオプションの後、ファイルにパスワード保護をかけるかどうかを選択できます。別のプロフィールに復元する前にパスワードを入力する必要があります。
復元する場合は、プロセスはバックアップと非常によく似ています。復元するファイルを選択してから、復元する特定の機能を選択します。完了すると、レポートが表示され、すべてが正常に完了したことを確認できます。
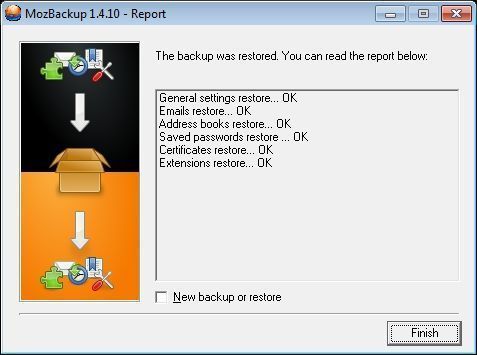
ダウンロード:Windows用のMozbackup(無料)
Mozbackupでバックアップをスケジュールする方法
バックアップをスケジュールするには、コマンドラインから実行できるプロファイルを作成する必要があります。Mozbackupプログラムディレクトリで、「Email.mozprofile」のような名前のファイルを作成し、次の行を追加します。
[General]action=backupapplication=Firefoxprofile=Defaultoutput=c:\path\to\backup.pcvpassword=
アクションがバックアップ(バックアップする場合)、アプリケーションがバックアップするプログラムです。システムに複数のプロフィールがない限り、プロフィールはデフォルトになり、出力はバックアップ先の場所になります。ファイルにパスワード保護をかける場合を除き、パスワードは空白のままにします。
このバックアッププロファイルを作成したら、コントロールパネルの[スケジュールされたタスク]([管理ツール])でタスクを作成します。構成は次のようになります。
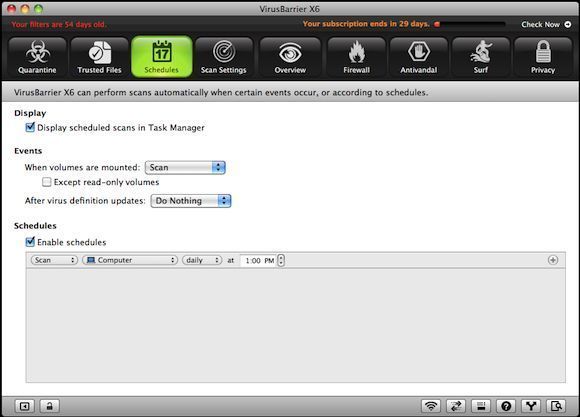
実行可能ファイルとしてMozbackupプログラムを選択し、引数としてプロファイル名を選択します。その後、スケジュールどおりにバックアッププログラムが実行されます。
ファイル名にいくつかの変数を配置することもできます。たとえば、デフォルトのエントリは次のとおりです。
これにより、バックアップファイルが動的になり、バックアップの経過時間を追跡できます。
MozbackupはWindows専用なので、Macに移行する場合は行き詰まってしまいますよね?違います!バックアップファイルは基本的にZIPファイルのプロファイルディレクトリです。Macに移行する場合は、ファイルを解凍してから、内容をMozillaプロファイルディレクトリにインポートします。これにより、古いコンピュータのプロフィールと同じ設定が効果的に得られます。
コメントする