タスクバーのネットワークアイコンを選択し、キャストを選択してデバイスを選択します
ヒント
- Windows 11 のタスクバーで、ネットワークアイコンを選択し、キャストを選択して接続するデバイスを選択します。
- Windows 10 タブレットの場合は、アクションセンターに移動して接続を選択して使用可能なデバイスを表示し、接続します。
- Surface デバイスは、Miracast または Microsoft ワイヤレスディスプレイアダプターを使用して互換性のあるディスプレイに接続します。
この記事では、Miracast または Microsoft ワイヤレスディスプレイアダプターを使用して Microsoft Surface タブレットをテレビにワイヤレスで接続する方法について説明します。指示はすべての Microsoft Surface タブレットに適用されます。
Surface タブレットをテレビにワイヤレスで接続する方法
始める前に、テレビまたはモニターの製造元の Web サイトにアクセスして、ディスプレイが Miracast をサポートしていることを確認してください。さらに、Wi-Fi Alliance には Miracast 認定デバイスのリストが常に更新されています。
Windows 11 の手順
接続するディスプレイを見つけるために選択できるクイック設定タイルがあります。
タスクバーでネットワークアイコンを選択します。
キャストをタップします。
有線ディスプレイと表示される場合があります。表示されない場合は、Windows 11 のクイック設定メニューを編集します。
利用可能なデバイスのリストが表示されます。接続するデバイスを見つけて選択します。
一部のデバイスでは、続行する前に PIN またはパスコードを求められます。必要な情報を入力すると、テレビに Surface タブレットの画面が表示されます。
Windows 10 の手順
接続オプションを見つけるには、アクションセンターを開きます。方法は次のとおりです。
右下隅のアイコンをタップしてアクションセンターを開きます。Win+Aを押しても機能します。
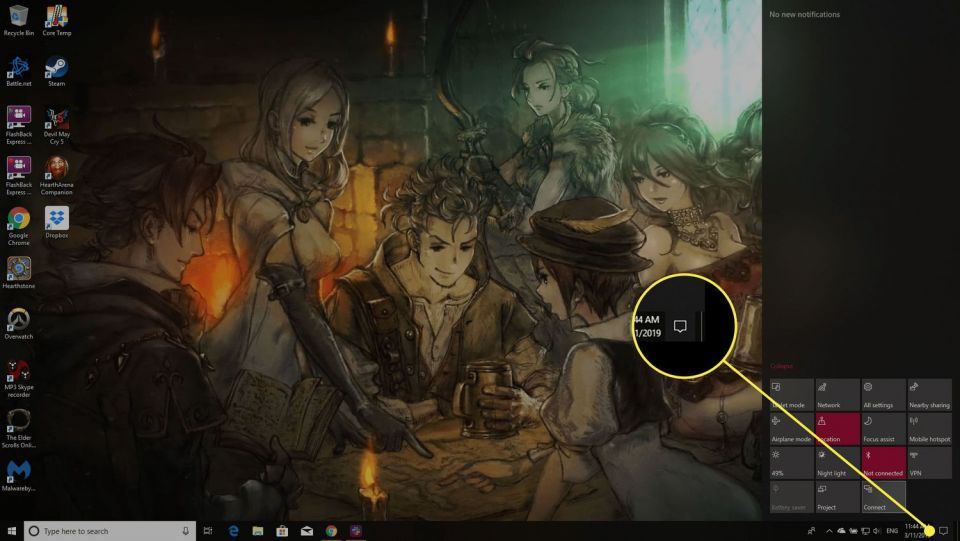
接続を選択します。
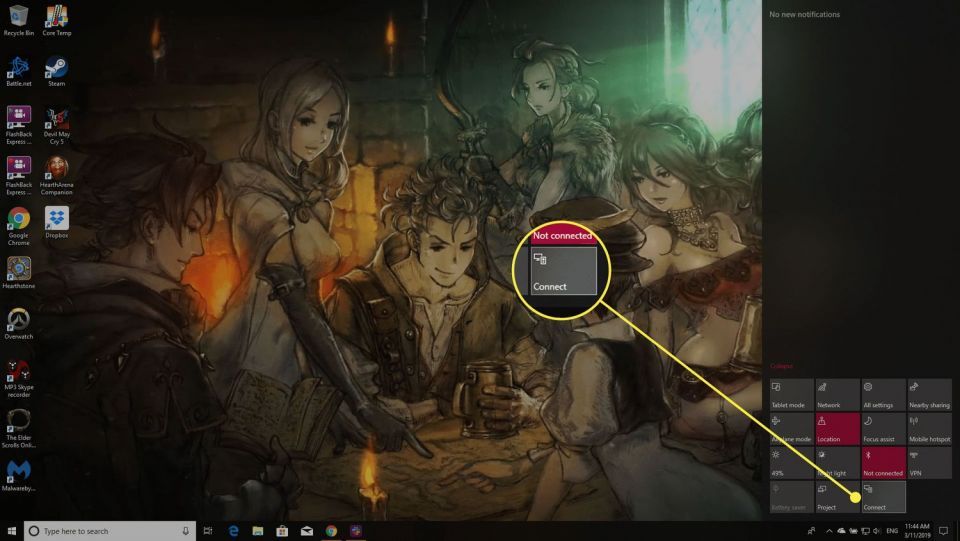
利用可能なデバイスのリストが表示されます。接続するデバイスを見つけて選択します。
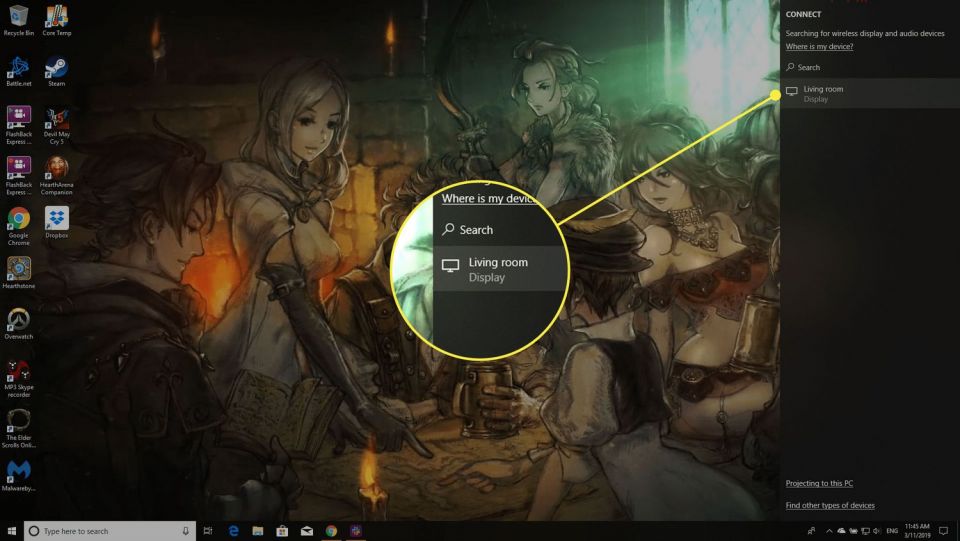
PIN またはパスコードを求められた場合は、テレビに何かが表示される前にそれを入力する必要があります。
Microsoft ワイヤレスディスプレイアダプターを使用して Surface タブレットをテレビにワイヤレスで接続する
Microsoft ワイヤレスディスプレイアダプターを使用すると、Miracast をサポートしていないテレビにデバイスのオーディオとビデオを共有できます。
Surface タブレットに Microsoft ワイヤレスディスプレイアダプターアプリをダウンロードしてインストールします。Microsoft ストアで無料で提供されています。
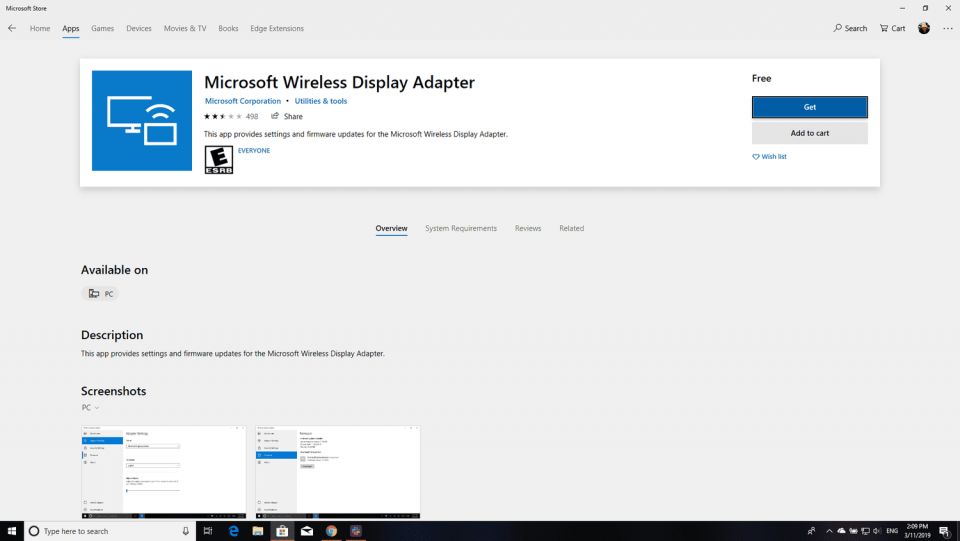
Microsoft ワイヤレスディスプレイアダプターの HDMI 端子をテレビの HDMI ポートに接続します。
アダプターの USB 端子をテレビの USB ポートに接続します。
Microsoft ワイヤレスディスプレイアダプターは、USB 接続から電力を供給されます。テレビに適切なポートがない場合は、アダプターの USB 端子を他の USB 充電器、Surface Pro の電源、または Surface ドッキングステーションに接続します。
アダプターを接続した HDMI ポートに一致するようにテレビの入力を変更します。
Surface タブレットで、タスクバーのネットワークアイコン (Windows 11) またはアクションセンターボタン (Windows 10) を選択します。
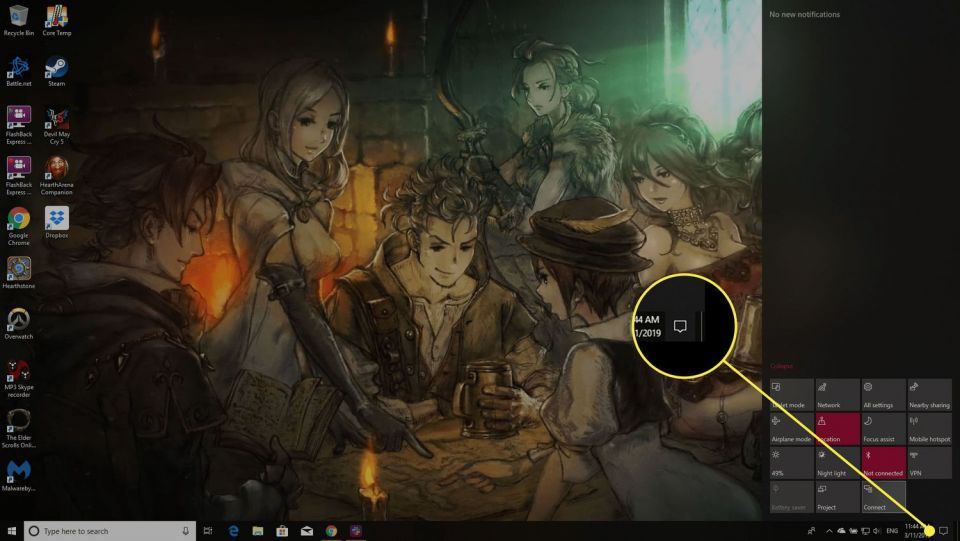
キャスト (Windows 11) または接続 (Windows 10) を選択し、Microsoft ワイヤレスディスプレイアダプターを選択します。
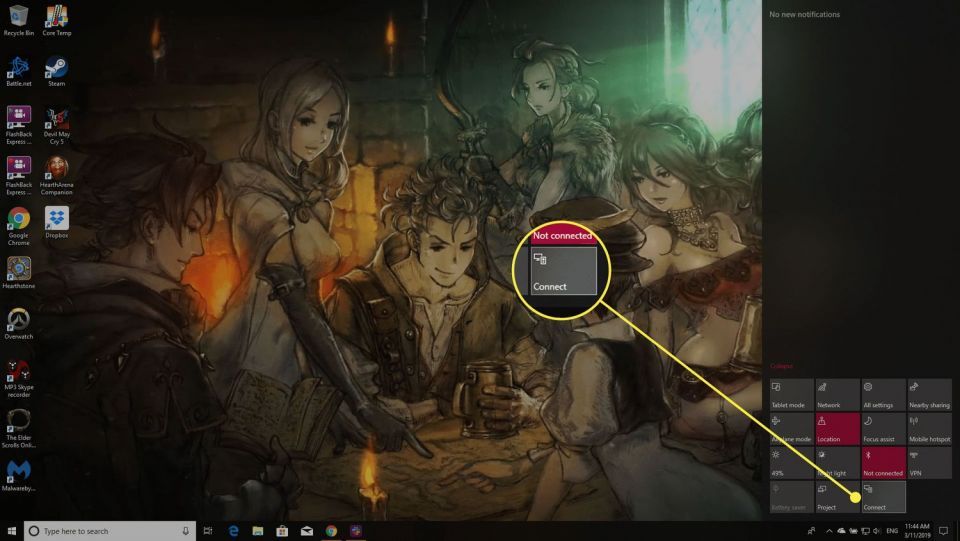
接続されました。次は何をする?
Surface タブレットをテレビに接続すると、ビデオをワイヤレスでストリーミングしたり、家族の写真を表示したり、PowerPoint プレゼンテーションを行ったりするセカンドスクリーンとして使用できます。また、Surface とテレビの間でアプリを移動したり、2 つ以上のアプリを並べて使用したりすることもできます。
FAQ- Surface Pro をテレビに接続するにはどうすればよいですか?
まず、Surface に合った互換性のあるアダプター (USB-C、HDMI、VGA などを使用しているかによってタイプが異なります) と、互換性のあるケーブルがあることを確認します。ケーブルをテレビに接続し、反対側をアダプターに接続して、アダプターを Surface に接続します。
- AirPods を Surface Pro に接続するにはどうすればよいですか?
AirPods を Microsoft Surface に接続するには、Bluetooth デバイスとしてラップトップまたはタブレットとペアリングする必要があります。設定を開き、デバイス>Bluetooth とその他のデバイスの追加>Bluetoothを選択します。AirPods ケースを開く> Surface のデバイスリストから AirPods を選択する> 同期プロセスが完了するまで AirPods ケースの同期ボタンを押す。
- Surface Pen を Surface Pro に接続するにはどうすればよいですか?
Surface Pro で、スタート>設定>Bluetooth とデバイス>デバイスの追加>Bluetoothを選択します。次に、Surface Pen の上部にあるボタンを LED が白くなるまで長押しします (5~7 秒かかります)。次に、Bluetooth デバイスのリストからペンを選択してペアリングします。
コメントする