明るさのスライダーを見つけるにはWin+Aを押すか、キーボードの太陽のアイコンのキーを探す
ヒント
- Win+Aを押して、クイック設定/アクションセンターを開きます。必要に応じて明るさのスライダーを調整します。
- 設定>システム>ディスプレイに移動して、スライダーを調整することもできます。
- あるいは、キーボードの画面の明るさのキーを使用します。一部のノートパソコンではF11とF12を使用します。
この記事では、Windows 11またはWindows 10で画面を明るくする方法を紹介します。ノートパソコンのディスプレイの明るさは、生産性、目の疲れ、バッテリー寿命に影響します。
Win+Aを押して画面を明るくする
これは、画面の明るさを調整する最も簡単な方法です。手順は以下のとおりです。Win+Aを押して、Windows 11のクイック設定(Windows 10のアクションセンター)を起動します。次に、明るさのスライダーを右に移動して、ディスプレイの明るさを上げます。
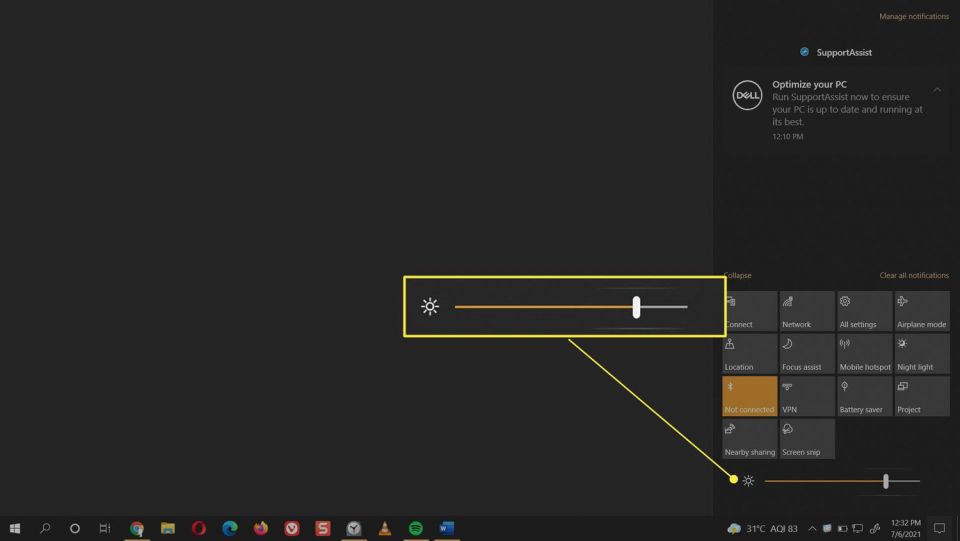
このスライダーは、Windows 10バージョン1903以降を実行しているすべてのノートパソコンに存在します。表示されない場合は、Windowsを更新してください。
設定アプリを使用して画面の明るさを変更する
上で見たのと同じ明るさのスライダーには、設定アプリからアクセスできます。
設定を開きます。最も速い方法はキーボードを使用することです(Win+iを押します)。ただし、パワーユーザーメニューから利用することもできます。
システムを選択します。
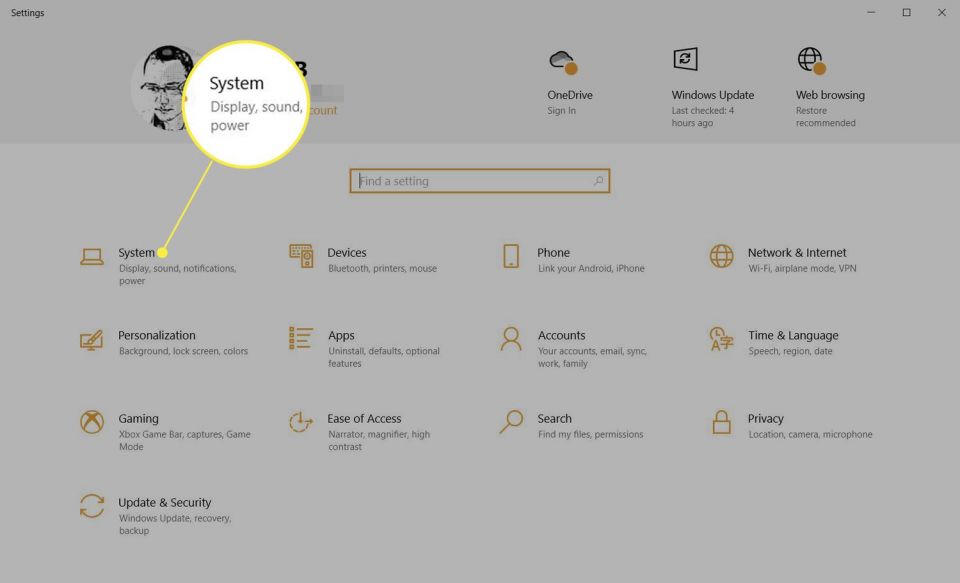
ディスプレイを選択し、明るさのスライダーを右に移動します。
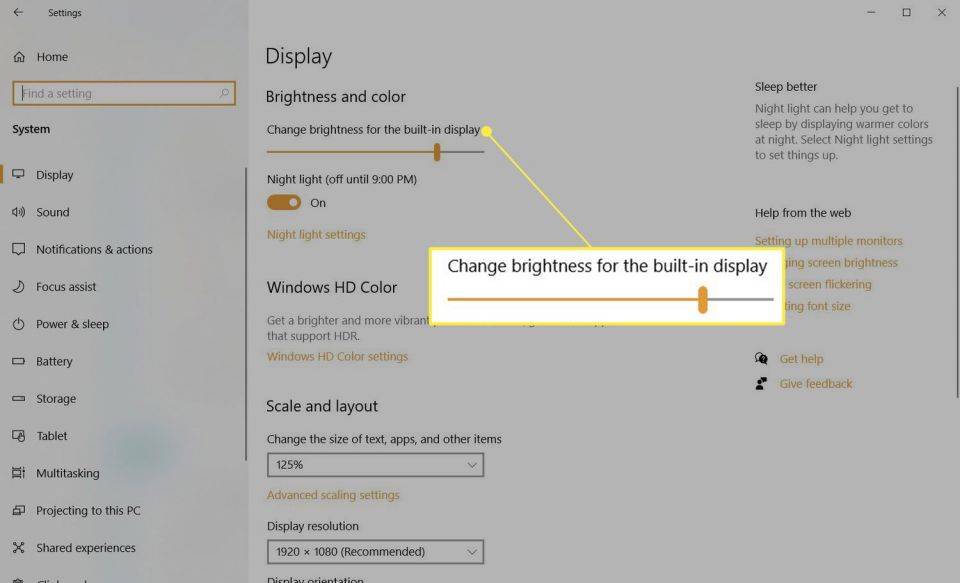
設定アプリでナイトライトの強度を変更することもできます。
モビリティセンターでディスプレイの明るさを調整する
Windowsのモビリティセンターは、一般的なモバイル設定にすばやくアクセスできるように設計されています。そのうちの1つは、ディスプレイの明るさのスライダーです。これは、画面の明るさを変更するために非常に簡単に使用できます:
スタートボタンを右クリックするか、Win+Xを押して、パワーユーザーメニューを起動します。
メニューからモビリティセンターを選択します。
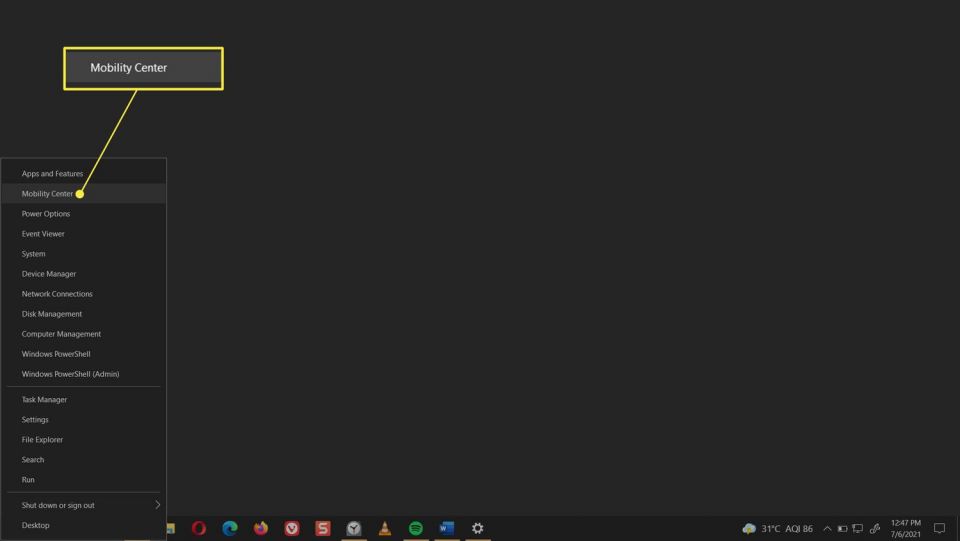
ディスプレイの明るさスライダーを移動して、ノートパソコンの画面の明るさを調整します。
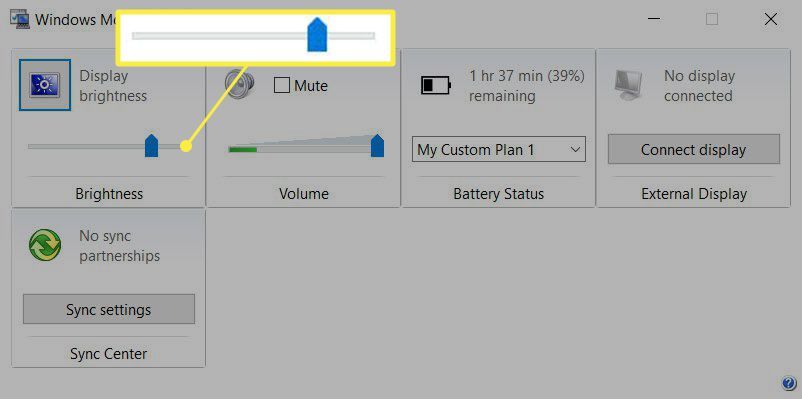
バッテリー節約設定を使用して明るさを自動的に調整する
バッテリーがあるレベルを下回ると、Windowsは自動的に画面の明るさを下げます。このしきい値を変更して、バッテリー節約設定を編集することで画面の明るさを管理できます。
Win+iを押して、設定を開きます。
システム>電源とバッテリー(Windows 11)またはシステム>バッテリー(Windows 10)に移動します。
バッテリー節約セクションから、バッテリー節約を自動的にオンにするの横のドロップダウンメニューを選択し、パーセンテージを選択します。
これは、Windowsがバッテリー節約を起動するのを待つ残りのバッテリー寿命のパーセンテージです。これを下げると、画面が長持ちします。
このモードで画面が自動的に暗くならないようにするには、バッテリー節約を使用するときに画面の明るさを下げる(Windows 11)またはバッテリー節約中に画面の明るさを下げる(Windows 10)の横のボックスを削除します。
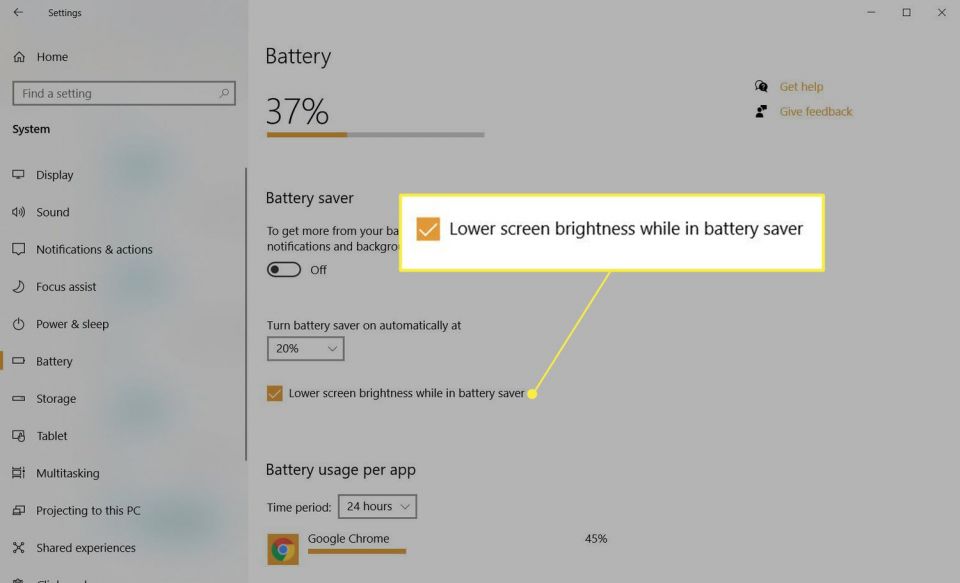
明るさを調整するショートカットキーとは?
ほとんどのノートパソコンには、画面を明るくしたり暗くしたりする専用のキーがあります。特殊キーは通常、最上段のファンクションキーにあります。ボタンは太陽に似ていますが、ノートパソコンによってホットキーが異なる場合があります。正確なキーについては、ノートパソコンのマニュアルを参照してください。
たとえば、Dell Inspiron 7786とDell XPS 13では、F11を押すと明るさを下げ、F12を押すと画面を明るくできます。一部のノートパソコンでは、Fnキーを最初に押す必要があります。たとえば、Fn+Homeで明るさを上げたり、Fn+Endで明るさを下げたりします。
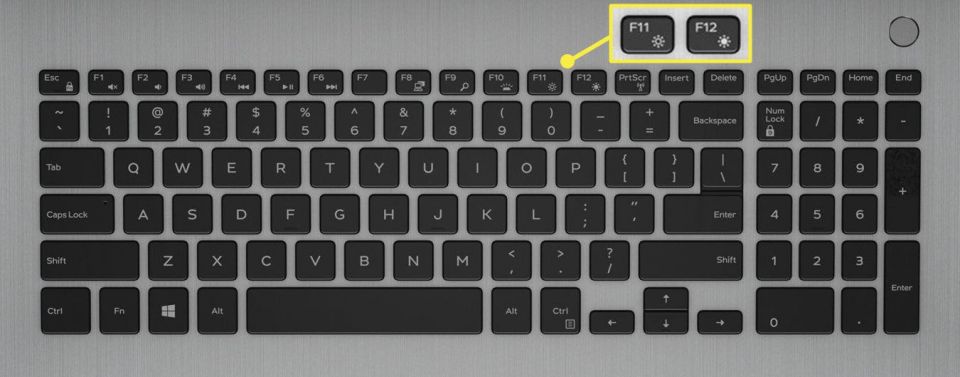
ノートパソコンをセカンドモニターとして使用するときは、すべてのディスプレイの画面の明るさを調整する必要があります。
なぜノートパソコンの画面が暗いのか?
バギーのディスプレイ ドライバーから故障した画面まで、あらゆるものが画面を暗くする可能性があります。しかし、最も一般的な理由は、Windowsの明るさの設定が間違っていることです。しかし、画面を明るくする前に、周囲の照明やまぶしさの原因を調べてください。日中は、太陽光が周囲光の主な原因です。
場所を変えて、周囲光が画面表示に与える影響をテストします。また、アンチ IR/アンチ UV フィルムは、色合いを付けることで明るさを低下させる可能性があります。
コメントする