ラップトップで明るさスライダーを表示するには、Win+A を押します。デスクトップまたは外部モニターを使用している場合は、Microsoft Store から Monitorian をインストールします
ヒント
- ラップトップでWin+Aを押します。明るさスライダーを左または右に動かして、明るさを下げたり上げたりします。
- デスクトップおよび外部ディスプレイ: Microsoft Store からMonitorianをインストールします。画面ごとにスライダーが表示されます。
- バッテリー残量が少なくなると画面の明るさを自動調整するには、設定>システム>電源とバッテリー>バッテリー セーバーに移動します。
この記事では、Windows 11 で明るさを変更する方法について説明します。
クイック設定を使用して Windows 11 の明るさを調整する方法
Windows 11 を実行しているラップトップやタブレットなどのバッテリーで動作するデバイスには、タスクバーからアクセスできるクイック設定メニューがあり、画面の明るさを調整できます。機能は以下のとおりです。
タスクバーのネットワーク、オーディオ、またはバッテリーアイコンをクリックします。
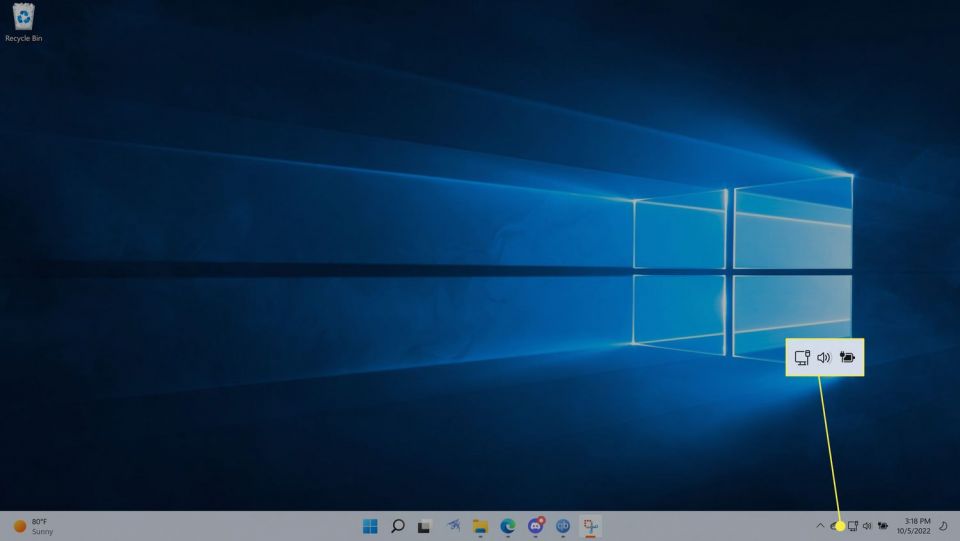
明るさスライダーを見つけます。
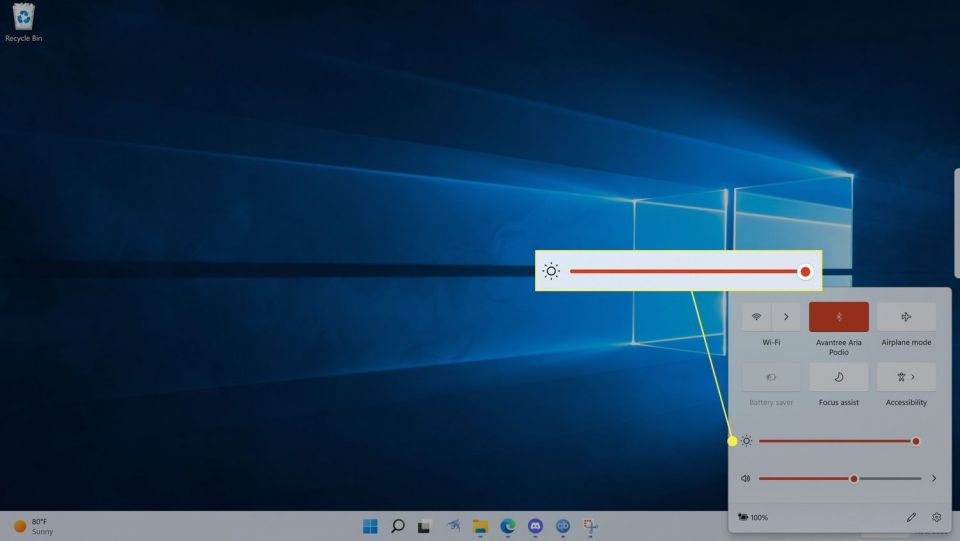
タスクバーまたはクイック設定メニューに問題がある場合は、設定>システム>ディスプレイ>明るさと色でも画面の明るさスライダーを使用できます。
スライダーを左にドラッグすると明るさが下がり、右にドラッグすると明るさが上がります。
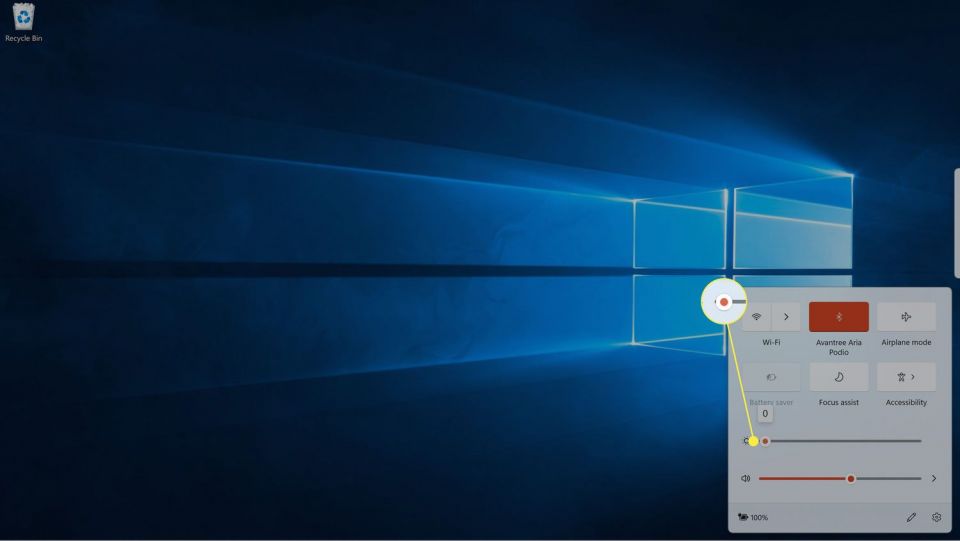
Monitorian を使用して Windows 11 の明るさを調整する方法
Windows 11 には、外部ディスプレイやデスクトップ PC の明るさを調整する組み込み機能がないため、サードパーティ製のツールをインストールする必要があります。さまざまなオプションがありますが、Monitorian は Microsoft Store から入手できる無料のユーティリティです。手順は以下のとおりです。
Microsoft Store で Monitorian を見つけて、入手を選択します。
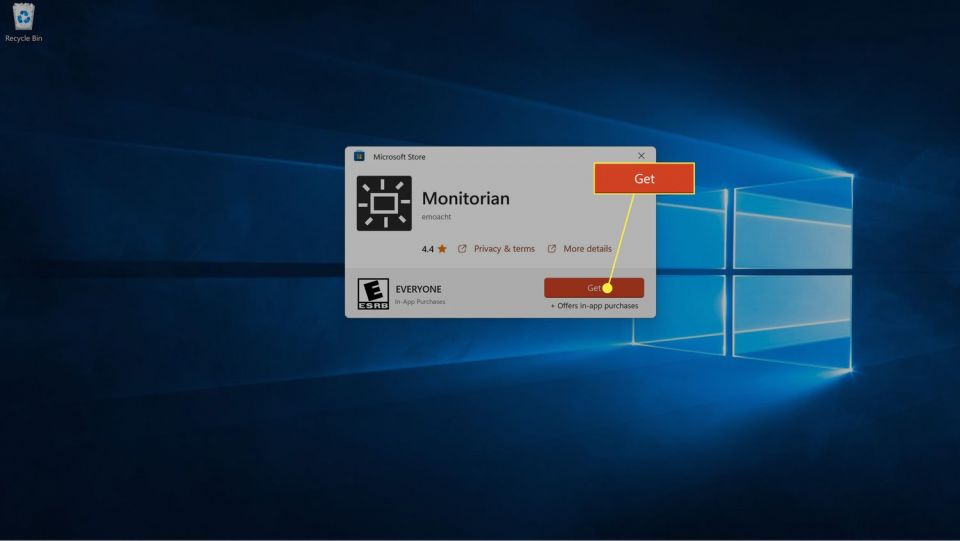
アプリのダウンロードとインストールが完了したら、開くを選択します。
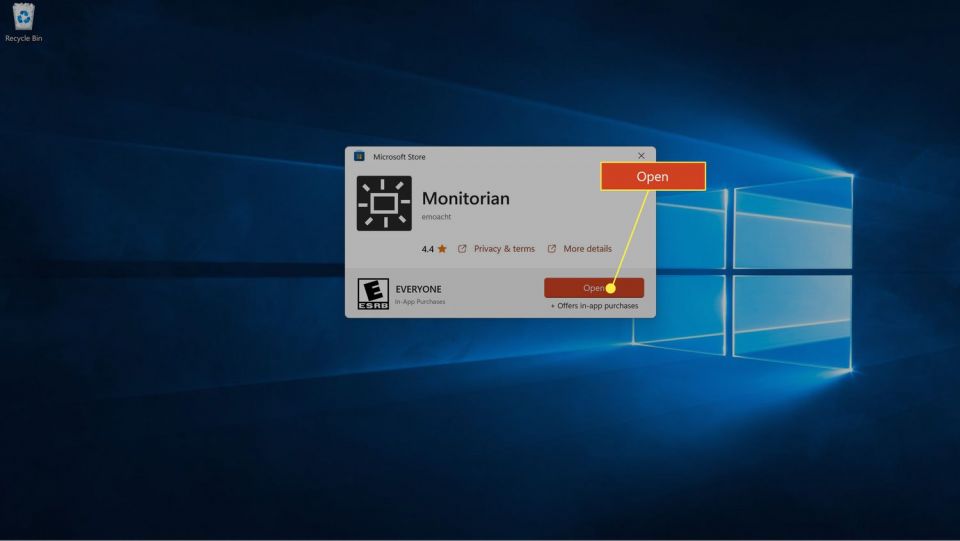
タスクバーの時計の近くにあるMonitorian アイコン(四角い太陽) を選択します。表示されていない場合は上矢印をクリックしてください。非表示になっている可能性があります。
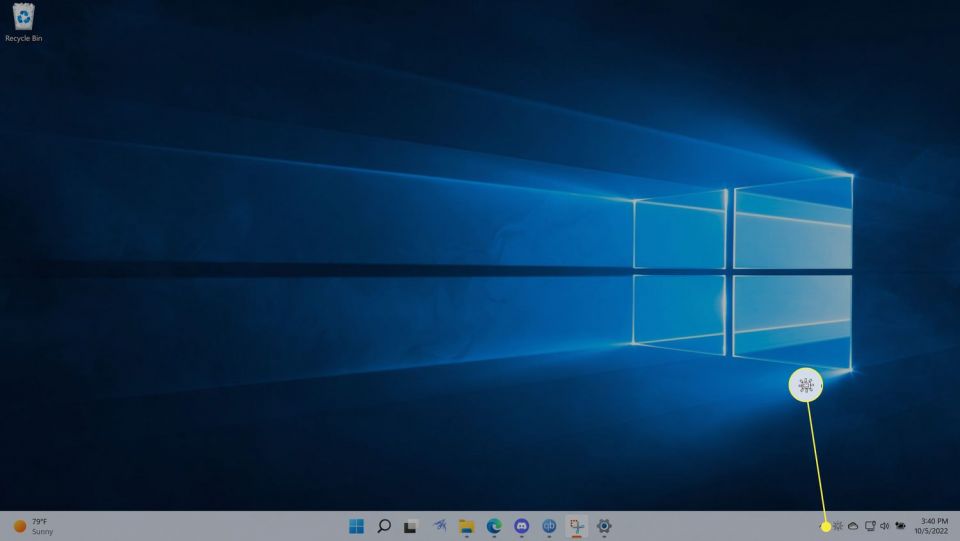
モニターに対応するスライダーを見つけます。左にドラッグすると明るさが下がり、右にドラッグすると明るさが上がります。
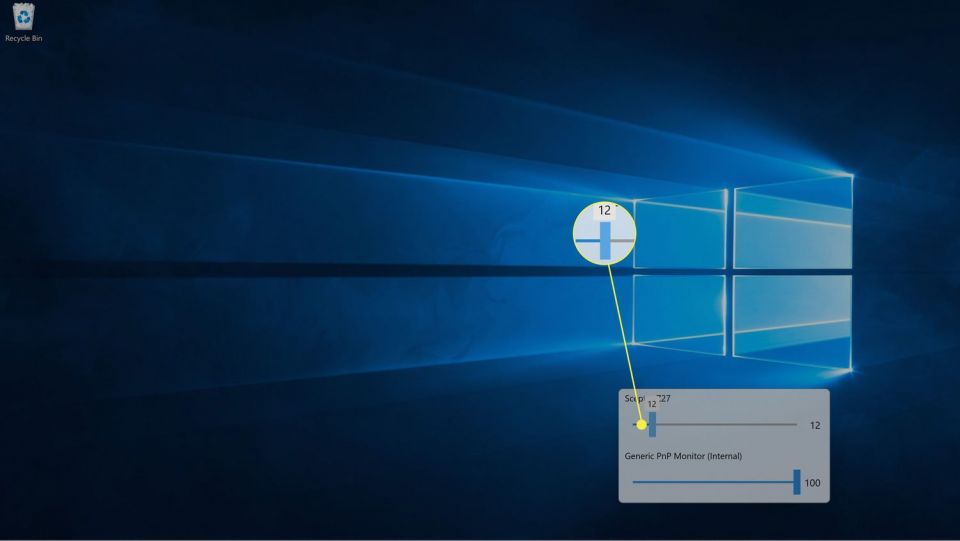
複数のディスプレイがある場合は、それぞれに独自のスライダーが表示されます。
バッテリー残量に基づいて Windows 11 の画面の明るさを自動調整する方法
ラップトップで Windows 11 を使用している場合は、電源に接続されていないときはいつでも画面の明るさを自動調整することで、バッテリー寿命を延ばすことができます。機能は以下のとおりです。
設定>システムを開いて、電源とバッテリーを選択します。
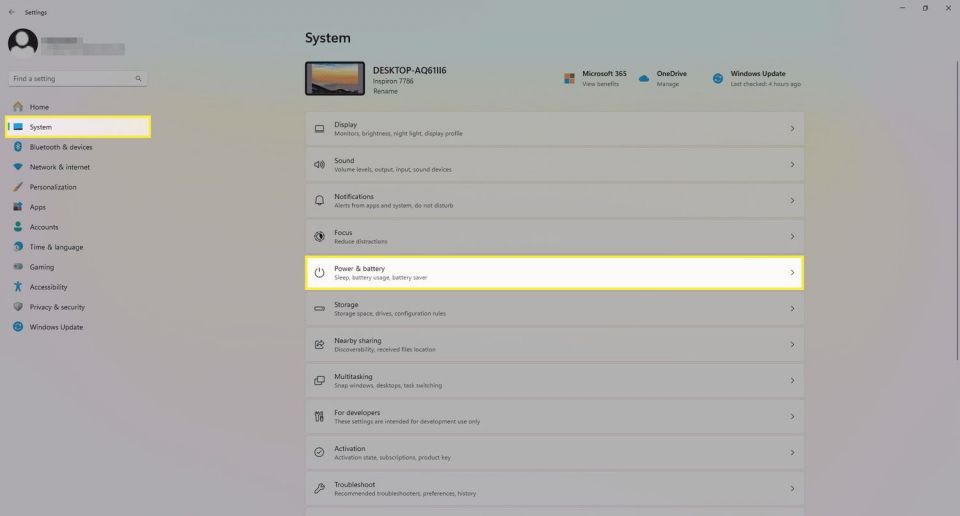
バッテリー セーバーを選択します。
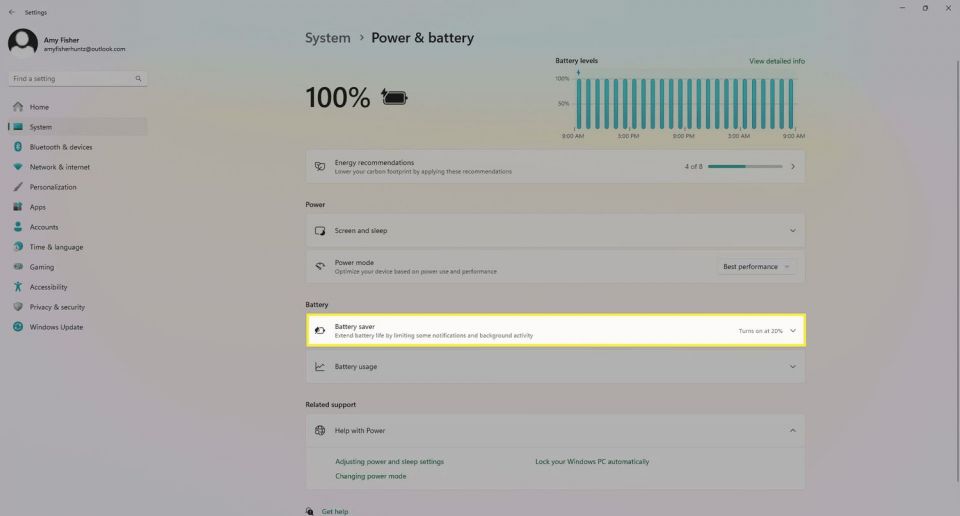
まだオンになっていない場合は、バッテリー セーバーを使用するときに画面の明るさを下げるトグルを選択してオンにします。
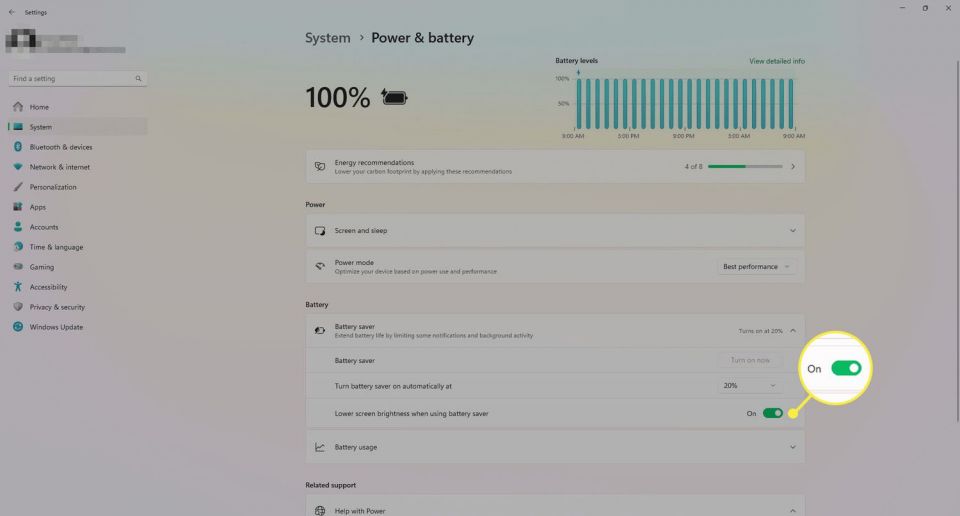
バッテリー セーバーを自動的にオンにするの横にあるドロップダウン メニューを選択して、いずれかのオプションを選択します。
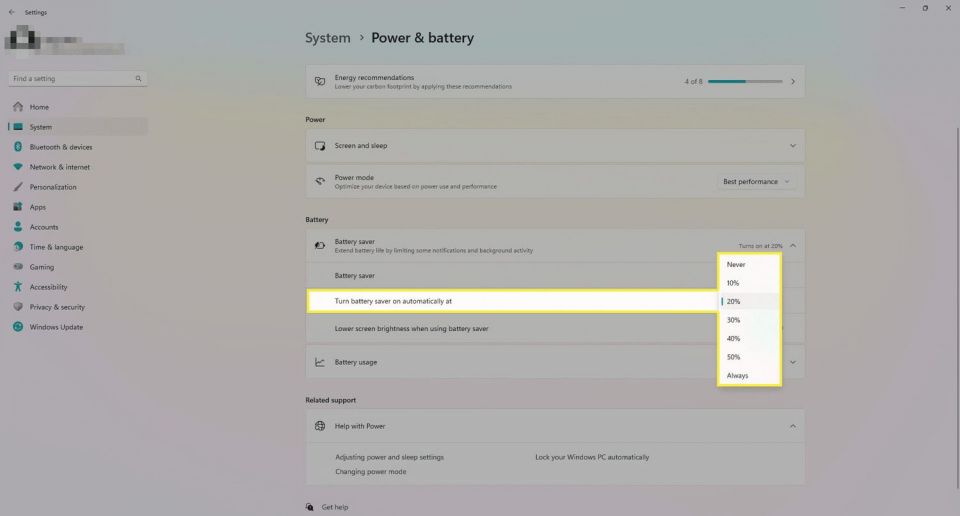
ナイトライトを使用して Windows 11 の明るさを調整する
ナイトライトは、1日の時間帯に基づいてディスプレイの色温度を自動的に調整する Windows の機能です。この機能をオンにすると、ディスプレイは日中は通常通りに表示され、日が沈むと夜は暖色系に表示されます。いつでもナイトライトを手動で起動することもできます。
この機能は、ディスプレイの明るさを調整するのではなく、ブルーライトをフィルタリングすることで機能します。目の疲れを軽減することが期待されているため、多くのユーザーが夜に画面の明るさを下げるときに併用しています。
コメントする