Logic Proのドラムマシンデザイナー(DMD)は、手作業で選んだドラムキットを簡単に組み立てて操作することができます。Logicの純正エレクトロニックドラムキットライブラリ、サードパーティのソフトウェアインストゥルメント、さらにはあなた自身のサンプルから音源を調達して、オーディオに最適なキットを構築することができます。
DMDでドラムキットを作成、調整する流れとプロセスに慣れたら、パーカッシブな制作のほとんどでこれを使わない理由が見つからないでしょう。
ドラムグリッドをナビゲートする方法
DMDインターフェースの上半分には、3ページそれぞれに16個のパッドがあるドラムグリッドがあります。3つのドットの中央にある左右の矢印を押すとページを変更することができます。これらのパッドはそれぞれ、下部にキーボードのノートポジションが表示され、そのキーに関連付けられることが多いパーカッションの種類も含まれています。

特定のパッドをクリックすると、ミュートまたはソロにすることができます。さらに、各ポップアップメニューでパッドの入力ノート値または出力ノート値を変更することができます。入力ノート値は、パッドを聴くためにキーボードのどの位置で演奏するかを決定し、出力値はパッドのピッチを決定します。ノートの学習オプションを選択すると、パッドを次に演奏するキーに割り当てることができます。
各パッドの右下に表示される歯車のアイコンを使用すると、特定のパッド(ハイハットなど)の排他グループを作成することができます。このポップアップメニュー内では、パッドの再サンプリング、パッドのクリア、その他のオプションを選択することもできます。同様に、インターフェースの左上にあるボタンを使用すると、ミュート、ソロ、および追加のグローバルコントロールを開くことができます。
それでは、必要な音でドラムグリッドを埋めるための最良の方法を見ていきましょう。
ドラムキットを作成する方法
DMDで複数のパッドをすばやく設定する方法の1つは、純正ライブラリからあなたの好みに合ったエレクトロニックドラムキットを選択することです。
そのトラックのチャンネルストリップで、インストゥルメントが実際にはDMDであることがわかります。それをクリックして開くと、ドラムキット全体が多くのパッドにマッピングされていることがわかります。それから、より良い代替品を見つけたり、音響特性を調整したい特定の音を入れ替えることができます。
また、DMDでドラムキットを一から構築することもできます。新しいソフトウェアインストゥルメントトラックを作成し、左のチャンネルストリップのインストゥルメントドロップダウンメニューでDMDを選択します。これにより、空白のパッドキャンバスが得られます。ドラムをEQする方法を調べて、サウンドを最大限に活用してください。

音をすばやく選択したり、別の音と交換したりするには、ライブラリを開いた状態でパッドをクリックします(キーボードショートカットY)。選択したパッドが通常クラップとして使用されている場合、Logicの純正エレクトロニッククラップのリストがライブラリウィンドウに表示されます。これにより、純正エレクトロニックドラムキットのピースを選択する速度が向上します。ワークフローをさらに高速化するには、Logic Proの最高のキーボードショートカットをチェックしてください。
パッドとキットのコントロールを使用する方法
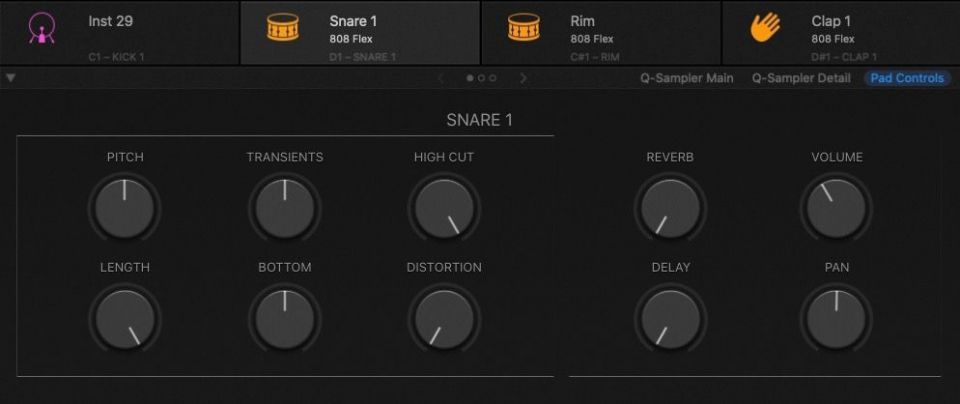
思い描いたものに近くなったサウンドでは、特定のパッドを押して、パッドセクションの右下にあるパッドコントロールを選択します。
インターフェースの下半分にあるパッドコントロールセクションには、サウンドをさらに調整するためのさまざまなパラメータが用意されています。これらのパラメータは、ドラムキットのピースによって異なります。たとえば、キック1パッドにはノックとサブのパラメータノブが含まれていますが、クラッシュパッドにはローカットとトーンのダイヤルが含まれています。

同様に、右上にあるキットコントロールボタンを使用すると、キット全体にグローバルな変更を実装するための追加のパラメータが得られます。どちらのセクションのダイヤルも、すべてではありませんが、ほとんどが比較的理解しやすいです。これらのパラメータを集中して微妙に使用してみて、さまざまなノブが特定の音を改善するかどうかを耳で判断してください。
リバーブ、コンプレッション、ディストーションなどのエフェクトの場合は、より多くのコントロールと品質を得るために、エフェクトプラグインを備えた別個のAUXチャンネルを設定したい場合があります。
サンプルとクイックサンプラーを使用する
オーディオファイルやサンプルを使用して、DMDでドラムキットを充実させることもできます。ワークスペースエリアにあるか、Finderに保存されているオーディオ領域またはサンプルの準備ができている場合は、クリックしてパッドにドラッグしてキットに統合します。
そうすると、クイックサンプラーを追加が問題のパッドの上に表示されます。オーディオファイルがそのパッドにインポートされると、Q-サンプラーメインとQ-サンプラー詳細ボタンがパッドコントロールオプションの横に表示されます。これらのオプションは、DMDにインポートするすべてのエレクトロニックドラムキットのピースにも表示されます。
Q-サンプラーメイン

Q-サンプラーメインでは、パーカッションの波形の特定の時間的および音響的特性を編集できます。
クラシックモードでは、キーが押されている間、音が再生されます。ワンショット(デフォルトモード)は、キーが押されている時間の長さに関係なくサンプルを最初から最後まで再生するため、パーカッションに最適です。スライスでは、オーディオをより小さなセグメントにスライスできます。そして、レコーダーでは、新しいオーディオサンプルを録音できます。
これらのモードでは、Logic Proでオーディオファイルをフェードイン、ループ、オーディオを反転、開始点と終了点を変更するためのツールが提供されます。また、プロジェクトのテンポが異なる速度でサンプルが追従するようにフレックスタイムを使用したり、ドラムキットのピースのルートキーを変更したりすることもできます。
Q-サンプラー詳細
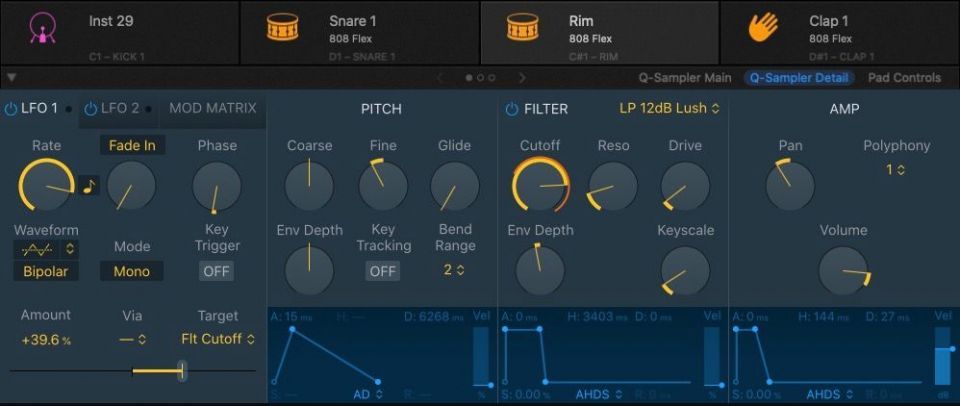
Q-サンプラー詳細では、さまざまなフィルタを適用したり、ピッチと音量レベルを調整したり、サンプルにモジュレーションを追加したりできます。一部のドラムキットはシンプルさが役立ちますが、これらの多用途ツールを使用すると、ダイナミックなローパスフィルタやスタッターエフェクトなどのエフェクトをデザインできます。これにより、パーカッションが生き生きとし、オートメーションを使用して同様のダイナミズムを生成する必要がなくなります。
すべてのドラムキットのピースに複数のモジュレーションルーティングが必要なわけではありませんが、1つのインターフェースですべてを実行できるため、ユニークで鮮やかなパーカッションをデザインするために必要なすべてのツールが揃っています。
サードパーティのインストゥルメントサウンドを追加する方法
DMDを使用すると、サードパーティのソフトウェアインストゥルメントをパッドに簡単に統合できます。最初の方法は、必要なサードパーティのインストゥルメントサウンドをオーディオファイルに変換することです。
そのためには、通常どおりサウンドを録音してから、選択してCtrl + Bを押します。これにより、MIDI領域がその場でバウンスされ、オーディオサンプルに変換されます。これで、他のオーディオサンプルや領域と同様に、それをパッドにドラッグしてDMDに統合できます。

2番目の方法は、DMDを使用して主要なソフトウェアインストゥルメントのトラックスタックを開くことです。これを行うには、矢印を押します。これにより、各パッドの個々のチャンネルストリップがすべて表示されます。変更するパッドのチャンネルストリップを選択し、インストゥルメントドロップダウンメニュー(Q-サンプラーと表示される場合があります)を選択します。次に、そこにあったものを希望のサードパーティのインストゥルメントに置き換えます。
ドラムキットを保存する方法
特定のプロジェクトのDMDを保存する前に、上部のタイトルをダブルクリックして名前を変更できます。次に、ライブラリを開き、右下にある保存を押します。保存したDMDキットは、ライブラリのユーザーパッチリストで見つけることができます。
パーフェクトなドラムキットをデザインする
特定のパーカッションスタイルを念頭に置いたら、DMDキットを組み立てる時が来ました。ベースとしてLogicの純正エレクトロニックドラムキットを使用するか、一からキットを構築します。パッドコントロールまたはクイックサンプラーのパラメータを使用して、パッドサウンドを調整します。次に、キットコントロールを使用して全体的なサウンドを調整します。
サードパーティのインストゥルメントを使用すると、プロジェクト用に高品質のドラムキットをすばやくデザインできます。
コメントする