Adobe Photoshopは、写真編集において強力なツールです。肌を滑らかにすることからシミを除去することまで、あらゆることを行うことができます。Photoshopの選択ツールを使用すると、髪を染める手間をかけずに、別の色の髪にした場合にどのように見えるかを確認することもできます。
以下に、これを行う2つの異なる方法を詳しく説明します。
Photoshopで髪を選択する方法
まず、Photoshopで選択する必要があります。髪を選択するには、次の手順に従います。
- ツールメニューでクイック選択ツールを開きます。キーボードショートカットWを使用することもできます。
- 髪の毛のあるポートレートの領域を選択します。角括弧[と]を使用して、ブラシのサイズを大きくしたり小さくしたりできます。Shiftキーを押したままにして、選択範囲に画像の追加部分を追加し、Altキーを押したままにして、画像のセクションを削除します。
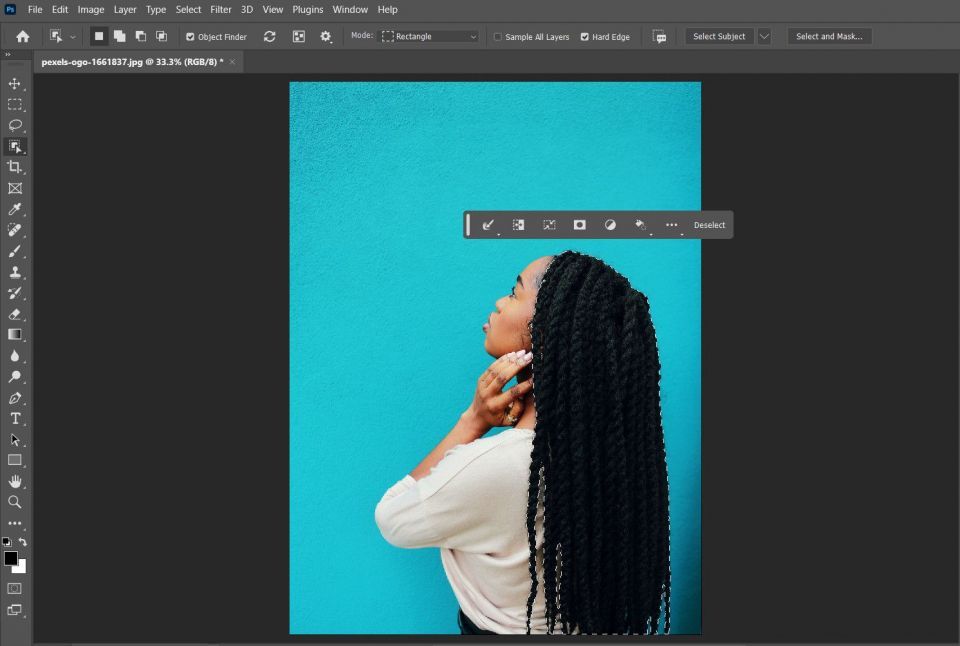
- 選択範囲とマスクをクリックして、選択範囲を調整することもできます。選択範囲とマスクの設定のスライダー(スムージング、フェザー、コントラスト、エッジの移動)を調整します。これは試行錯誤のプロセスであり、画像に最適なものを確認するために機能を試してみるのが最善であることがわかります。
- 完了したら、OKをクリックします。
選択範囲を作成したら、以下の2つの方法で髪の毛の色を変更できます。お好みの方法で進めてください。
Photoshopで髪の毛の色を変更する方法
最初の方法では、選択的カラー機能を使用して変更を行います。方法は次のとおりです。
- イメージ>調整>選択的カラーに移動します。
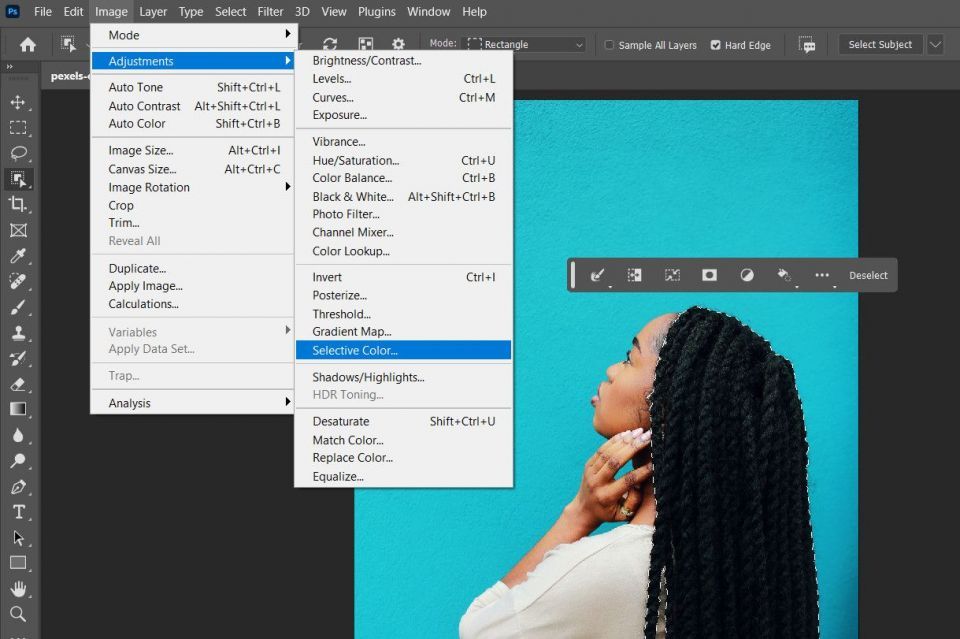
- ドロップダウンメニューからニュートラルを選択します。
- これで、最終的な結果で希望する色に基づいてスライダーを調整できます。ブロンドの髪が必要な場合は、黄色のスライダーを上げます。赤みがかった髪が必要な場合は、シアンのスライダーを下げます。白髪が必要な場合は、黒のスライダーを下げます。
- より劇的な色の変化が必要な場合は、ドロップダウンメニューの他のオプションを試してください。

調整は元の髪の色によって異なります。試行錯誤を繰り返すことで、求める適切な髪の色を見つけることができます。この方法は、選択の正確性に関してより寛容です。
または、色相/彩度オプションを直接使用してこれらの変更を行うこともできます。方法は次のとおりです。
- ターゲットの画像を開き、Windowsコンピューターを使用している場合はCtrl+Jキー、Macユーザーの場合はCommand+Jキーを押します。これにより、背景レイヤーが複製されます。
- 右側のペインに移動し、右下隅の塗りつぶされていない円をクリックします。
- コンテキストメニューから色相/彩度を選択します。
- これで、要件に応じて色域を調整します。好みに応じて色相、彩度、明度を設定し、この時点では、肌や背景の色が変わることを心配しないでください。髪の毛の調整だけに集中してください。

- 完了したら、Ctrl+IまたはCommand+Iキーを押します。
- 左側のペインからブラシツールを選択し、白が前景色であることを確認します。
- 適切なブラシサイズを選択し、変更する髪の毛の領域をペイントします。

これで完了です。これで、希望の髪の色が得られるはずです。髪の毛の色を変えることに加えて、色相/彩度機能を使用して、Photoshopで画像全体の色の変更を行うこともできます。
Photoshopで髪の毛の色で遊ぶ
Photoshopの多くの機能と同様に、物事を達成するための方法は複数あります。上記の手順は、すぐに夢の髪の色を得るのに役立ちます。Photoshopで髪の色を変更するための推奨方法はありますか?
コメントする