WindowsコンピュータでSamsungのノートアプリを使用するには、Microsoftストアからアプリをインストールします。
ヒント
- MicrosoftストアでSamsung Notesを検索します。入手を選択してアプリをダウンロードします。
- ストアを使用できない場合は、コマンドプロンプトにwinget "Samsung Notes"と入力します。
- 他のアプリと同様にアプリを起動して使用を開始します。
この記事では、Samsung NotesをWindowsにインストールする方法を2つ説明します。これはWindows 11とWindows 10で動作しますが、Samsung Galaxy Bookデバイスでのみ動作します。
MicrosoftストアからPCでSamsung Notesを入手する
ほとんどの人にとって、Microsoftストアからダウンロードするのが、WindowsでSamsung Notesにアクセスするための最も迅速かつ簡単な方法です。Samsung Notesのダウンロードページを直接開くか、次の手順に従って手動で探します。
Microsoftストアを開きます。タスクバーにショートカットがない場合は、検索バーを使用して検索します。
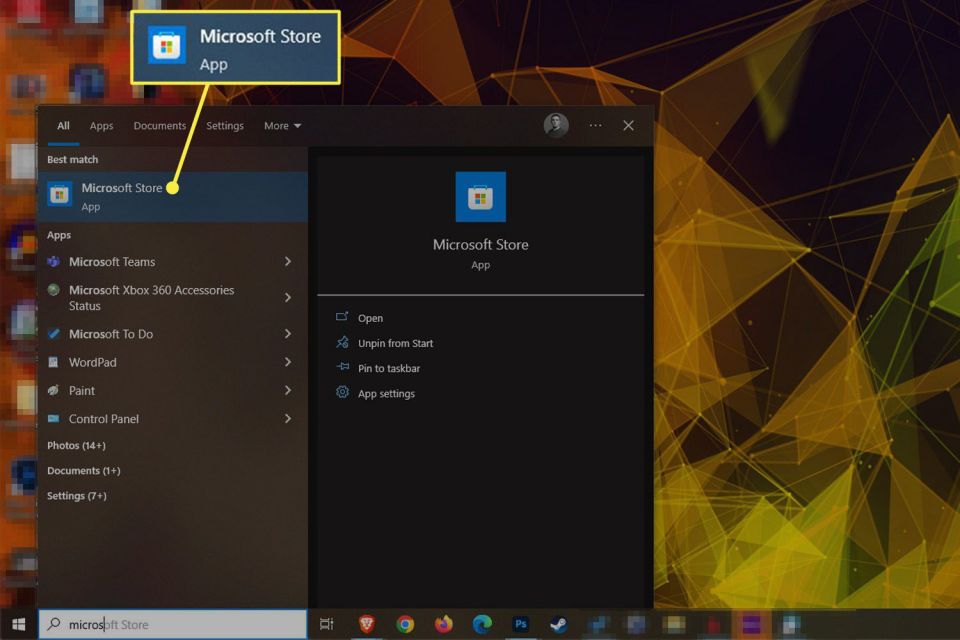
Samsung Notesを検索します。検索結果に表示されたら、アプリを選択します。
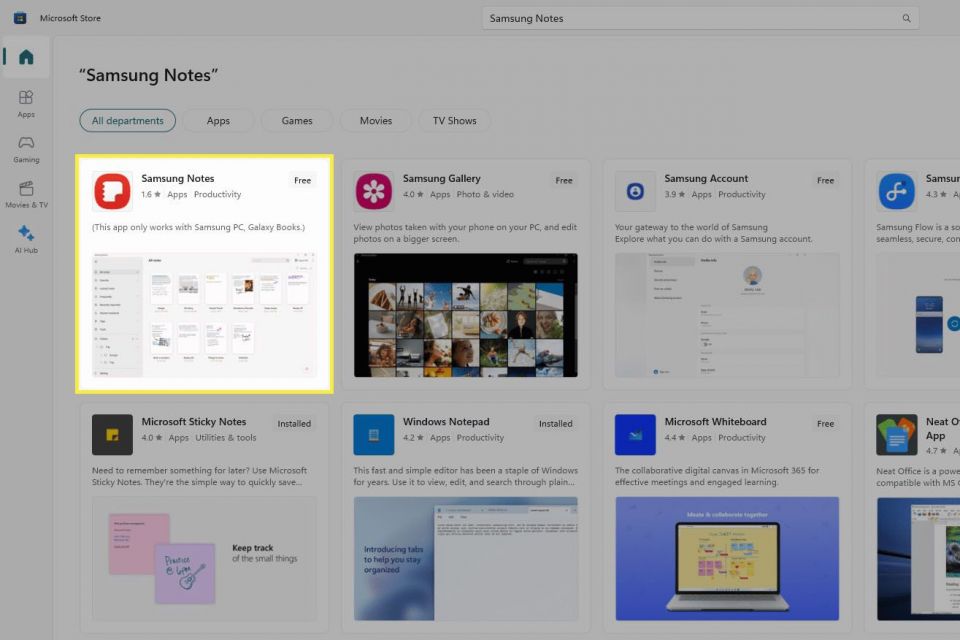
入手を選択して、Samsung NotesをWindowsコンピュータにダウンロードします。インストールされると、このボタンには開くと表示されます。
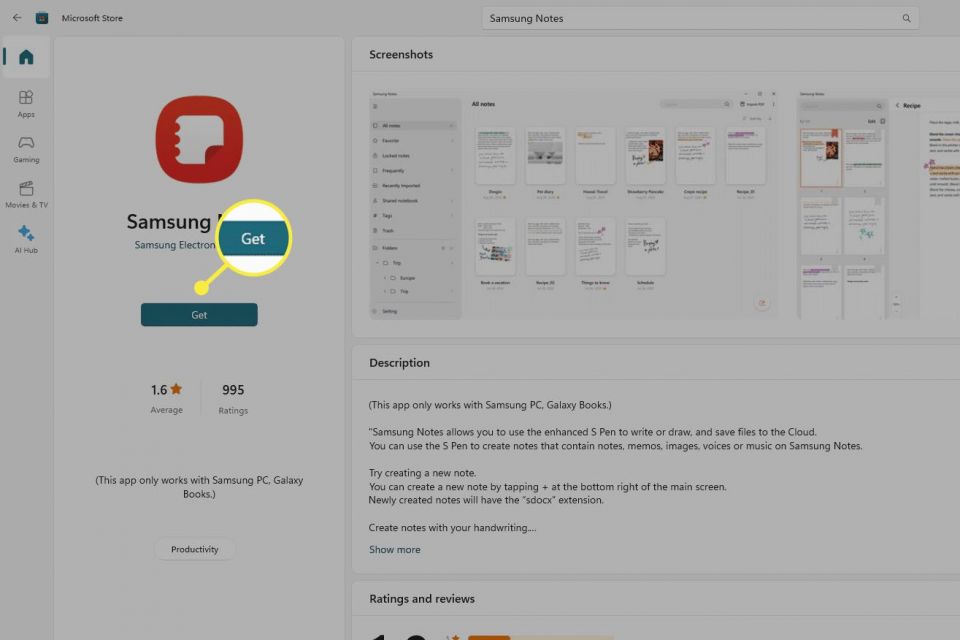
このボタンが表示されない場合はどうでしょうか。以前にアプリをインストールしたことがある場合は、左下隅のライブラリボタンを選択して見つけることができるかもしれません。そこで再インストールします。または、以下のセクションで、PCにSamsung Notesをインストールする別の方法を確認してください。
コマンドプロンプトを使用してSamsung Notesにアクセスする方法
MicrosoftストアからSamsung Notesをダウンロードできない場合は、Windowsにダウンロードしてインストールしてもらうことができます。コマンドプロンプトでこれを行う方法は次のとおりです。
コマンドプロンプトを開きます。これを行う簡単な方法は、画面下部の検索バーを使用してcmdを検索することです。
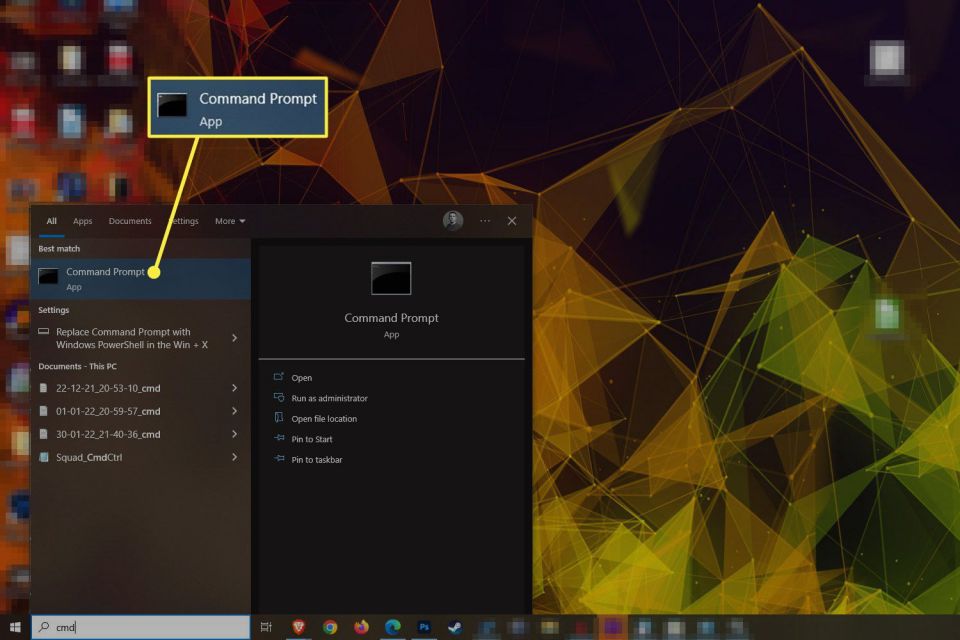
次のように入力し、Enterを押します。
winget install "Samsung Notes"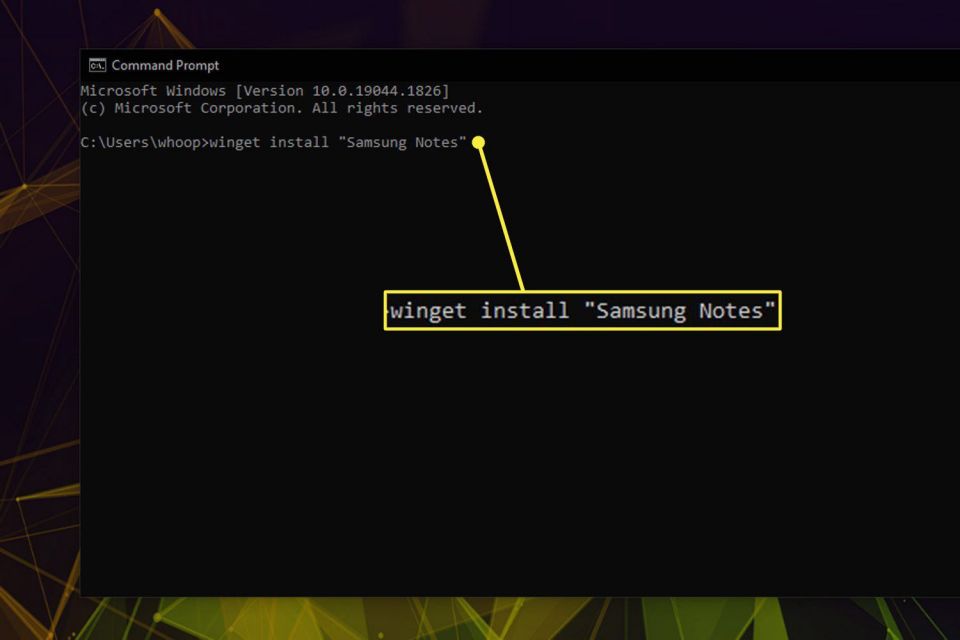
上記のコマンドには引用符が含まれています。入力するときも必ず入力してください。
プロンプトが表示されたら、Yを入力してEnterを押して利用規約に同意します。
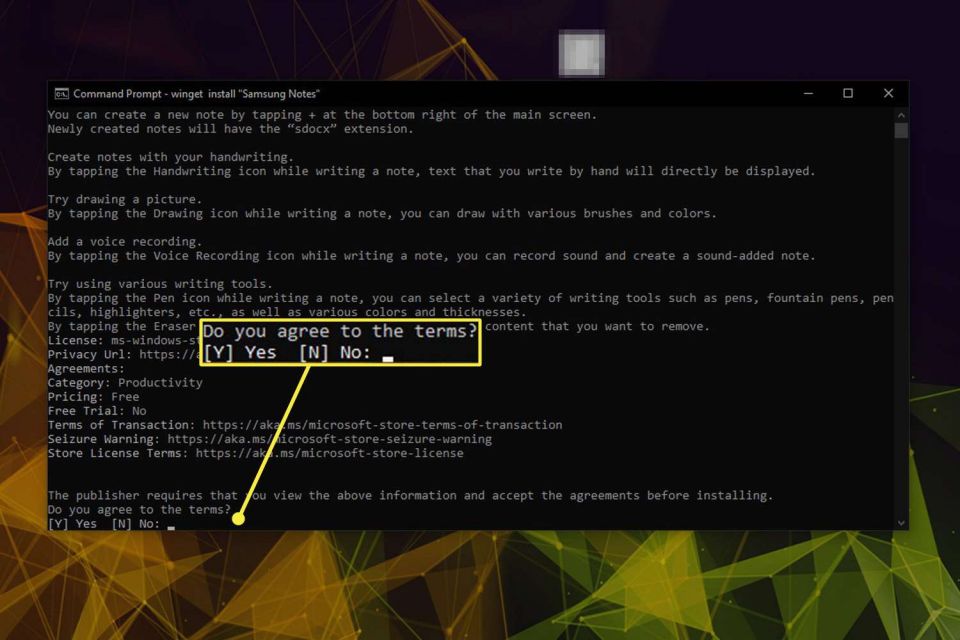
Samsung Notesのインストールを待ちます。青色の進行状況バーに、完了までにかかる時間が表示されます。
Samsung Notesがインストールされると、小さなポップアップ通知が表示される場合があります。それを選択してアプリを開きます。このプロンプトが表示されない場合は、タスクバーまたはスタートメニューからSamsung Notesを検索します。
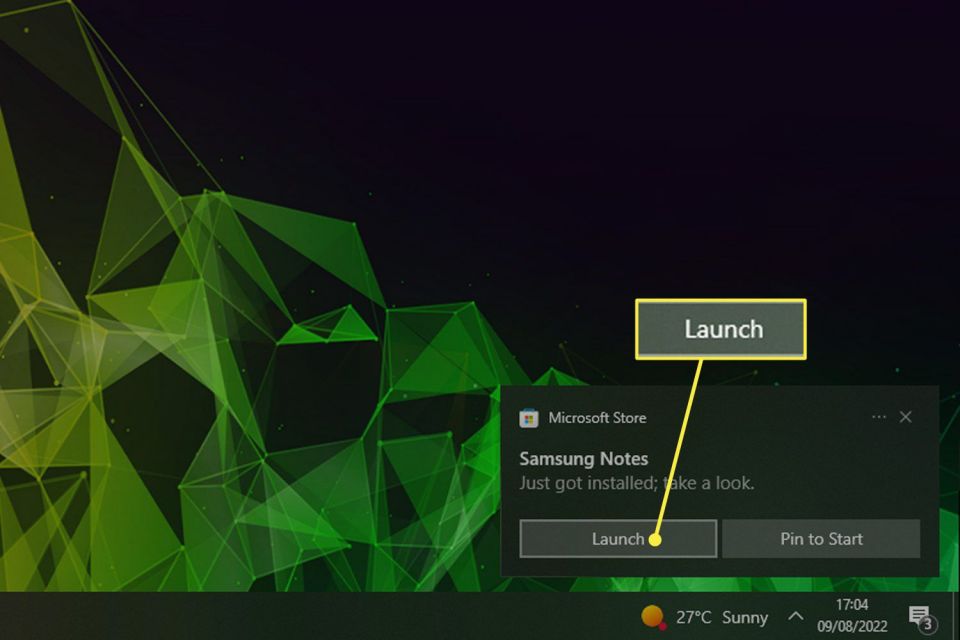
Samsung NotesがPCで開いたら、アカウントにサインインして以前に保存したノートにアクセスするか、スキップを押して最初から始めます。
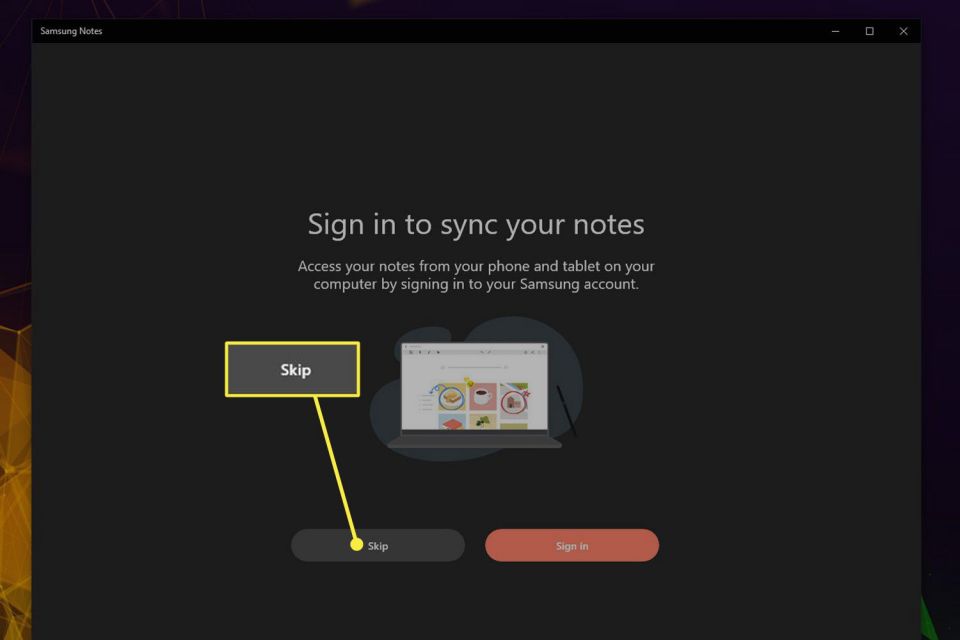
コメントする