再起動してF4キーを押し、Samsung Recoveryにアクセスするか、設定で「このPCを初期状態に戻す」を検索して、ノートパソコンを初期化します
ヒント
- ノートパソコンを起動するときにF4キーを数回押してSamsung Recoveryを起動します。
- 次に、コンピューターの工場出荷時の状態に戻す>工場出荷時の状態に戻すを選択します。
- または、Windows内の設定アプリでこのPCを初期状態に戻すを検索して、Microsoftのリセットソリューションを使用します。
この記事では、Samsungノートパソコンを工場出荷時の設定にリセットする方法を説明します。2つの方法を取り上げますが、どちらもWindows 11とWindows 10で機能します。
「Samsung Recovery」でSamsungノートパソコンをリセットする方法
多くのSamsungノートパソコンには、Samsung Recoveryと呼ばれるユーティリティが搭載されています。これは、Windowsの「このPCを初期状態に戻す」手順よりも迅速で複雑ではない代替手段です。使用方法は次のとおりです。
Samsungノートパソコンをリセットすると、通常、ハードドライブ上のデータの一部、またはすべてが削除されます。個人用ファイルを保持したい場合は、必ずリセットを開始する前にデータをバックアップしてください。本当にリセットしたいのか、単に再起動したいのかを確認してください(これらは2つの異なる用語です)。
Samsungノートパソコンを起動します(すでに起動している場合は再起動します)。すぐにF4を繰り返し押します。ノートパソコンが起動するときに素早くタップし続けます。Samsung Recovery画面が表示されます。
コンピューターの工場出荷時の状態に戻すを選択します。
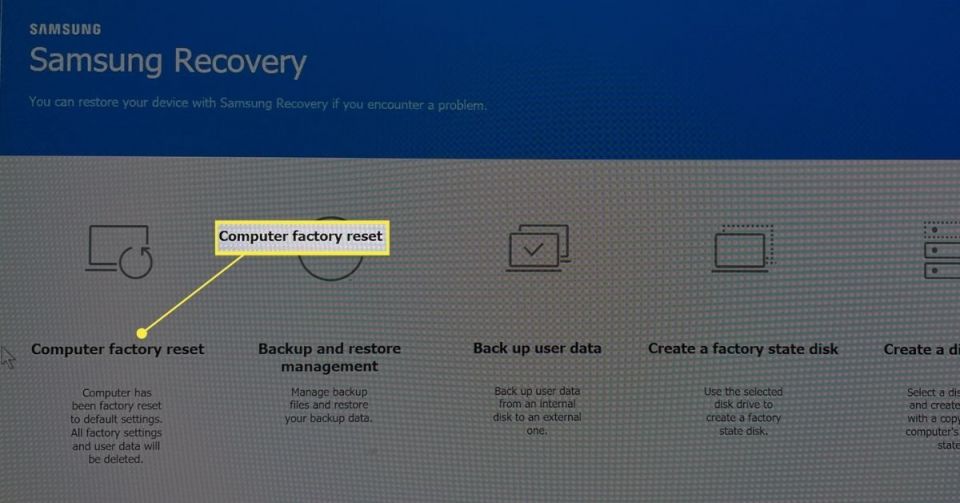
リセットプロセス中にインストールされるWindowsのバージョンに関する情報と、ノートパソコン上のデータが失われるという警告が表示された画面が表示されます。
工場出荷時の状態に戻すを選択して続行します。
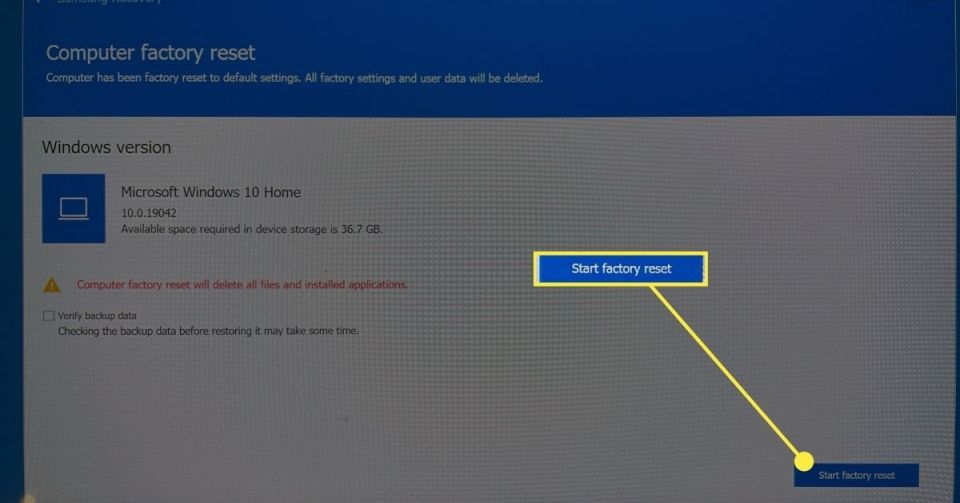
確認画面でOKを選択します。
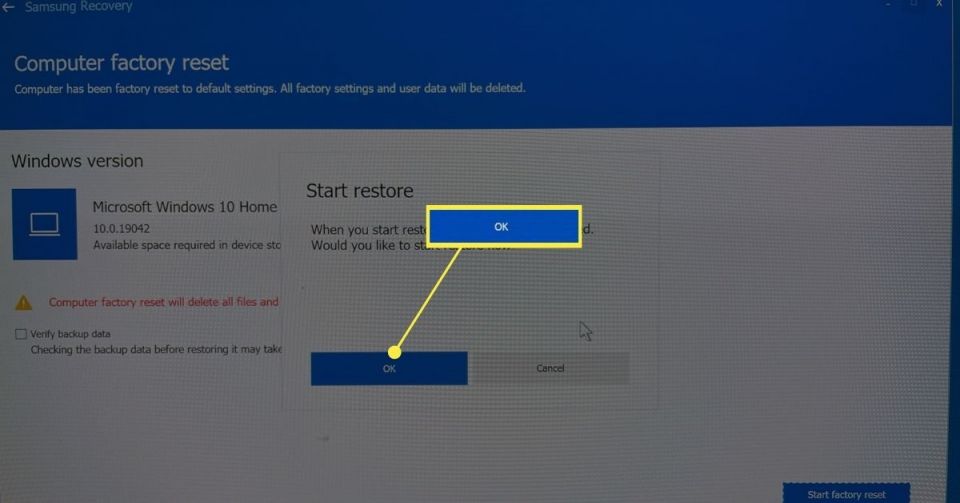
進行状況バーが表示された画面が表示され、リセットが開始されます。これには最大30分かかります。リセットが完了すると、確認メッセージが表示されます。
OKを選択してノートパソコンを再起動します。
リセットが完了するとノートパソコンが再起動し、起動時にWindowsのセットアップが開始されます。セットアップをすぐに完了するか、ノートパソコンの電源を切って後でWindowsをセットアップすることができます。
「このPCを初期状態に戻す」を使用してSamsungノートパソコンをリセットする方法
Microsoftには、Windows 11とWindows 10にリセットツールが組み込まれています。これは「このPCを初期状態に戻す」と呼ばれ、個人用ファイル(ドキュメント、画像、動画など)を保持するか、リセットと一緒にそれらを消去するかを選択できます。
使用方法を次に示します。
スタートを開き、設定を選択します。表示されない場合はWin+iを押します。
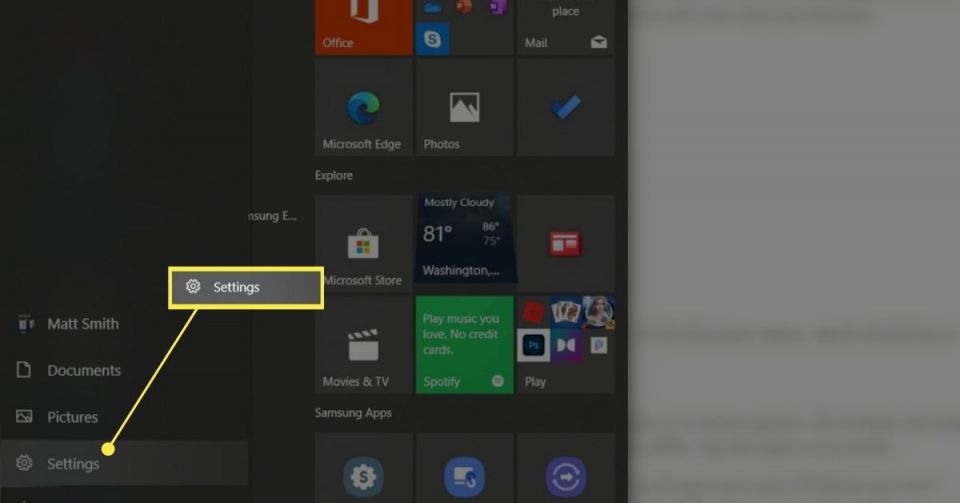
Windows 11では、システムを選択します。
Windows 10では、更新とセキュリティを選択します。

回復を選択します。
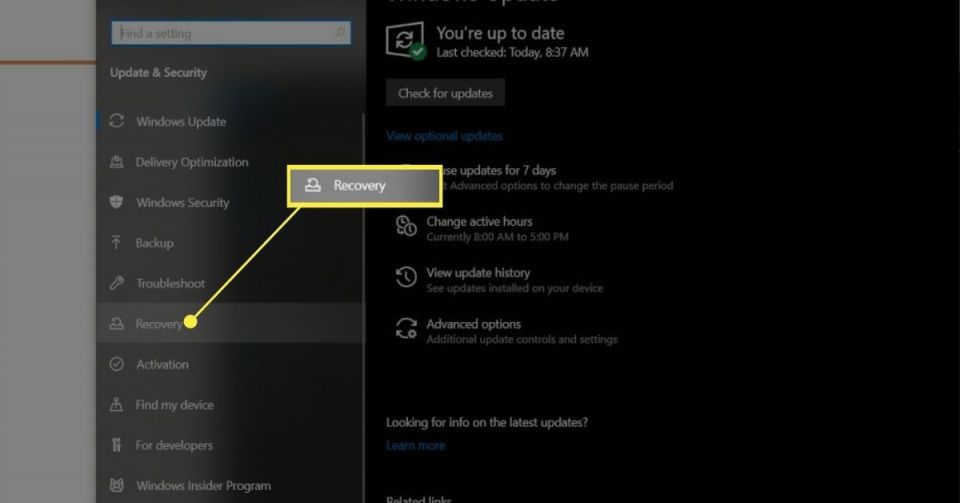
このPCを初期状態に戻すセクションから、PCを初期状態に戻す(Windows 11)または開始する(Windows 10)を選択します。
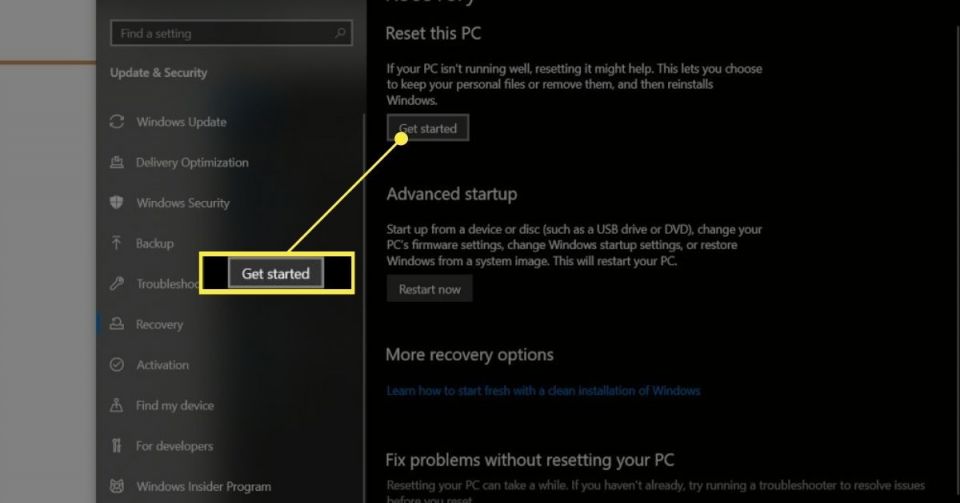
ウィンドウが開き、2つのオプションが表示されます。どちらのオプションでもSamsungノートパソコンはリセットされますが、選択は自由です。ただし、違いは重要です。
次のいずれかのオプションを選択します。
- ファイルを保持する: すべてのアプリが削除され、Windowsがリセットされますが、写真、音楽、ドキュメント、その他の個人用ファイルは削除されません。ノートパソコンを使い続ける予定がある場合は、これを選択します。
- すべて削除する: すべてのアプリとファイルを削除します。ノートパソコンを売却または譲渡する予定がある場合は、このオプションを選択します。
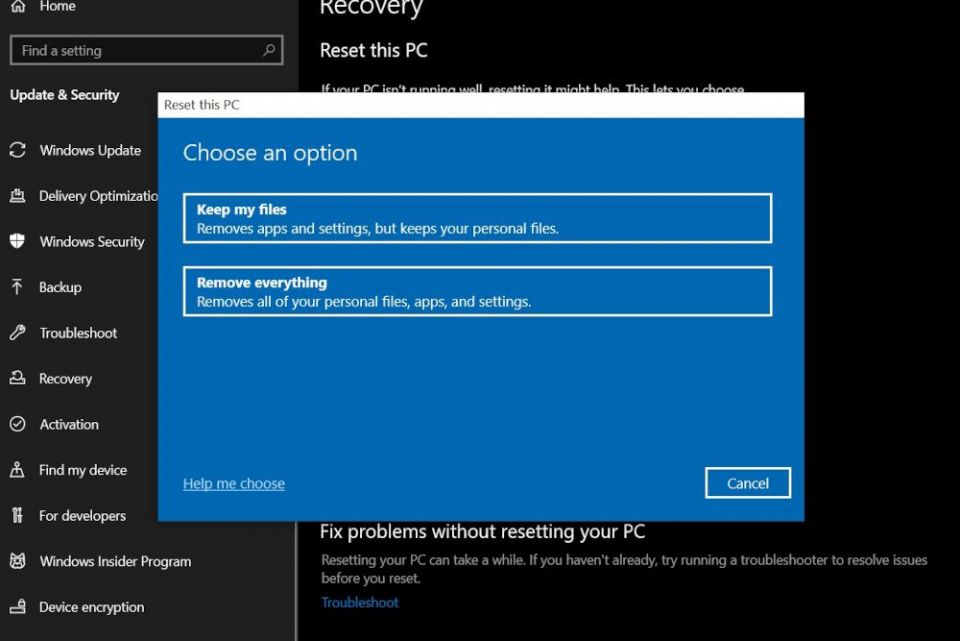
しばらくすると、2つのオプションが追加された新しいウィンドウが表示されます。希望のオプションをタップします。
- クラウドダウンロード: リセットの一部としてWindowsの最新バージョンをダウンロードしてインストールします。インターネット接続が必要であり、通常、ローカルの再インストールよりも時間がかかります。
- ローカルの再インストール: これは、現在インストールされているバージョンのWindowsを使用してノートパソコンをリセットします。インターネット接続は必要ありませんが、リセット後に更新プログラムをダウンロードしてインストールする必要がある場合があります。
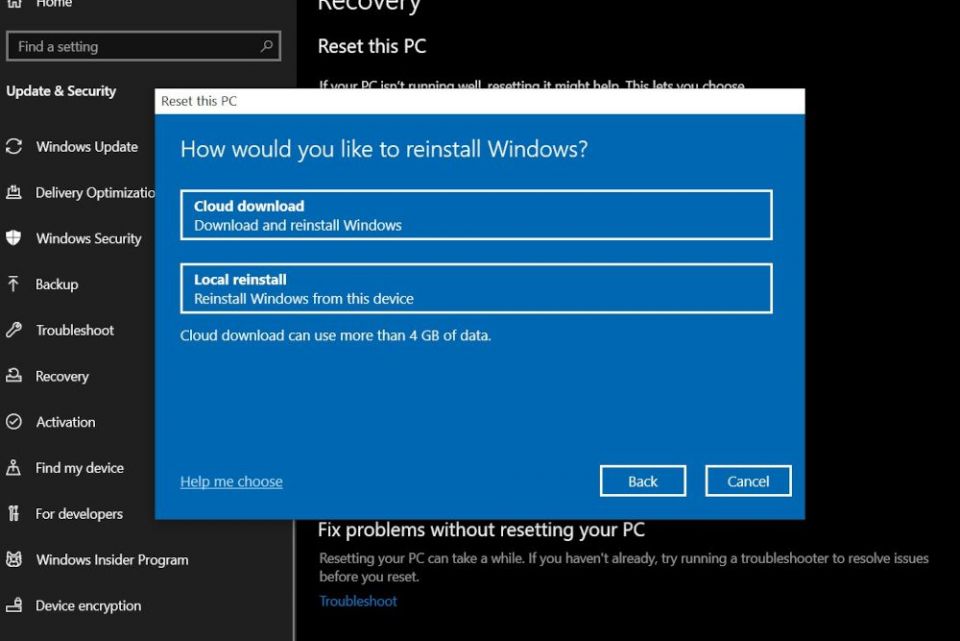
次のウィンドウには、これまで選択した設定が一覧表示されます。それらを調べて、正しい場合は次へを選択します。
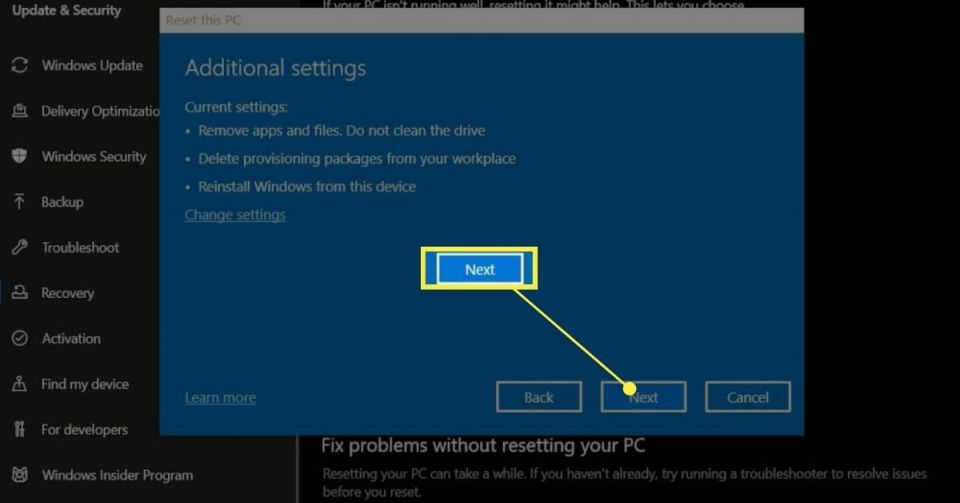
リセットプロセスを説明する最終的な確認が表示されます。続行する準備ができたらリセットを選択します。
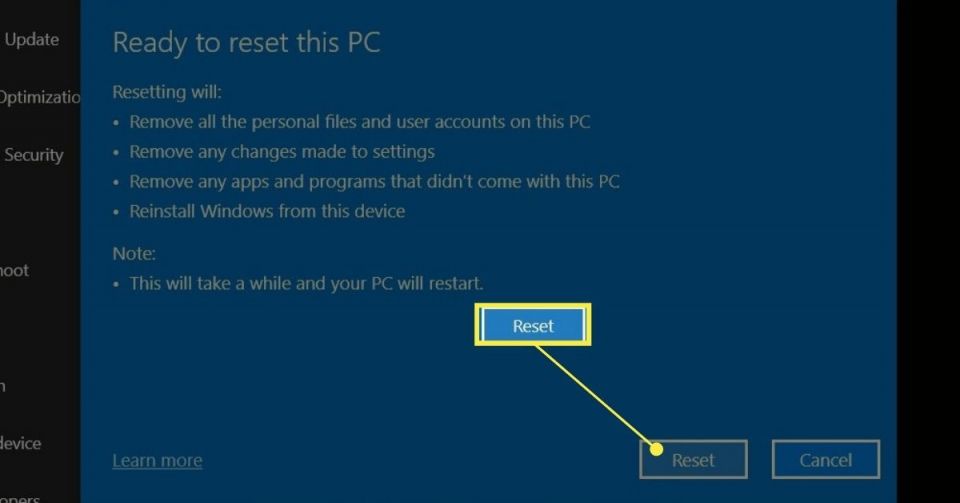
リセット中はノートパソコンから離れていても問題ありません。このプロセスには通常、ノートパソコンの製造年と選択したリセットオプションに応じて、15分から1時間かかります。
完了すると、Windowsの初回セットアッププロセスが開始されます。Windowsをすぐにセットアップするか、ノートパソコンの電源を切って後でセットアップを完了することができます。
パスワードなしでSamsungノートパソコンをリセットするにはどうすればよいですか?
上記で説明したSamsung Recoveryメソッドは、パスワードなしでSamsungノートパソコンをリセットするために使用できます。または、Windowsをクリーン再インストールすることもできます。
FAQ- Samsungノートパソコンのパスワードをリセットするにはどうすればよいですか?
SamsungノートパソコンのWindowsパスワードは、サインインオプション>パスワード>変更に移動することでリセットできます。現在のパスワードを入力し、次へを選択し、使用する新しいパスワードを入力します。
- Samsungノートパソコンのキーボードをデフォルトにリセットするにはどうすればよいですか?
デバイスマネージャーを開き、キーボードを展開し、リセットしたいキーボードを右クリックします。次に、デバイスのアンインストールを選択してノートパソコンを再起動します。Windowsは再起動時にキーボードを自動的に再インストールします。
- Samsungノートパソコンのリセットにはどのくらい時間がかかりますか?
ノートパソコンの構成によっては、リセットプロセスを完了するまでに15分から1時間かかります。
コメントする