Signalは、真に安全なエンドツーエンド暗号化に関して最高レベルのサービスを提供しています。現在最も人気のメッセンジャーアプリであるWhatsAppの新しいプライバシーポリシーによって騒ぎが起きる中、Signalが少し有利な立場になりました。
Signalが勢いを増すにつれて、ユーザーは当然、PCから直接メッセージにアクセスできる利便性を求めるようになりました。そのようにお考えの方は、まさにこのページが最適です。
以下では、Windows 11でSignalアプリをインストールして実行し、キーボードからメッセージに返信する方法について説明します。
Windows 11にSignalをインストールする方法
Windows 11でSignalを実行するには、アプリをコンピューターとスマートフォンの両方にインストールする必要があります。ここでは、PCへのアプリのインストールについて説明します。
PCにSignalをインストールするには、最初にSignalの公式WebサイトにアクセスしてEXEインストールファイルをダウンロードします。
ダウンロードが完了したら、.exeインストーラーをクリックします。クリックするとすぐにインストールが開始され、数秒でアプリがインストールされます。
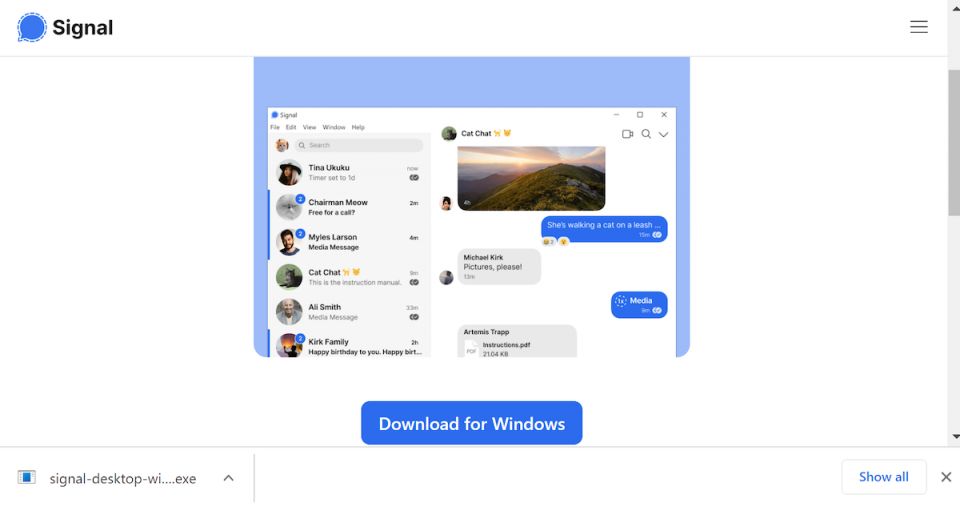
関連: LinuxにSignalをダウンロードしてインストールする方法
Windows 11でSignalを実行する方法
インストールが完了したら、Signalが自動的に起動します。メイン画面で、携帯電話のQRコードをスキャンするよう求められます。これにより、PCがスマートフォンのアプリに接続され、メッセージにアクセスできるようになります。
携帯電話でSignalを開き、QRスキャナーを起動します。方法は次のとおりです。
アプリのメイン画面で、右上隅の3つのドットをクリックし、設定を選択します。そこから、リンクされたデバイスを選択し、プラス記号をクリックします。これにより、携帯電話でQRスキャナーが開きます。
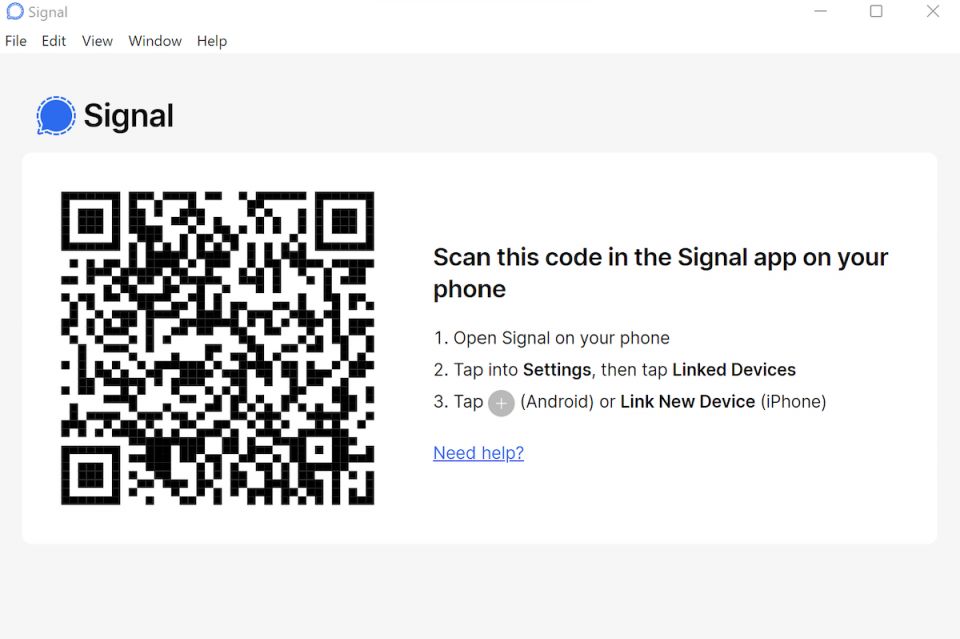
PCのQRコードをスキャンし、メッセージが表示されたらデバイスをリンクをクリックします。デバイスが正常にリンクされます。
アプリのリンクが完了するとすぐに、PCでデバイス名を設定するように求められます。PCは携帯電話で名前で表示されるため、関連性のある名前を選択してください。
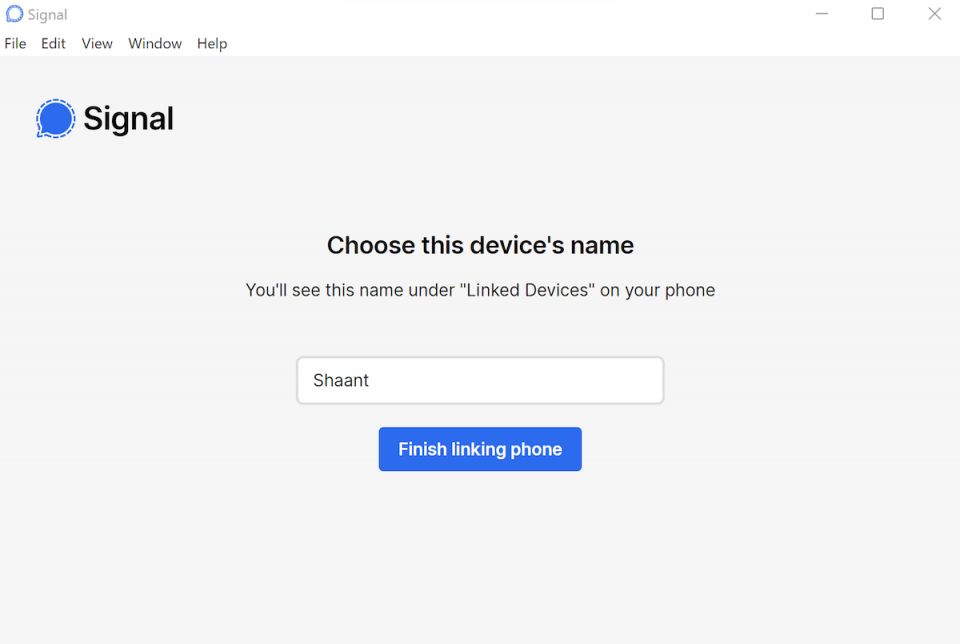
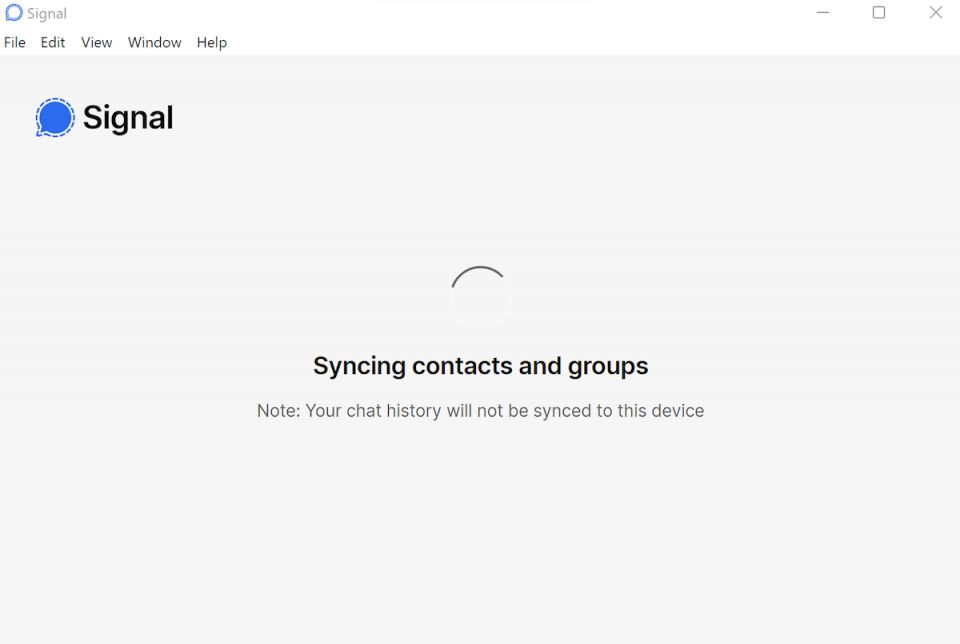
最後に、携帯電話のリンクを完了をクリックすると、アプリが連絡先とグループを同期します。
関連: Signalで登録ロックを有効にする方法
Windows 11でSignalをインストールして実行する
デバイス間でアプリをリンクすることは、Signalの多くの機能の1つです。そのため、提供されているすべての機能を確認してください。上記の簡単な説明が、携帯電話とデスクトップアプリの同期に役立つことを願っています。上記の例では、AndroidバージョンのSignalのみを使用しました。iPhoneユーザーの場合、プロセスはほぼ同じですが、UIに多少の違いがある場合があります。
コメントする