BIOS/UEFIを確認、Speccyをインストール、またはCPUチューニングユーティリティを使用
ヒント
- Windows 11には組み込みのCPU温度モニターはありませんが、UEFIまたはBIOSユーティリティで確認できます。
- または、Windows内からCPU温度を確認できる無料のサードパーティアプリであるSpeccyを使用します。
- Intel XTUやCorsairのiCUEなど、温度を表示できるオーバークロックユーティリティを提供しているメーカーもあります。
この記事では、Windows 11でCPU温度を確認する方法を説明します。
UEFIを使用してCPU温度を確認する
UEFIとBIOSは、Windows 11が起動する前にコンピュータを起動する役割を果たすファームウェアの一種です。UEFIまたはBIOSを使用してCPU温度を確認する方法は次のとおりです。
どのPCにもこれらのユーティリティへのアクセス権がありますが、CPU温度が常に表示されるわけではありません。お使いのPCに表示されない場合や、そこに表示されているかどうかをテストするためにこれらの手順を踏むことに興味がない場合は、代わりにサードパーティアプリを使用してください(手順は以下を参照)。
設定を開き、システムを選択します。
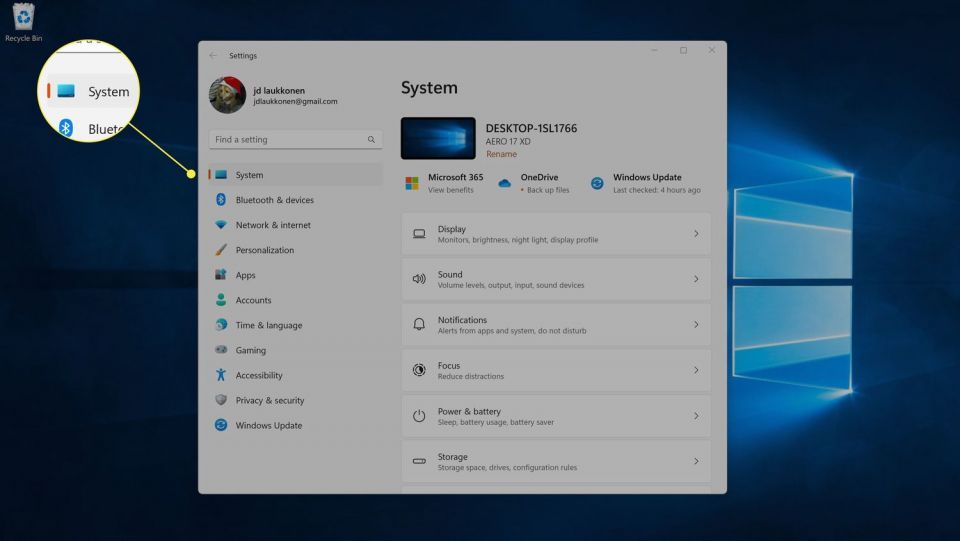
回復を選択します。
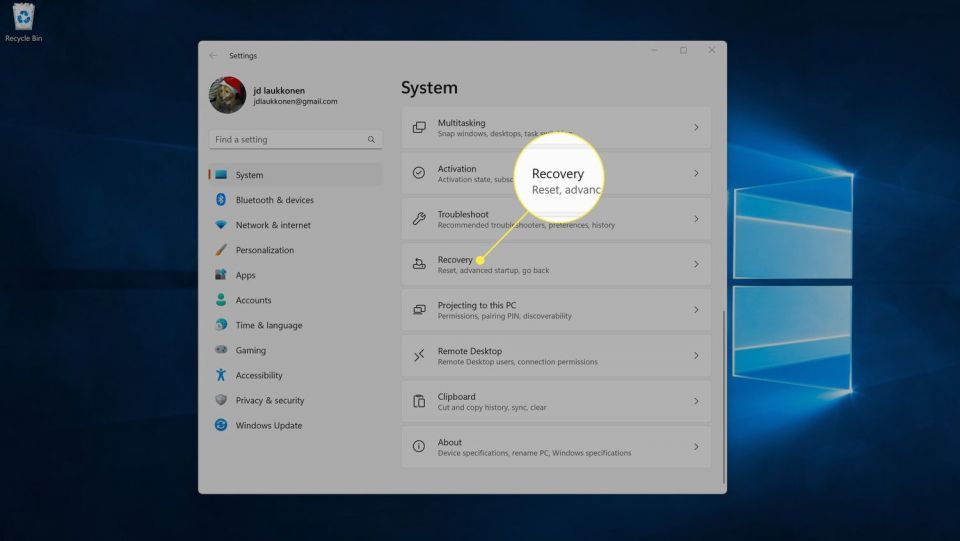
今すぐ再起動を選択します。
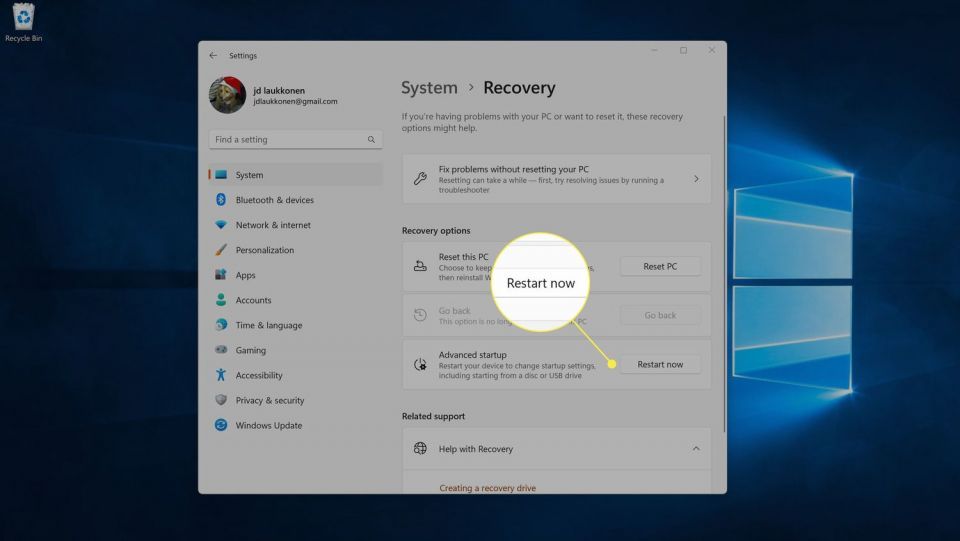
コンピュータが再起動します。起動オプション画面が表示されたら、トラブルシューティングを選択します。
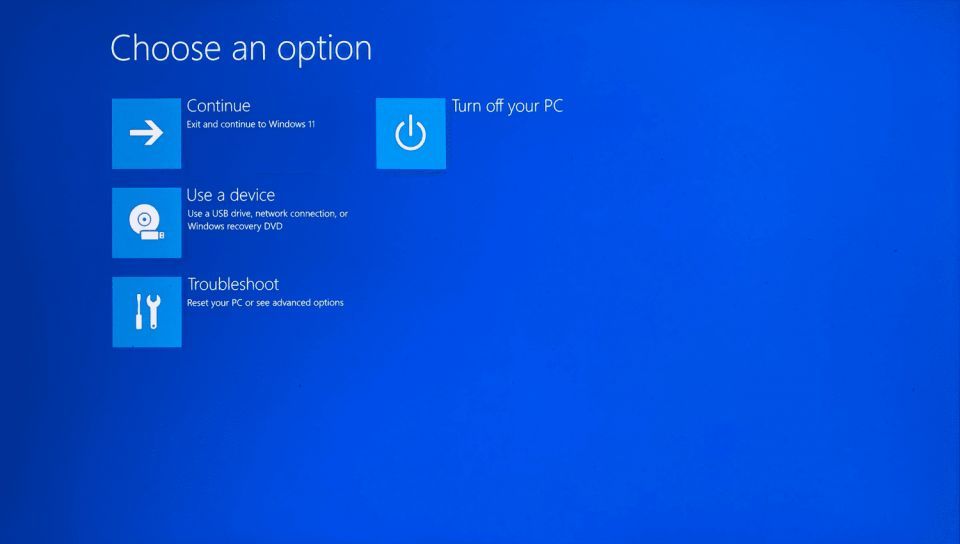
詳細オプションを選択します。
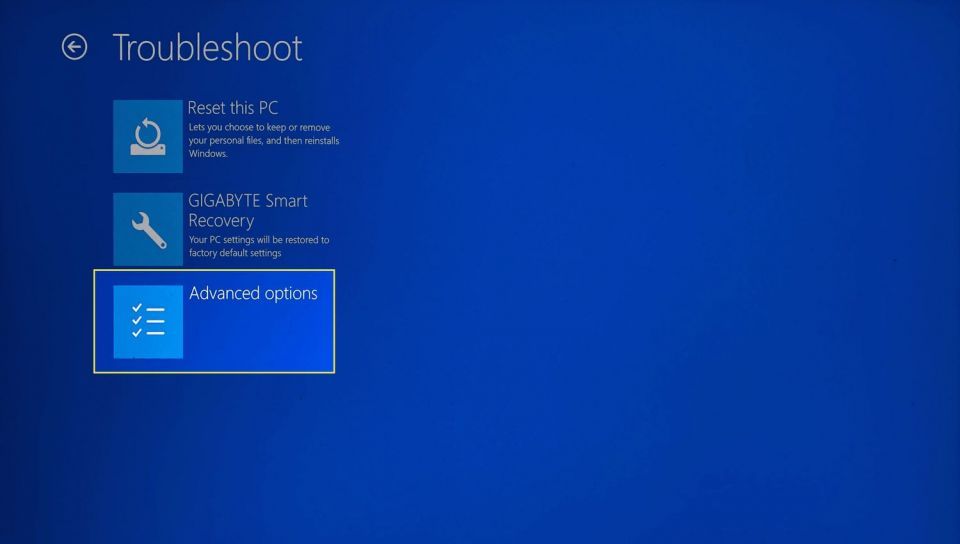
UEFIファームウェア設定、または表示されている場合はBIOSオプションを選択します。
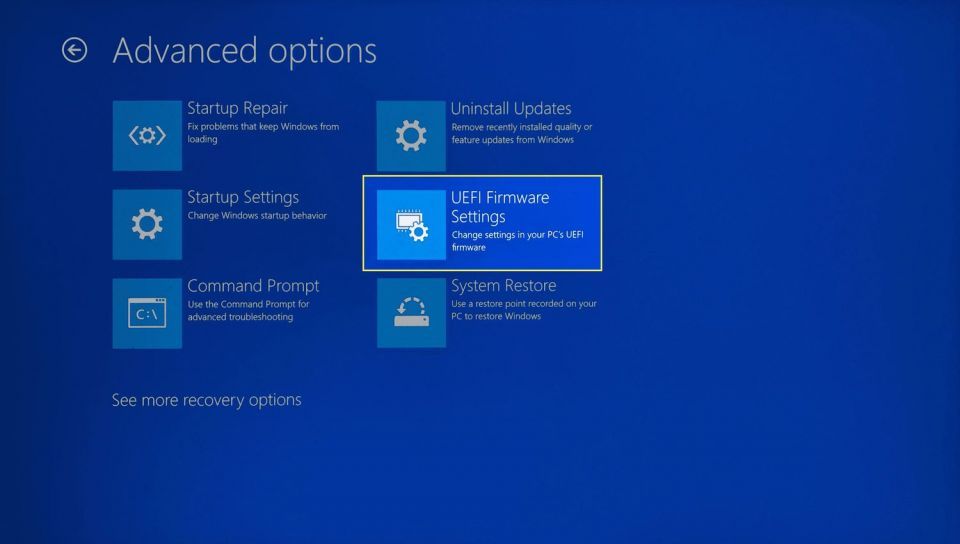
再起動を選択します。
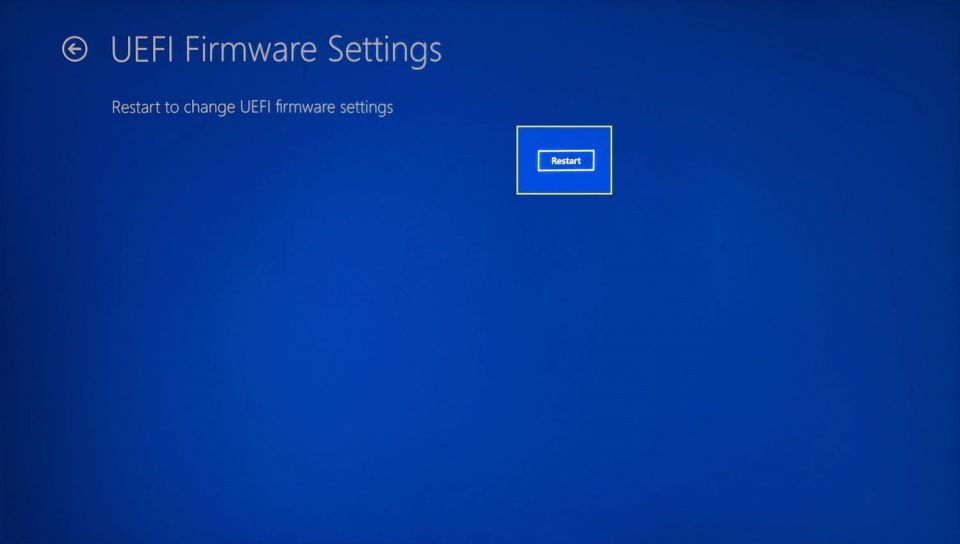
コンピュータが再起動してUEFIホーム画面が読み込まれたら、CPUコア温度を探します。ホーム画面にCPU温度が表示されない場合は、矢印キーを使用して詳細設定、電源、またはH/Wモニターメニューなどのオプションに移動し、Enterキーを押して選択します。
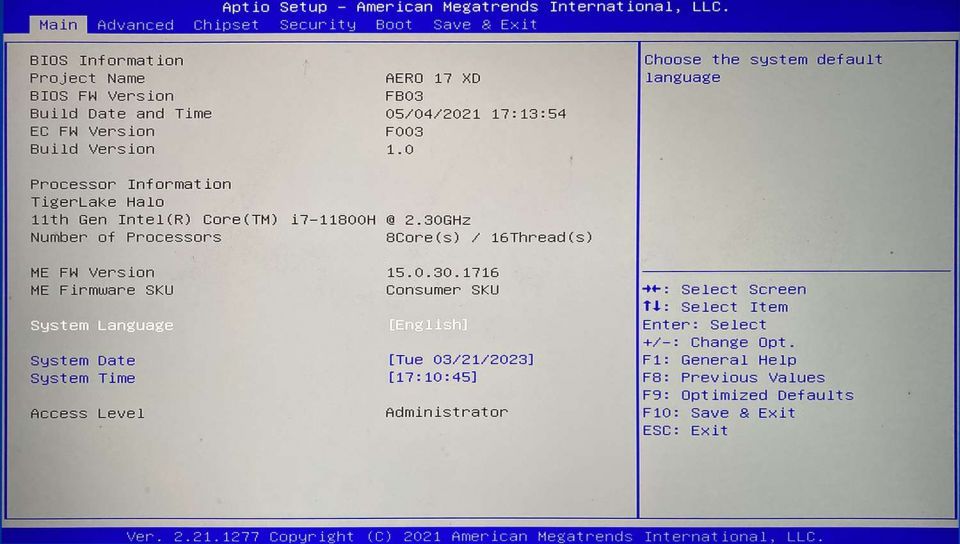
Speccyを使用してWindows 11でCPU温度を確認する方法
Windows 11でCPU温度を表示できるアプリはたくさんありますが、Speccyは評価の高いオプションであり、コンピュータに関する他の多くの情報を確認するのにも最適です。このアプリを使用してCPUの温度を確認する方法は次のとおりです。
Speccyをダウンロードしてインストールします。
プログラムを開き、左側にあるCPUを選択します。
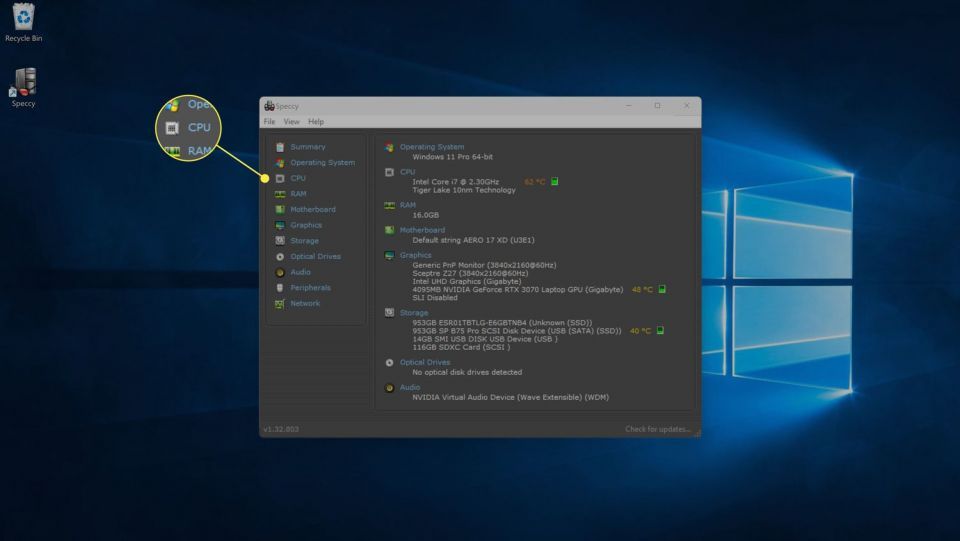
概要タブのCPUセクションを確認することで、CPUの全体的な温度を確認することもできます。
温度列を確認して、各CPUコアの温度を確認します。
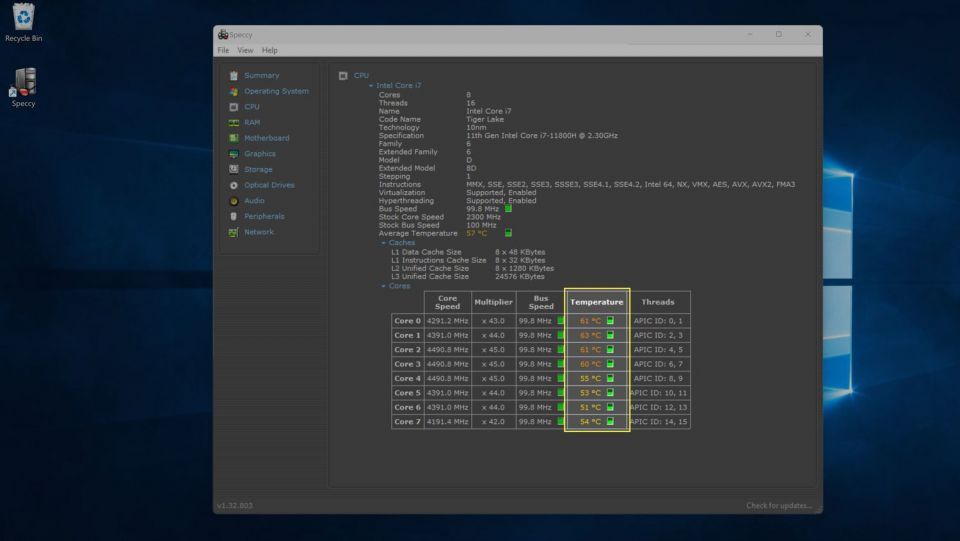
GPUの温度を確認するには、グラフィックスタブに移動します。
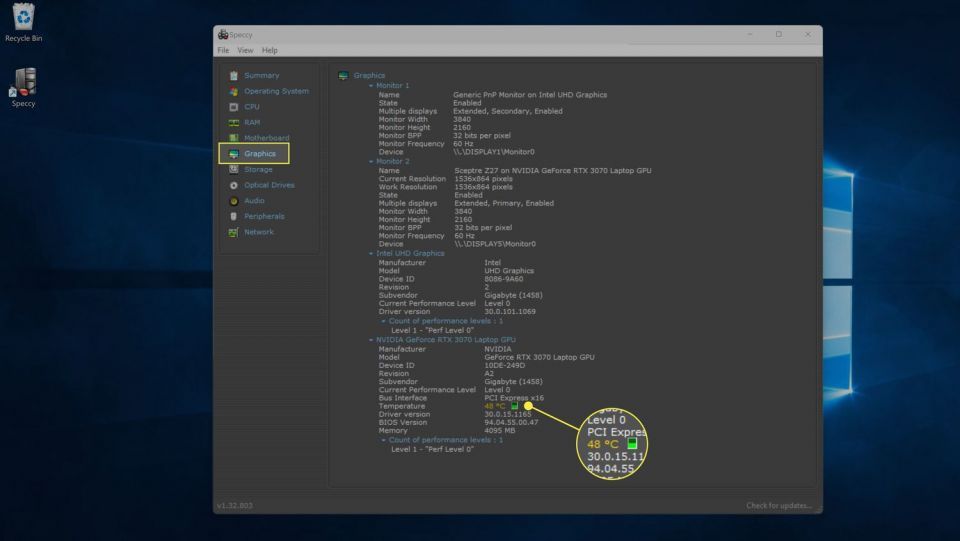
他のアプリを使用してWindows 11でCPU温度を確認する方法
設定やモニタリングアプリが付属しているゲーミングマウス、キーボード、ヘッドセットをお持ちの場合は、CPU温度を表示できる場合があります。IntelとAMDの両方には、CPUのオーバークロックに使用されるアプリがあり、その一部として温度を表示できます。
以下の例では、Intel Extreme Tuning UtilityとCorsairのiCUEを使用しています。AMD CPUまたは他社製のゲーミング周辺機器をお持ちの場合は、アプリが異なります。
タスクバーの検索バーを選択し、Intel Extreme Tuning Utilityを検索して開きます。
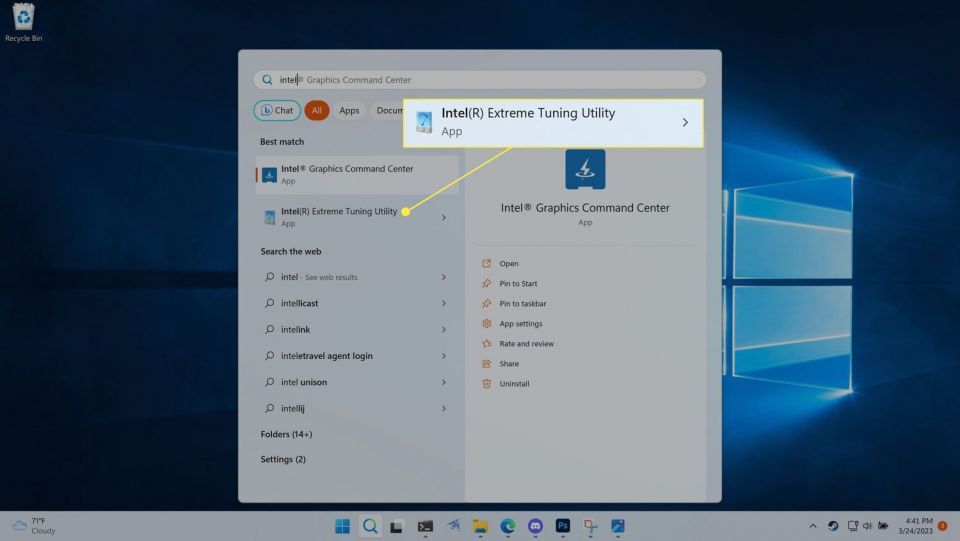
システム情報を選択し、右下隅にあるパッケージ温度を探します。モニタリングを押して、すべてのモニタの簡潔なリストを表示することもできます。
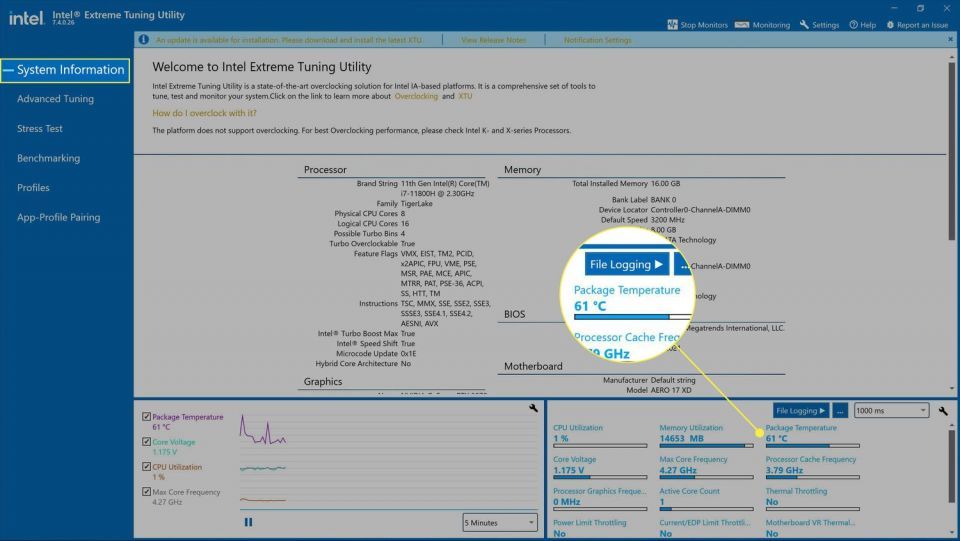
モニタリング画面には、CPU温度を含む利用可能なすべてのモニタのリストが表示されます。
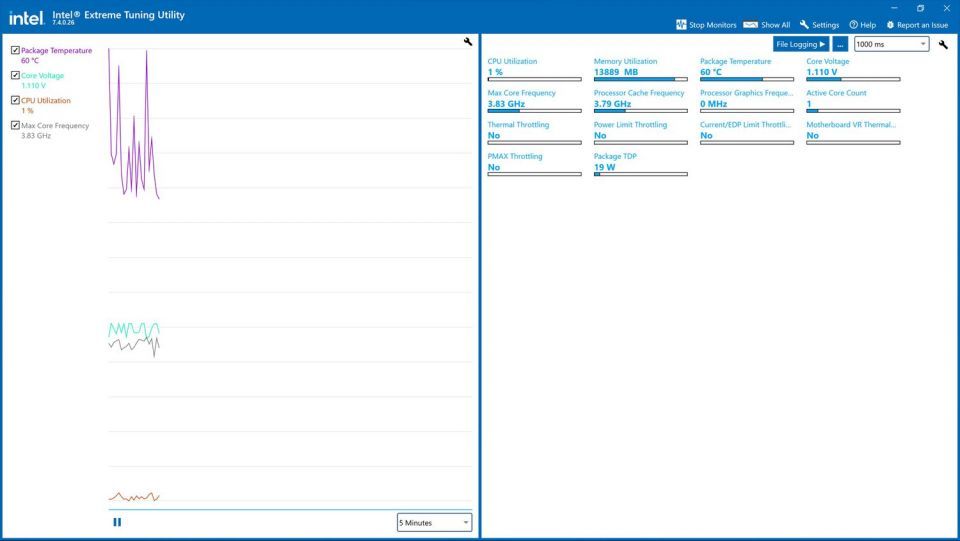
iCUEを含む他のサードパーティアプリでは、アプリを開いてからダッシュボードまたはモニタなどのオプションを選択する必要があります。
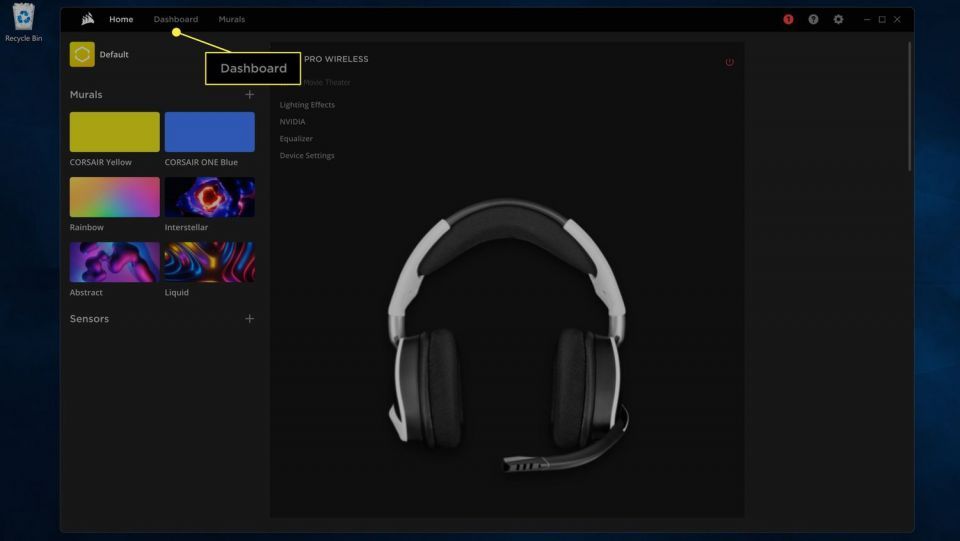
ここでは、各コアの温度とGPUの温度を確認できます。
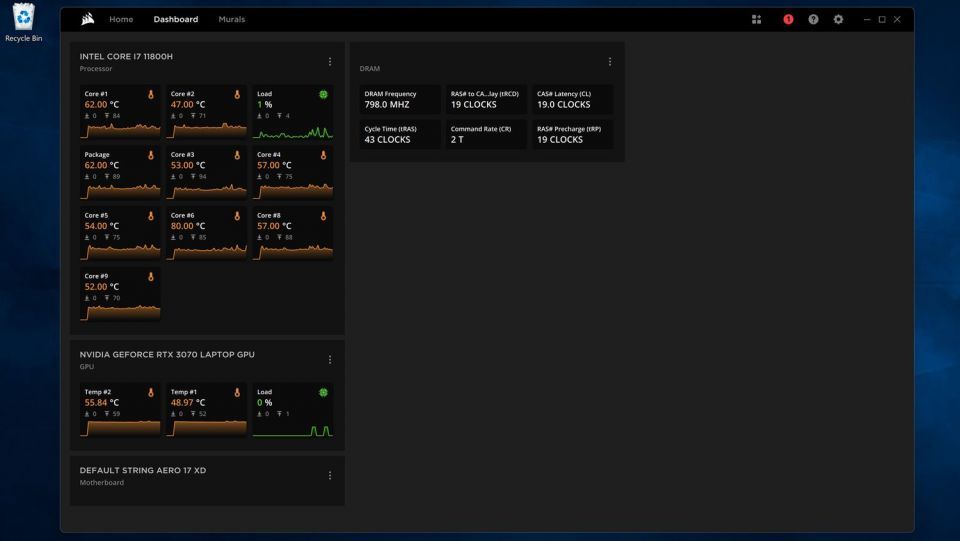
Windows 11でCPU温度を確認する方法
Windows 11には、CPU温度を確認するための組み込みの方法は用意されていません。その代わりに、Windowsが起動する前にUEFIまたはBIOSを起動することができます。この方法の難点は、これらのユーティリティには起動プロセス中にしかアクセスできないため、プロセッサの温度を上昇させる可能性のあるゲームをプレイしているときなど、実際にWindowsを使用しているときにCPU温度を読み取るのに役立ちません。
Windows 11の実行中にCPU温度を監視することもできます。これは、リアルタイムのフィードバックにはるかに役立ちます。Speccyのようなサードパーティアプリはこれに最適な選択肢ですが、これらの読み取り値を提供する他のシステム情報ツールもあります。
ゲーミングマウスやヘッドセットなどの周辺機器の中には、CPUやGPUの温度をリアルタイムで確認して監視できるソフトウェアが付属しているものがあります。これらのアプリは通常、特定のデバイスを管理することを目的としていますが、追加のソフトウェアをインストールせずにCPU温度を確認するのにも役立ちます。IntelとAMDは、通常オーバークロックユーティリティにパッケージ化されたCPU温度を確認するためのツールも提供しています。
コメントする