AirPods をケースに入れたまま、ケースを開いて同期ボタンを長押しします。次に、設定アプリで Bluetooth 経由で接続します
ヒント
- イヤホンを装着したまま AirPods ケースを開いてから、ライトが点滅するまで同期ボタンを押し続けます。
- 次に、設定 > Bluetooth とデバイス > デバイスの追加 > Bluetooth に移動します。AirPods を選択してペアリングします。
- 使用する場合は、タスクバーのスピーカーアイコンを選択してから、音量コントロールの横にある矢印を選択します。リストから選択します。
この記事では、Apple AirPods を Windows 11 および Windows 10 を実行している Microsoft Surface モデルに接続する方法を説明します。
Apple AirPods を Microsoft Surface とペアリングする方法
設定アプリを使用して、AirPods をコンピュータで使用可能なヘッドフォンとして追加します。手順は Surface で実行されている Windows のバージョンによって多少異なりますが、以下の手順でそれらのニュアンスを呼び出しました。
タスクバーのWindowsアイコンを右クリックします。
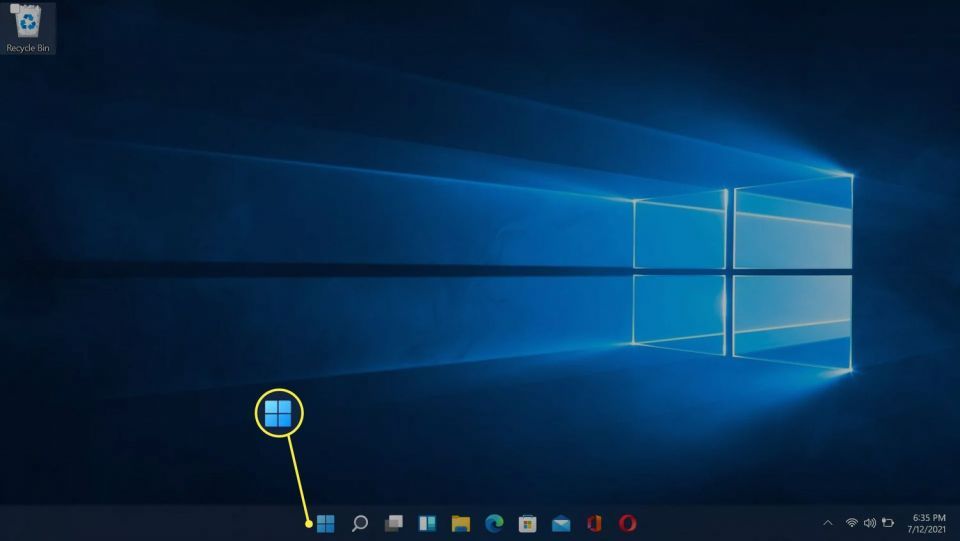
設定を選択します。
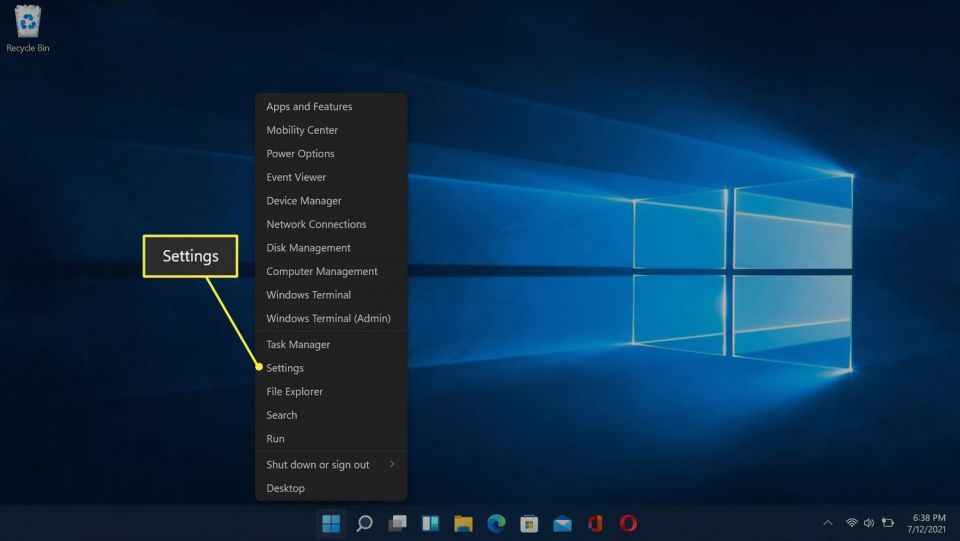
Bluetooth とデバイス (Windows 11) またはデバイス > Bluetooth とその他のデバイス (Windows 10) を選択します。
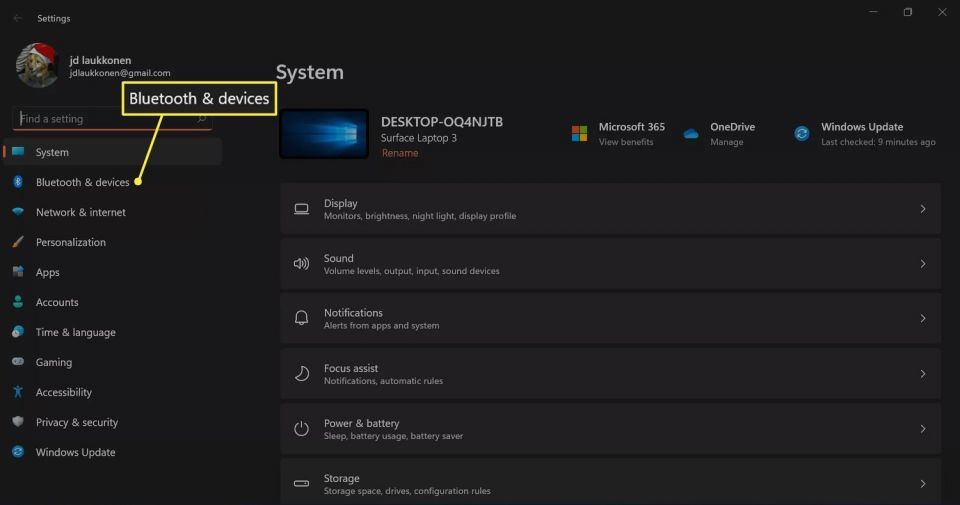
まだオンになっていない場合は、Bluetoothトグルを選択します。
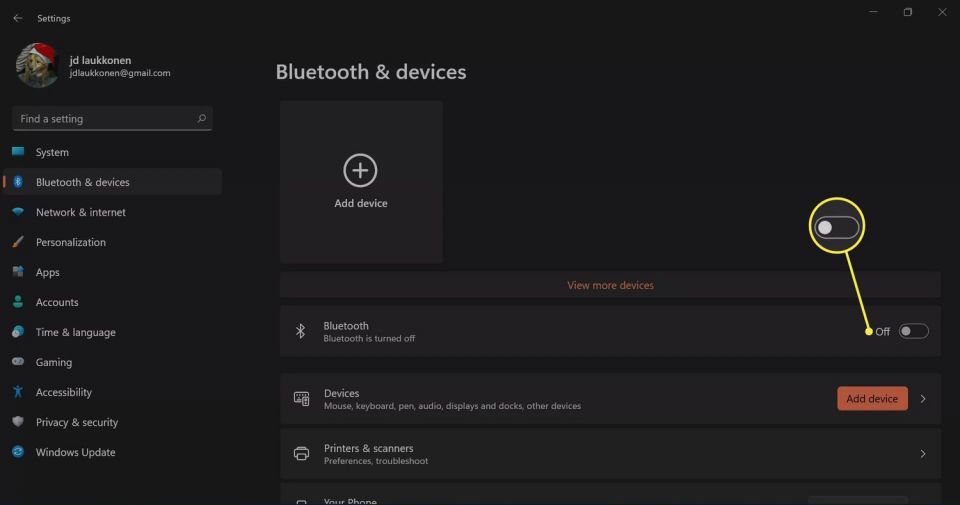
デバイスの追加 (Windows 11) またはBluetooth またはその他のデバイスの追加 (Windows 10) を選択します。
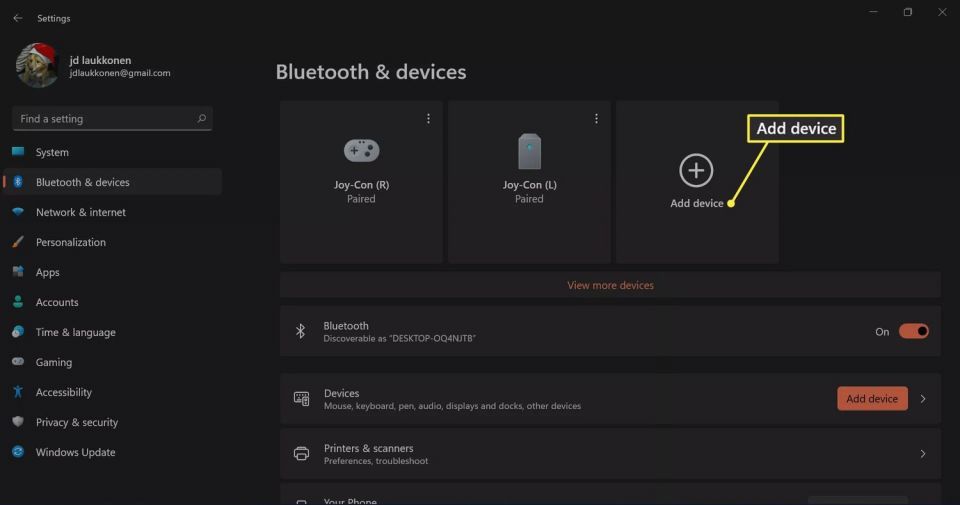
AirPods をケースに入れてから、ケースを開きます。

AirPods ケースのボタンを長押しします。

ライトが白く点滅したら、ボタンを離します。
ライトはケース内またはケース前面にある場合があります。

AirPods がペアリング モードになったら、PC でBluetoothを選択します。
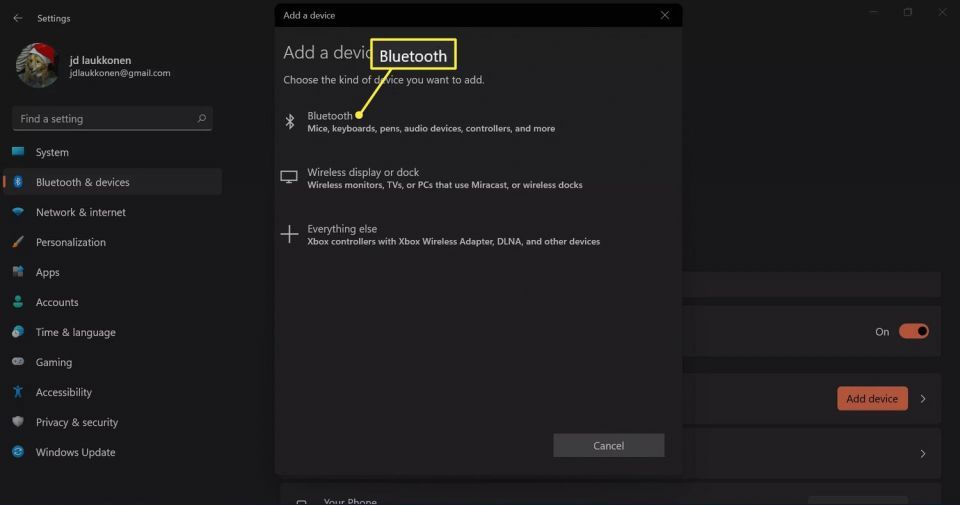
リストに表示されたら、AirPodsを選択します。

接続が確立されるまで待ってから、完了を選択します。
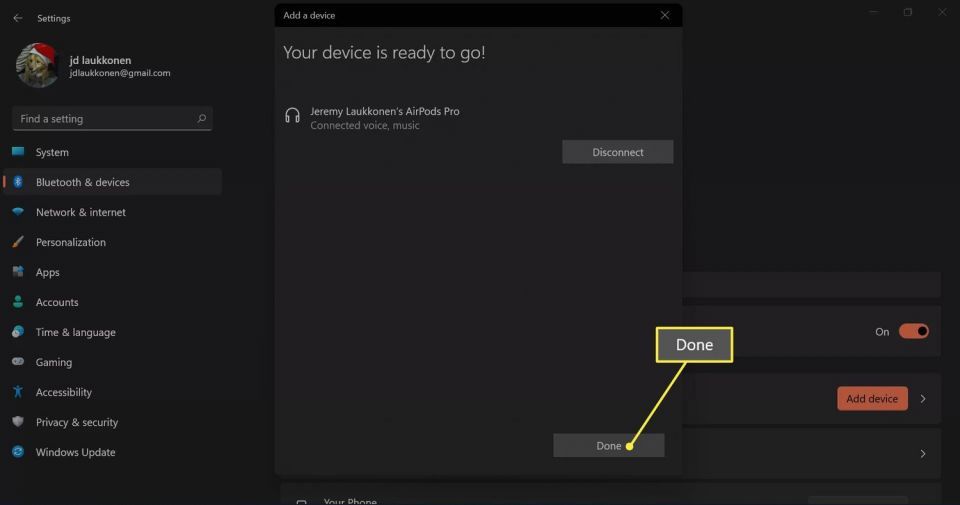
Microsoft Surface でサウンド出力を切り替える方法
AirPods で音楽や動画を聴く場合は、オーディオ出力を切り替える必要があります。AirPods を初めて接続すると自動的に切り替わる場合がありますが、AirPods から音が出ないという問題がある場合は手動で行うこともできます。
AirPods をケースから取り出します。

タスクバーのスピーカーアイコンを選択します。
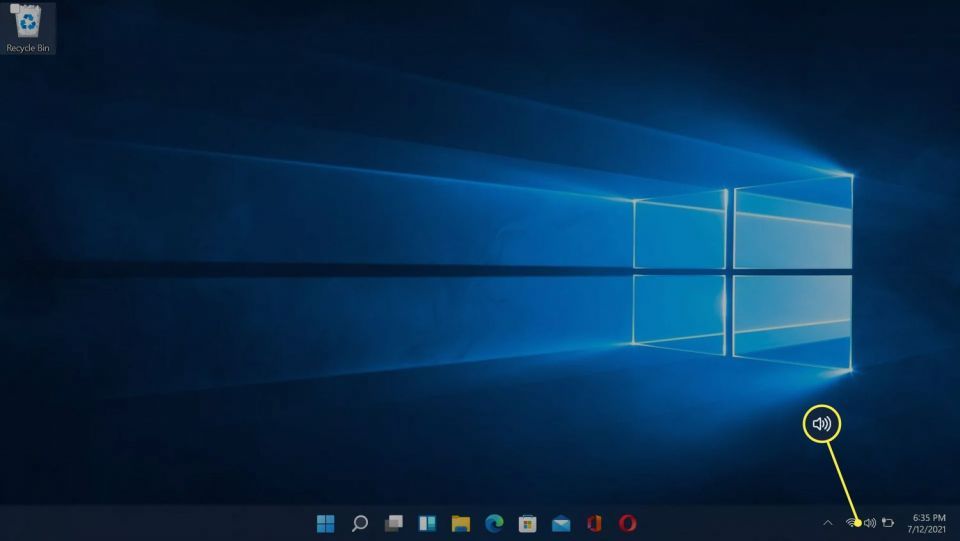
Windows 11 では音量コントロールの右側にある>アイコンを選択し、Windows 10 ではドロップダウン メニューを選択します。
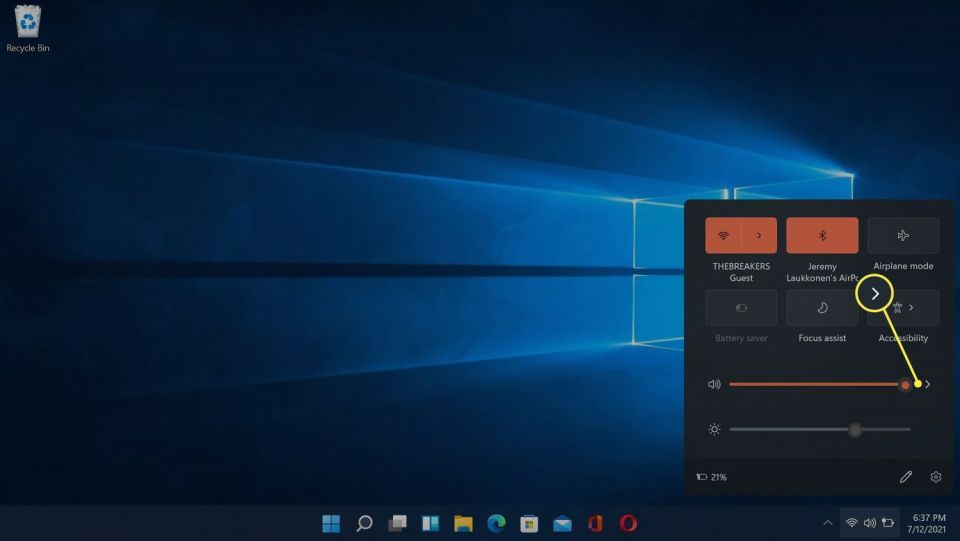 アイコン" width="1920" height="1080" />
アイコン" width="1920" height="1080" />Bluetoothボタンが灰色表示の場合は、Bluetooth がオフになっています。Bluetoothボタンを選択してオンにします。
デバイスのリストからヘッドフォン (AirPods)を選択します。
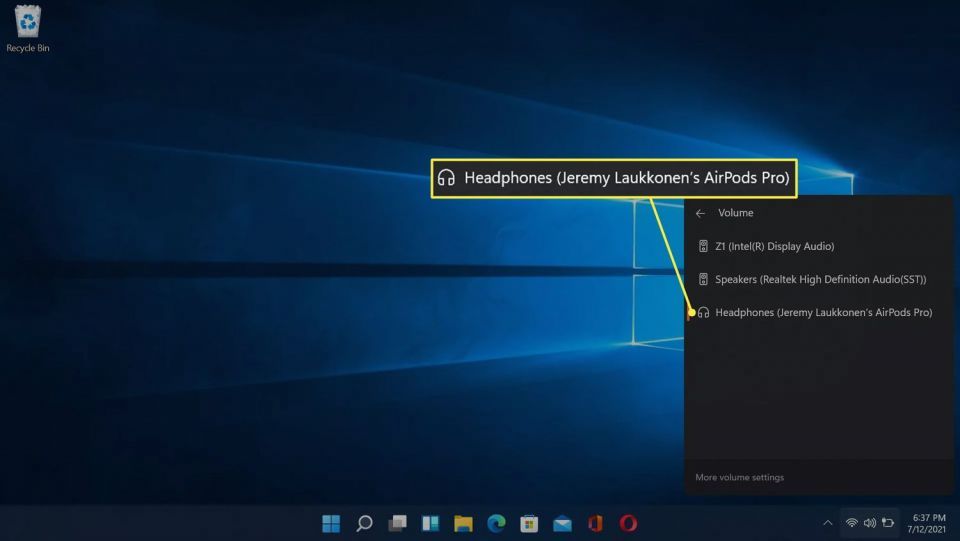
このメニューで AirPods が選択されている場合、AirPods は接続され、使用可能であり、Windows 11 PC の既定のオーディオ ソースとして設定されていることを意味します。
AirPods が Surface Pro に接続しないのはなぜですか?
Apple AirPods が Surface Pro または他の Surface デバイスに適切に接続されない可能性が考えられます。
- Bluetooth が無効になっています。設定アプリで Bluetooth をオンに戻します。
- AirPods が他のデバイスに接続されています。Apple AirPods は、アクティブ化時に検出された最初の同期デバイスに接続されたままになることがよくあります。他のデバイスから取り外すか、そのデバイスの Bluetooth をオフにして接続を解除します。
- Surface を他のデバイスに接続しました。Surface Pro はすでにスピーカーまたはヘッドフォンにオーディオをストリーミングしている可能性があります。その別のデバイスの接続を解除するか、オフにします。
- バッテリーが切れている可能性があります。AirPods は毎日充電して十分なバッテリー寿命を確保し、使用していないときに誤って電源が入ってすべての電力を消費しないように、ケースに戻してください。
- Surface が AirPods を認識していません。これを修正するには、AirPods をケースに入れて蓋を閉じ、もう一度開きます。
- Windows が不具合を起こしています。Surface を再起動して Windows Bluetooth のトラブルシューティングを行います。
- AirPods が偽物である可能性があります。Apple Store から AirPods を購入した場合、この可能性は低いですが、リセラーから購入した場合、AirPods は偽物または破損している可能性があります。
- AirPods を Surface Pro 6 に接続するにはどうすればよいですか?
AirPods を Surface Pro 6 に接続する手順は、AirPods を他のすべての Surface モデルに接続する手順と同じです。AirPods ケースを開いて同期ボタンを押し、ペアリング モードにします。次に、設定に移動し、Bluetooth をオンにして、リストから AirPods を選択します。
- AirPods を Windows タブレットに接続できますか?
はい。手順は、Bluetooth ヘッドフォンを Windows PC に接続するのと同じです。AirPods 充電ケースを開き、ペアリング ボタンを長押しし、デバイスで Bluetooth を起動してから、AirPods を選択します。
コメントする