適切なケーブルを接続して、Windowsのデスクトップを大きな画面で表示しましょう
ヒント
- 利用可能なビデオポート(DVI、HDMIなど)を特定してから、適切なケーブルでラップトップをモニターに接続します。
- ラップトップに適切なポートがない場合は、コンバーターが必要です。
- 設定>システム>ディスプレイに移動して、各ディスプレイのビデオ設定を調整します。
この記事では、Dellのラップトップをモニターに接続する方法を説明します。
モニターをDellのラップトップに接続する方法
Dellのラップトップを外部モニターに接続するのは、適切なケーブルで2つを接続するのと同じくらい簡単です。手順は以下のとおりです。
ラップトップとモニターのビデオポートを確認します。Dellのラップトップは、VGA、DVI、S-Video、HDMI、DisplayPortなど、さまざまなビデオ接続規格をサポートしています。
モニターを接続したら、ビデオケーブルの一端をラップトップに、もう一端をモニターに接続します。
ケーブルの名前は、前の手順で特定したポートと同じです。たとえば、ラップトップとモニターでHDMIを使用している場合は、HDMIケーブルが必要です。これらは通常モニターに付属していますが、個別に購入することもできます。

ラップトップにUSB-Cポートがある場合は、モニターのHDMIポートに接続できるコンバーターケーブルがあります。HDMI-DVIコンバーターやVGA-HDMIコンバーターもあります。
モニターはすぐに登録され、ラップトップのディスプレイの複製または追加のデスクトップが表示されます。何も表示されない場合は、以下の次のセクションを参照してください。
モニターに何も表示されない場合は、グラフィックドライバーを更新する必要があるかどうかを確認してください。ドライバーはさまざまな方法で入手できますが、最適な方法はDellのドライバーとダウンロードのページにアクセスすることです。
必要に応じて、画面解像度、フォントサイズ、および色の設定を構成します。Windows 11およびWindows 10では、システム>ディスプレイの設定アプリからこれを行うことができます。ディスプレイを拡張するか、複製するかを選択することもできます。
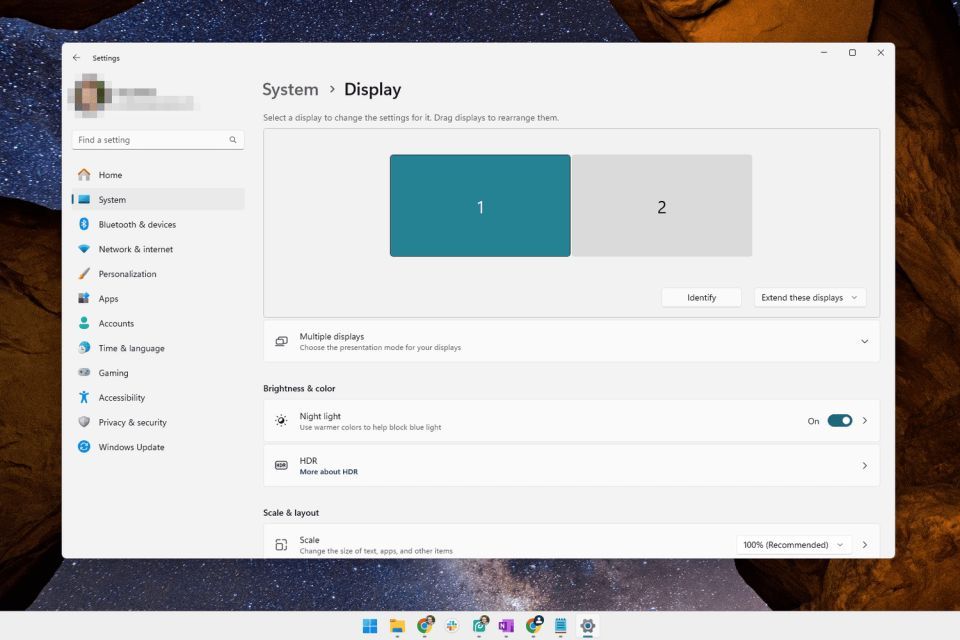
モニターとラップトップのディスプレイを切り替える
キーボードショートカットFn+F8は、ディスプレイを切り替える最も簡単な方法ですが、それが機能しない場合は、手動で行う必要があります。
Windows 11またはWindows 10で、設定>システム>ディスプレイに移動し、複数のディスプレイの下で検出を選択します。その後、画面を切り替えることができます。
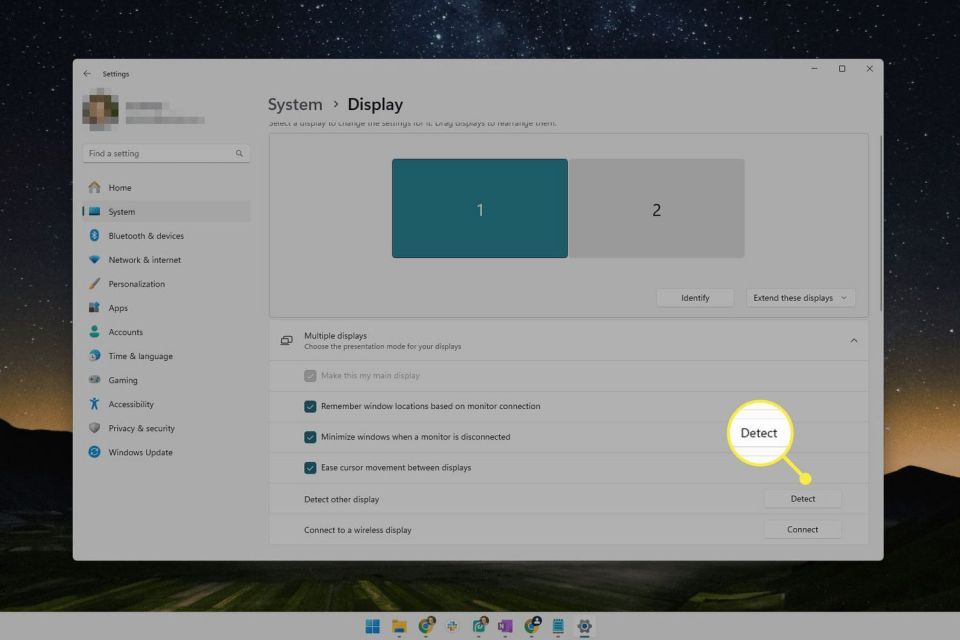
一部のDellモニターには、ビデオ入力を切り替えるために押すことができる入力選択ボタンがあります。
私のDellラップトップは外部モニターに接続できますか?
すべてのDellラップトップのマザーボードには、内蔵のグラフィックカードアダプターポートがあり、コンピューターのデスクトップを外部画面に表示することができます。ほとんどの外部モニターはDellのラップトップと互換性があります。Dellブランドのモニターは必要ありません。
モニターとラップトップに複数の互換性のあるビデオポートがある場合は、DisplayPortが最適なオプションであり、HDMIがそれに続きます。DVI、VGA、およびS-Videoはビデオのみを送信できます。音はモニターではなくラップトップから出力されます。
Dellのラップトップをモニターに接続する手順は、ほとんどの場合、ラップトップをテレビに接続したりラップトップをプロジェクターに接続したりする場合と同じです。
よくある質問- ラップトップを閉じてモニターだけを使用するにはどうすればよいですか?
Windows 10では、バッテリーアイコンを右クリックして電源オプションを選択することで、モニターのふたを閉じたときに何が起こるかを選択できます。左側のメニューからふたを閉じたときの動作を選択を選択し、ふたを閉じたときのドロップダウンメニューに移動して何もしないを選択します。
- ラップトップをニンテンドースイッチのモニターとして使用するにはどうすればよいですか?
Elgato HD60 HDMIなどのキャプチャカードを使用して、ラップトップをニンテンドースイッチに接続できます。スイッチのHDMIケーブルをキャプチャカードに差し込み、USBケーブルを使用してキャプチャカードをラップトップに接続します。付属のソフトウェアを開くと、そこにスイッチの画面が表示されます。キャプチャソフトウェアをフルスクリーンモードにして、プレイするゲームが画面全体を占めるようにします。
- モニターをラップトップに接続して両方の画面を使用するにはどうすればよいですか?
Windows 10を使用している場合、スタート>設定>システム>ディスプレイに移動することで、ラップトップでデュアルモニターを認識させることができます。複数のディスプレイセクションで、デスクトップを画面にどのように表示するかを選択し、変更を保持を選択します。両方のモニターが表示されない場合は、検出を選択します。
- PS4のモニターとしてラップトップを使用するにはどうすればよいですか?
ソニーのリモートプレイ機能を使用して、ゲームをPCにストリーミングできます。これには、良好なブロードバンド接続、無料のリモートプレイアプリ、DualShockまたはDualSenseコントローラー、互換性のあるゲームが必要です。コンソールとラップトップの両方が同じネットワークに接続されている必要があります。
コメントする