Googleフォトは、写真をバックアップし管理するためのGoogleのソリューションです。GoogleドライブやGmailと同じではなく、別のGoogleプラットフォームにある写真は、自分で送信しない限り、自動的にGoogleフォトと同期されません。
Androidフォンを使用している場合、Googleフォトがプリインストールされたフォンを持っている可能性が高いです。実際、フォンにアプリをインストールしていれば、写真が自動的にGoogleフォトにバックアップされます。ただし、特定の写真をGoogleフォトに移動したい場合は、このガイドがお役に立ちます。
モバイルアプリを使用してGoogleフォトにアップロードする方法
ほとんどの人はスマートフォンで写真を撮ったり、画像をダウンロードしたりするので、最初にAndroidとiOSのGoogleフォトアプリを使用して写真をアップロードする方法を紹介します。
AndroidフォンでGoogleフォトにアップロードする
スマートフォンにGoogleフォトがまだインストールされていない場合は、Playストアから入手してください。
インストールが完了したら、以下の手順に従って画像をGoogleフォトにアップロードします。
- 写真を撮るか、画像をスマートフォンにダウンロードします。画像がスマートフォンのデフォルトのメディアギャラリーに表示されていれば問題ありません。
- Googleフォトを起動し、アップロードする画像を見つけます。Googleフォトはメディアギャラリーとしても機能します。Androidスマートフォンのビデオや写真はこちらで見つけることができます。
- 画像を選択し、右上のバックアップボタンをタップします。矢印が入った雲のように見えます。ポップアップが表示され、進行状況が表示されます。
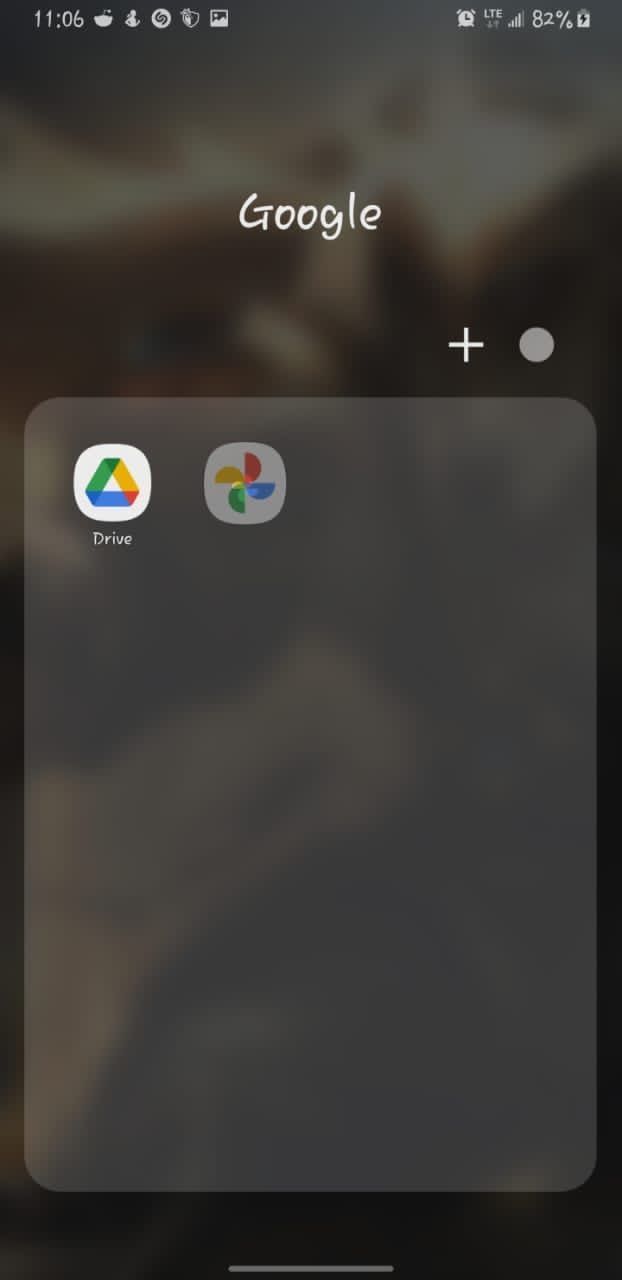
右上のプロフィール写真をタップしてバックアップをオンにするまたはバックアップをオフにするを選択することで、自動バックアップを有効または無効にすることもできます。
iPhoneでGoogleフォトにアップロードする方法
iPhoneでの方法はAndroidフォンと非常によく似ています。最初に行うべきことは、App StoreからGoogleフォトを入手することです。その後、以下の手順に従います。
- Googleフォトを開き、メディアへのアクセスを許可します。
- 表示される画像をスクロールして、アップロードする画像を見つけます。
- 右上隅の3つの点をタップします。
- 下にスクロールして今すぐバックアップをタップします。
- アップロードが完了するまで待ちます。
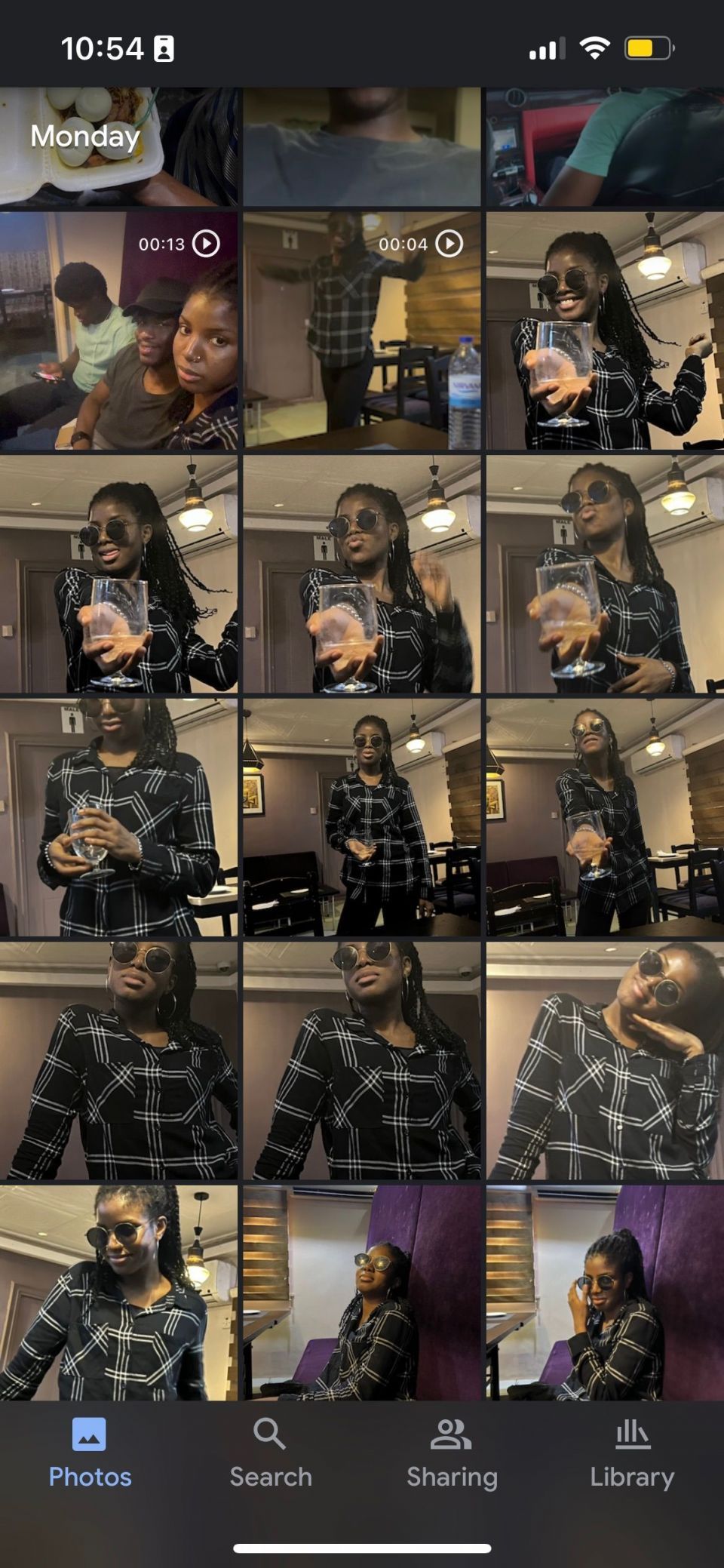
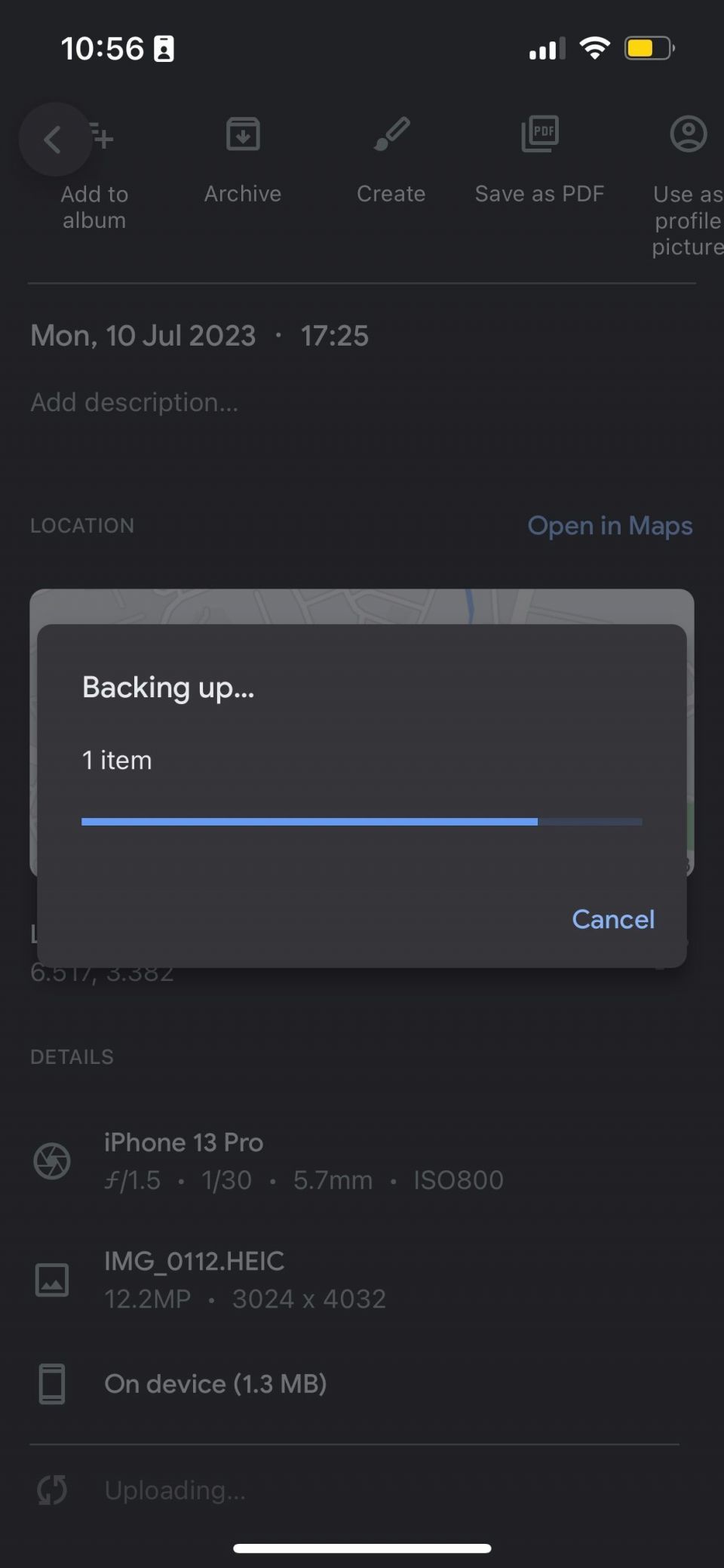
iOSは、メディアギャラリーがデバイスのストレージにあるすべてのメディアファイルを読み取るという点でAndroidとは異なります。ファイルに、写真アプリにない画像や動画がある場合があります。
Googleフォトにアップロードしたいファイルに画像がある場合は、以下の手順に従います。
- ファイルを起動し、画像を見つけます。
- 共有アイコンをタップし、下にスクロールして画像を保存を選択します。
- Googleフォトを開き、上記の手順に従います。
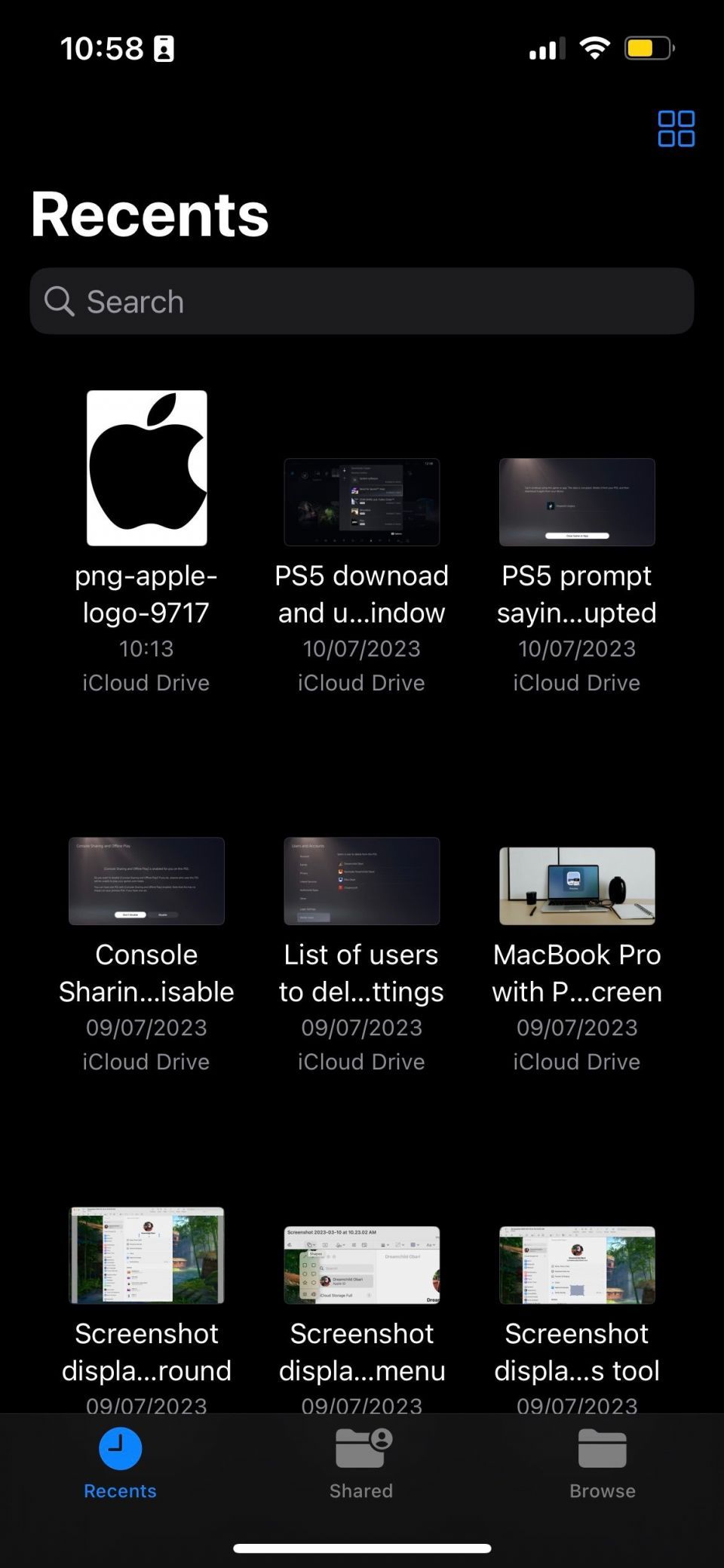
Googleのクロスプラットフォームソリューションのおかげで、iCloudの代わりにGoogleフォトを使用して写真をバックアップできます。ただし、iCloudを使用してAndroidフォンの写真をバックアップすることはできません(ただし、AndroidフォンでiCloudにアクセスすることはできます)。したがって、クロスプラットフォームの写真のアップロードが重要な場合は、すべてのデバイスでGoogleフォトを使用する必要があります。
ブラウザでGoogleフォトにアップロードする方法
アプリをダウンロードしたくない場合、またはコンピューターでこの写真のアップロード作業を行うことを好む場合は、ブラウザを使用できます。以下の手順に従います。
- ブラウザでGoogleフォトにアクセスしてログインします。
- ページの右上にあるアップロードをクリックします。
- コンピューターを選択し、アップロードするファイルを選択します。
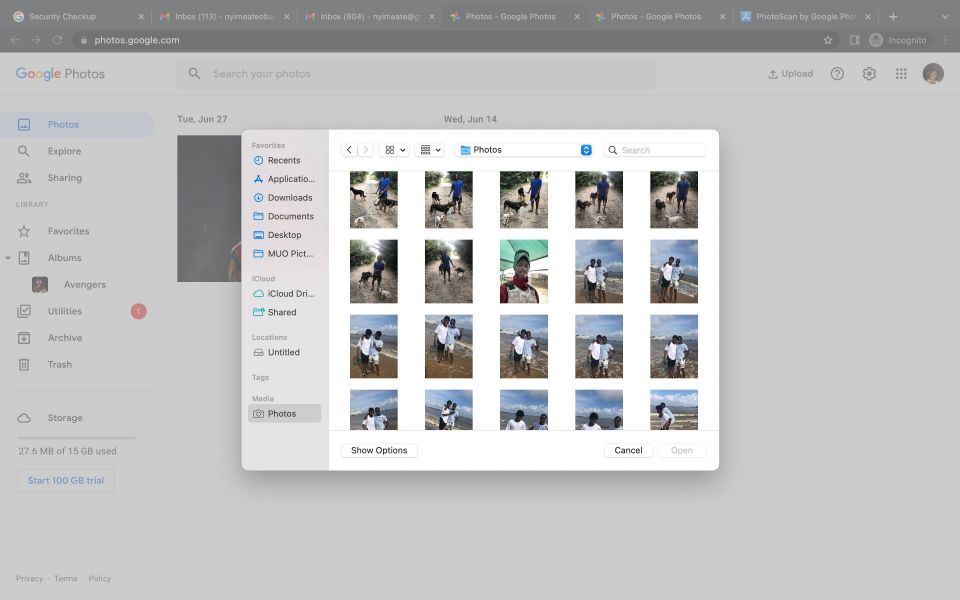
- 左下隅にポップアップが表示され、アップロードの進行状況が表示されます。
アップロード > 写真コレクションからの転送 > iCloudを選択することで、iCloudからアップロードすることもできます。また、GoogleフォトからiCloudに写真を転送することで、逆にすることもできます。
さらに、アップロード > コンピューターからバックアップをクリックすることで、コンピューター上のすべての画像と他のすべてのファイルをバックアップ(またはアップロード)できます。コンピューターにGoogleドライブをインストールできる場所に移動します。次のセクションでその方法を読むことができます。
GoogleドライブとGmailからGoogleフォトにアップロードする方法
前述のように、GoogleドライブのアップロードとGmailの画像は自動的にGoogleフォトに移動しません。しかし、自分で移動させることはできます。
GoogleドライブからGoogleフォトにアップロードする方法
アップロード > Googleドライブをクリックすることで、GoogleフォトのWebサイトからGoogleドライブからインポートします。ただし、Web上のGoogleドライブからGoogleフォトに直接転送する方法はないようです。
携帯電話で行う必要がある場合は、Googleドライブアプリから画像をダウンロードし、カメラロールに保存して、Googleフォトアプリで読み取ることができます。Googleフォトを開き、画像を見つけて、クラウドアイコンをタップして今すぐバックアップを選択します。
ビデオと写真を自動的にGoogleフォトに同期したい場合は、OS用のGoogleドライブアプリをダウンロードする必要があります。
設定方法は次のとおりです。
- アプリを入手したら、起動して歯車をクリックします。
- 環境設定を選択し、私のMacBook(Mac)またはマイコンピューター(Windows)を選択します。
- フォルダを追加をクリックして、現在画像や動画が入っている(または入る予定の)フォルダを選択します。
- 開くを選択し、Googleフォトにバックアップ(Googleドライブと同期オプションの選択を解除することがあります)を選択し、完了をクリックします。
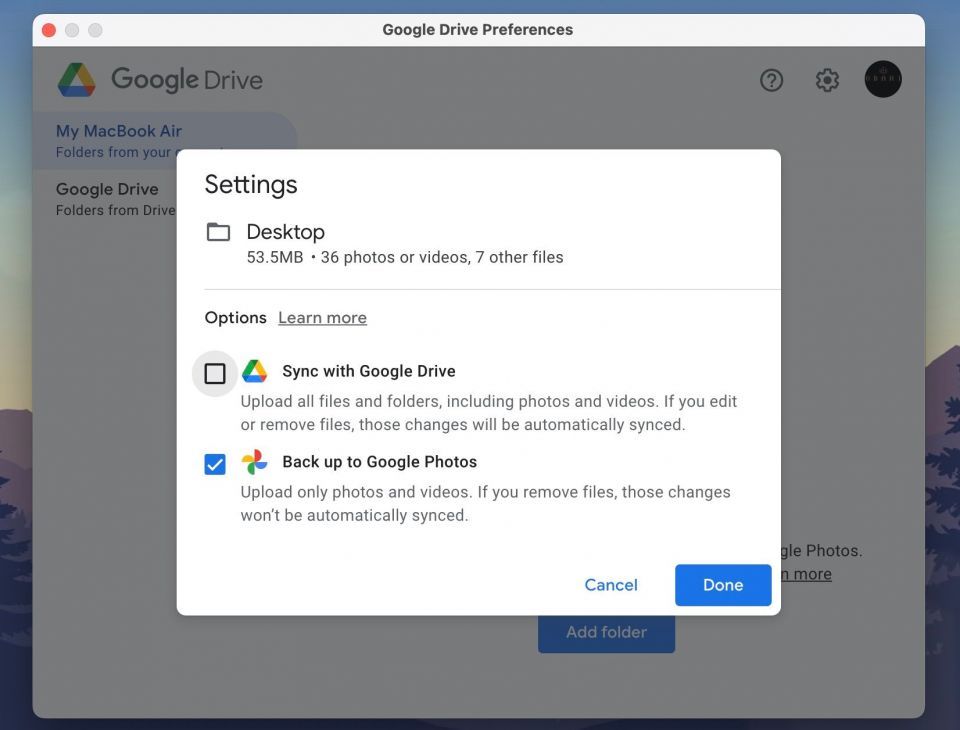
- 保存をクリックします。
これで、そのフォルダ内のビデオや画像はすべて自動的にGoogleフォトにバックアップされます。
GmailからGoogleフォトにアップロードする方法
一方、GmailからGoogleフォトに画像を転送するには、画像を選択し、プレビューが開いたら右上の3つの点をクリックして、Googleフォトに保存を選択します(モバイルアプリでも同じように機能します)。
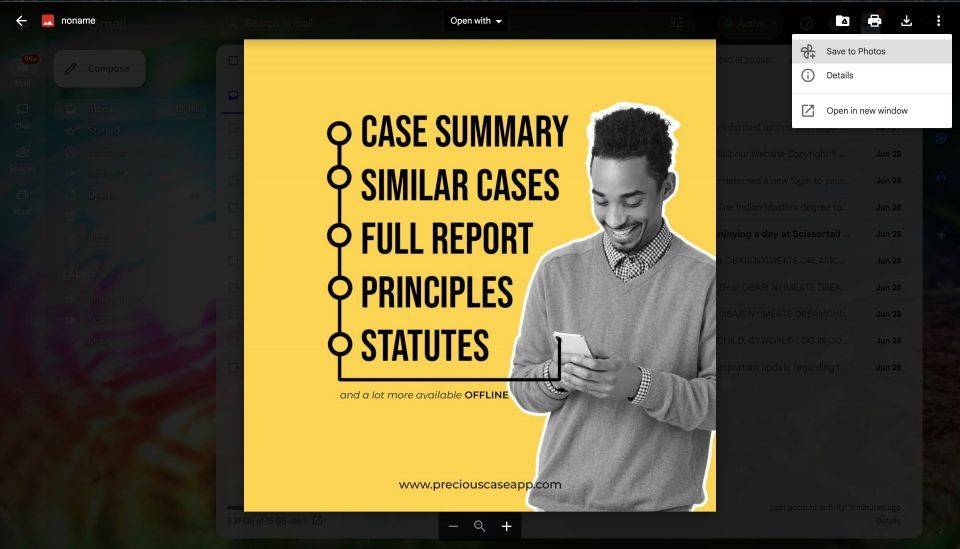
最高の思い出の写真をGoogleフォトにバックアップする
Googleフォト、Googleドライブ、GmailはGoogleが提供する同じストレージスペースを使用しますが、それらにある写真が同じ場所にあるという意味ではありません。3つすべてに写真を保存することはできますが、最高のものをGoogleフォトに移行する必要があります。
Googleフォトでは、写真を管理したり、必要に応じて簡単に閲覧したりできます。また、GoogleアカウントをカスタマイズしようとしたときにGoogleが画像を検索する場所でもあります。したがって、プロフィール写真を変更したり、Gmailをカスタマイズしたりするために使用したい画像は、Googleフォトに保存してください。
コメントする