サムネイルを作成することは、クリックできるビデオを作成するために最も重要な要素の1つです。しかし、常にサムネイルとして適した画像がすぐに手に入るとは限りません。
iMovieを使用すれば、既存のビデオから静止画を書き出すことが非常に簡単です。以下のガイドでは、iMovieのデスクトップ版とモバイル版の両方でサムネイルを保存する方法をご紹介します。
なぜサムネイルの作成にiMovieを使うのか?

iMovieの主な機能はビデオの編集ですが、ビデオから静止画を書き出すなど、他にもさまざまなことができます。数回クリックするだけでサムネイルを保存して使用することができます。
さらに、iPhoneやMacをお持ちであれば、iMovieはすでにインストールされており、すぐに使用することができます。サムネイルを作成するという単純な作業のために、何かをダウンロードしたり、アップグレードしたりする必要はありません。
iMovieでは、タイトルを追加することでサムネイルを編集することもできますが、オプションは限られています。より多くのオプションが必要な場合は、Canvaでビデオサムネイルをデザインすることで、グラフィックを追加することができます。
MacでiMovieを使用してビデオサムネイルを作成する方法
コンピュータでiMovieを使用してサムネイルを作成するには、iMovieを開きます。アイコンは、中にビデオカメラが入った紫色の星のように見えます。新規作成>ムービーを選択するか、すでにプロジェクトにビデオをインポートしている場合は、そこから開始することもできます。

新規に開始する場合は、メディアのインポートを選択してビデオを検索するか、ビデオをメディアプールの領域にドラッグします。そこから、ビデオをドラッグアンドドロップして下のタイムラインに配置します。

サムネイルに適した正確な画像を見つけるには、ビデオに沿ってカーソルを動かします。使用したい正確な場所を見つけたら、ビデオをクリックすると、タイムラインのカーソルがビデオに固定されます。
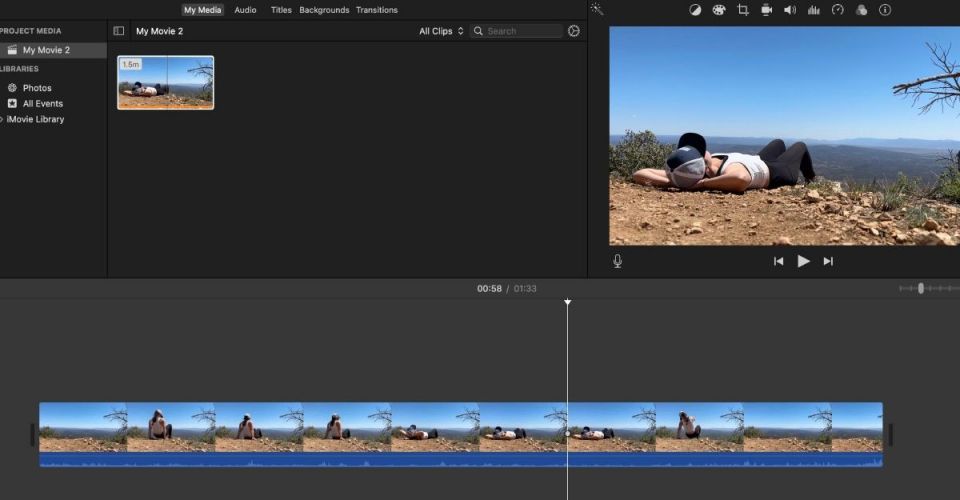
上部のツールバーに移動し、ファイル>共有>画像を選択します。後で簡単に探せる場所に画像を保存します。

そこから、画像をフォトエディタで開き、YouTubeビデオに最適なサムネイルを作成することができます。
iPhoneでiMovieを使用してビデオサムネイルを作成する方法
iPhoneでiMovieを使用してサムネイル画像を保存することもできます。デスクトップ版とは保存方法が異なりますが、特にApple製品に慣れている場合は、同様に簡単です。
iMovieアプリを使用している間、サムネイルの表示方法に応じて、携帯電話の向きが決まります。YouTubeのサムネイルが必要な場合は、すべてを横向き表示で行う必要があるため、iPhoneの縦向きロックがオフになっていることを確認してください。
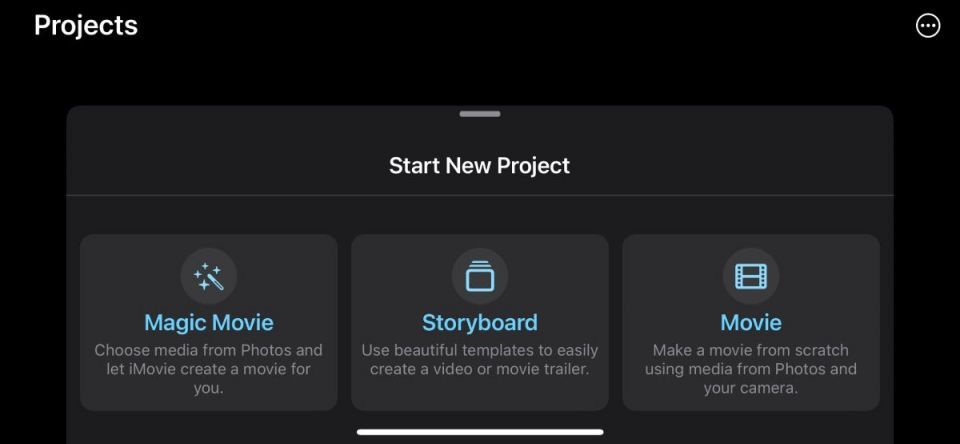
iPhoneでiMovieアプリを開きます。ホーム画面でムービーを選択し、ビデオを選択してムービーを作成をタップします。そこから、指を使ってビデオをスライドさせて、画像に満足するまで調整します。

iMovieアプリには静止画を保存するオプションはありませんが、スクリーンショットを撮れば同じように機能します。画面に画像を配置したら、音量増加ボタンと電源ボタンを押し、トリミングウィンドウを画像の周りに合わせます。
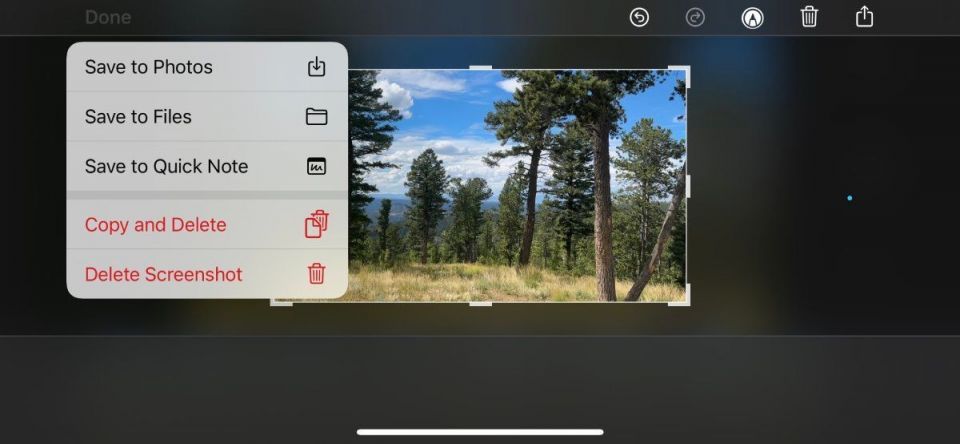
画像のトリミングが完了したら、完了>写真に保存をタップします。そこから、Canvaアプリなどを使用して画像をアップロードし、サムネイルを作成することができます。
iMovieで数秒でビデオサムネイルを作成
サムネイルは、誰かにあなたが作成したものを視聴してもらうための重要な要素です。あなたはすでにビデオの作成に多くの労力を費やしています。サムネイルの検索や作成に同じくらいの時間を費やす必要はありません。
次回サムネイルが必要なときは、iMovieを使用してビデオから完璧な画像を素早く簡単に取得する方法を試してみてください。
コメントする