Adobe Lightroomのブラシツールは、写真の特定の部分を微調整するのに便利な機能です。多くの場合、円形グラデーションフィルターよりも効果的です。ブラシツールの主な利点の1つは、描画した領域をより簡単に消去できることです。
Lightroomのブラシ機能は、慣れれば非常に簡単ですが、最初の段階は非常に困難になる可能性があります。学習曲線を短縮するために、このガイドでツールの使用方法を紹介します。
Lightroomのブラシツールの目的は何ですか?
ブラシツールは、Lightroomで写真の特定の部分を編集したいユーザー向けに設計されています。これは、アプリのメインスライダーを使用すると常に可能というわけではありません。通常、メインスライダーは画像全体を調整するためです。
ブラシツールを使用すると、写真の複数の領域に描画できます。この点で、円形グラデーションフィルターとは異なります。円形グラデーションフィルターでは、さまざまなフィルターを作成し、フリーハンド機能が少なくなります。
Lightroomのブラシツールを使用することは、Photoshopのブラシツールを使用することとは大きく異なることに注意してください。
Lightroomでブラシツールを使用する方法
Lightroomのブラシツールの存在理由について理解を深めたところで、機能の使用方法について説明します。写真をさらに微調整するには、Lightroomの画像から削除できるさまざまな不要なものに関するガイドを参照することもできます。
1. 写真を拡大する
Lightroomのブラシツールを使用する前に、写真を拡大してより詳細な編集を行うことをお勧めします。これを行うには、次の手順に従います。
- ブラシを使用する写真の部分にカーソルを合わせます。
- マウスまたはトラックパッドを1回クリックしてズームインします。
- ズームインする量を変更するには、ナビゲーターに移動します。次に、上向きの矢印と下向きの矢印が1つずつあるアイコンを選択します。
- 画像のズームを変更するパーセンテージを選択します。
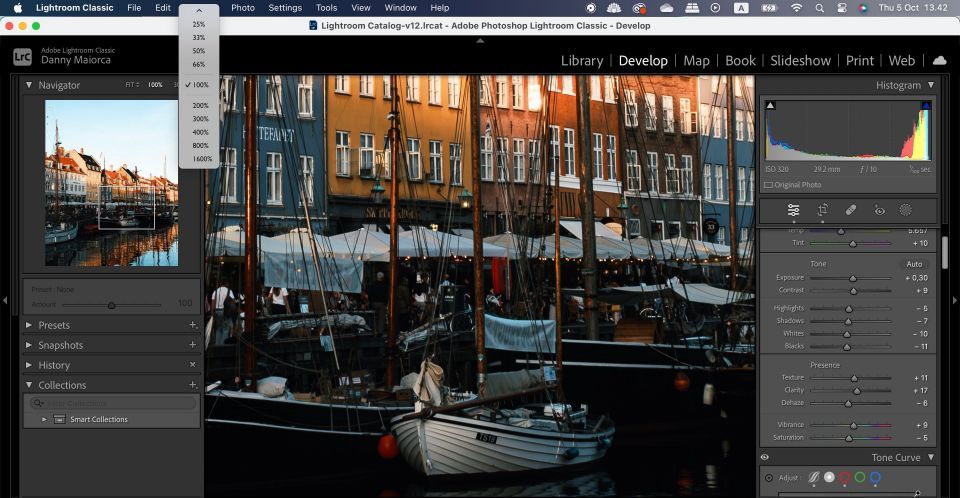
画像全体を変更する場合は、Lightroomでスーパー解像度を使用して写真を拡大できます。
2. ブラシサイズを選択する
ニーズに合わせてズームを変更したら、ブラシツールを使用する準備が整います。次のステップは、ブラシサイズを変更することです。これを行うために従うべき手順を以下に示します。
- マスキングアイコンに移動します。

- キーボードのKをタップするか、ブラシオプションを選択します。

- サイズスライダーを移動して、サイズが満足できるようになるまで調整します。フェザーやフローなどの他のスライダーも、必要に応じて調整できます。
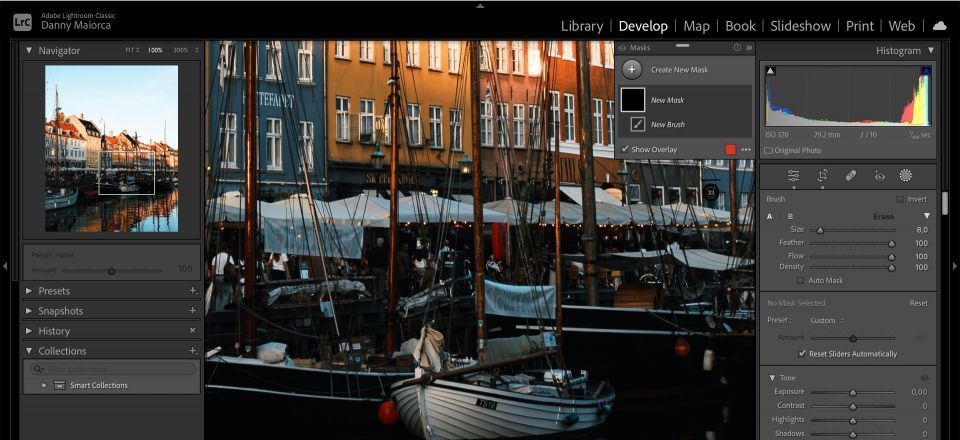
Lightroom初心者の方は、写真を台無しにする可能性のあるLightroomのミスをご覧ください。
3. ブラシのスライダーを変更する
Lightroomブラシのサイズを調整したら、次のステップはスライダーを調整して、写真で変更しようとしているものを実現することです。彩度やシャドウ、ハイライトなどのさまざまな照明面を向上させることができます。
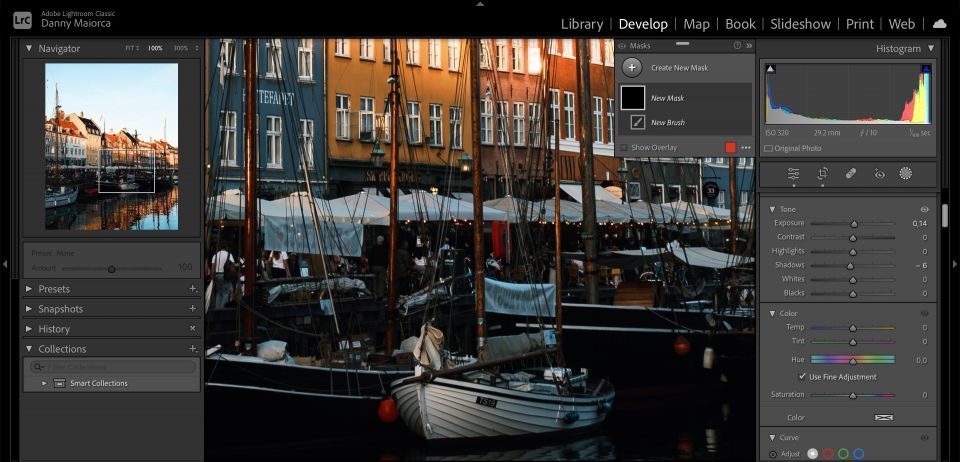
必要に応じてスライダーを変更します。すべてを微調整する必要はなく、編集をやりすぎないようにすることも重要です。
ブラシを適用した後にいつでも編集できるので、あまり心配しないでください。別のオプションは、最初にブラシを適用してから、後で変更を加えることです。
4. 写真にブラシを適用する
Lightroomで写真にブラシツールを適用するのは非常に簡単です。必要なのは、効果を追加する写真のセクションに描画するだけです。
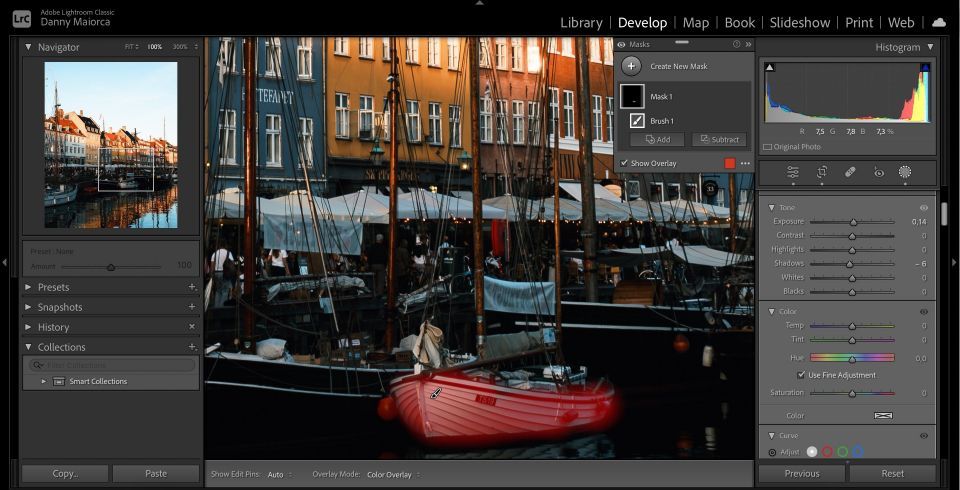
どこを描いているのかを確認できるように、オーバーレイの表示ボックスをオンにすることをお勧めします。そうすると、写真で描画した領域が赤で表示されます。
5. 描きすぎた領域を消去する
コンピュータープログラムでフリーハンドで描画すると、不正確な結果が生じる可能性があります。朗報は、特定のセクションを消去する必要がある場合、ブラシツールを使用してLightroomで調整を行うことが簡単なことです。
プロセスは、使用するデバイスによって異なります。Macを使用している場合は、Optionキーを押したままにして、画面にハイフン(-)アイコンが表示されます。効果を消去したい赤色の領域に描画します。
Windowsコンピューターでは、代わりにAltキーを押す必要があります。その後、削除したい領域を消去します。
多くの写真家はLightroomまたはPhotoshopを使用していますが、どちらか一方を選択する必要はありません。LightroomとPhotoshopを一緒に使用する方法が数多くあります。
6. メイン編集ウィンドウに戻る
Lightroomのブラシツールで編集が完了したら、写真の他の領域を調整することもできます。これを念頭に置いて、メイン編集ウィンドウに戻す方法を知っておくことが良いでしょう。
プロセスは非常に簡単です。
- コンピューターのEnterキーを押します。
- Lightroomの編集アイコン(さまざまなスライダーが特徴)を選択します。

高品質な編集を作成するのに役立つLightroomのもう1つの側面は、ヒストグラムツールです。ブラシツールだけでなく、他のいくつかのスライダーや機能でも使用できます。高度な写真エディターになりたい場合は、Lightroomでヒストグラムを操作する方法を知ることが不可欠です。
Lightroomのブラシツールを使用して写真を微調整する
ブラシツールはAdobe Lightroomで最も過小評価されている機能の1つであり、これを使用して写真の特定の部分を細かく編集できます。照明や色を調整でき、特定の建物や人など、本当に目立たせたい側面に気づいた場合に最適な選択肢です。
変更を適用するのは非常に簡単で、Lightroomの他のツールよりも柔軟にブラシを使用できます。また、写真の描きすぎを削除することも簡単です。
コメントする