グラフィックデザインは複雑で時間がかかる場合があります。デザインのアイデアを考えたり、編集したりするだけで、作品を完璧にするには何時間も、何日もかかることがあります。しかし、そうする必要はありません。
キャンバには、デザインテンプレートや基本的な編集ツールだけでなく、AIを活用した編集ツールであるマジックスタジオがあります。マジックスタジオでキャンバの編集ツールを使用する方法を学びましょう。
デザインを編集するためのキャンバのマジックスタジオの使い方
学ぶ意欲があれば、キャンバでロゴを作成する以上のことができます。キャンバのマジックスタジオを使用して、デザインスキルを次のレベルに引き上げましょう。まず、キャンバアカウントにサインインし、写真をアップロードするか選択して、写真を編集をクリックします。次に、以下の各セクションの手順に従います。
1. マジック拡張
キャンバでデザインに対して画像が小さすぎるのは、よくある問題です。ご存じのとおり、画像を切り抜いたり、引き伸ばしたりすると、画像の完全性が損なわれます。そこでマジック拡張の出番です。状況に応じて、画面に収まるように画像を拡張するなど、さまざまなオプションから選択できます。
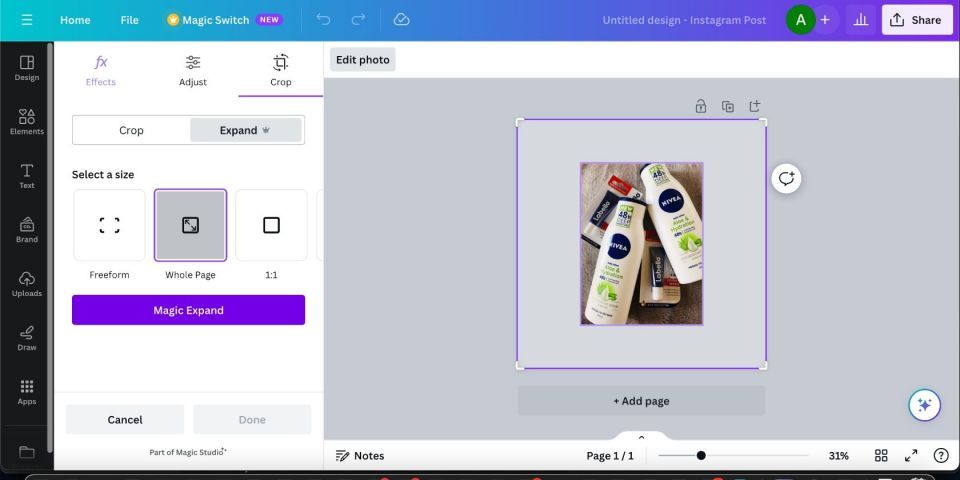
マジック拡張を選択し、表示されたオプションから適用するサイズを選択します。私は全ページを選択しました。完了したら、マジック拡張ボタンをクリックします。
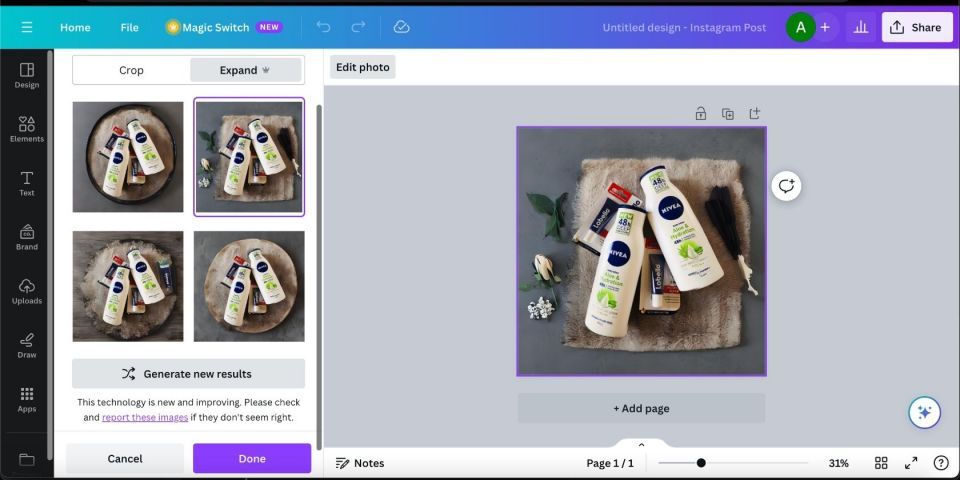
キャンバは、いくつかのオプションを表示します。スペースを埋めるためにデザインに追加された要素に気付くでしょう。もう一度試してみたい場合は、新しい結果を生成をクリックします。そうでない場合は、お気に入りのデザインを選択して完了をクリックします。
2. マジックグラブ
画像内のオブジェクトの配置に満足していませんか?マジックグラブで、写真の任意の場所に移動したり、サイズを変更したりできます。
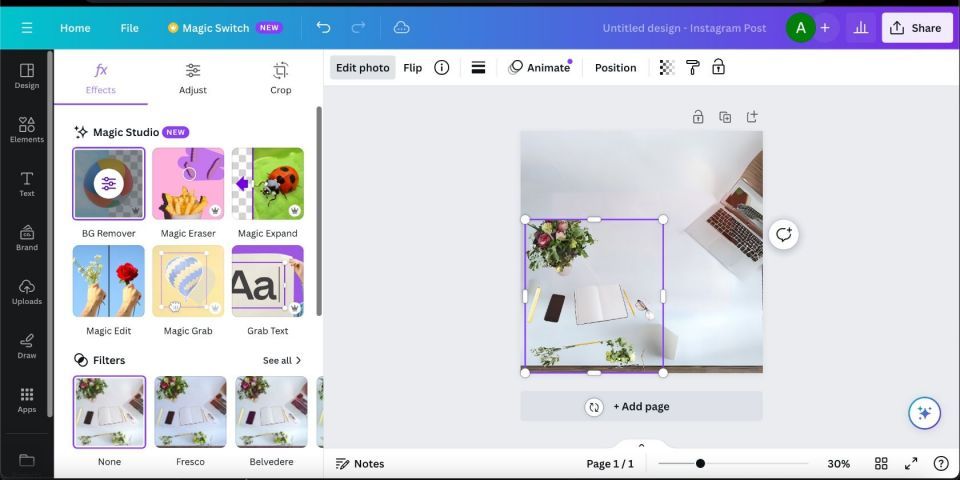
マジックグラブを選択し、グラブしたい被写体をクリックします。別の位置に移動するか、好みに合わせてサイズを変更します。背景は同じままです。必要に応じて画像の編集を続けます。
3. テキストのグラブ
このツールはマジックグラブと同様に機能しますが、写真のテキストを編集するためのものです。画像のテキストを操作するには、テキストのグラブをクリックして、配置したい場所にドラッグします。

キャンバのマジックライトツールを使用して、テキストの削除、編集、拡張を行うこともできます。
4. マジック編集
素晴らしい写真でも、すべてが完璧というわけではありません。時には、思い描いていたビジョンに近づいても、何かがおかしいことがあります。それは、オブジェクトの色やテクスチャが間違っているなどのささいなことかもしれません。マジック編集を使用すると、簡単なプロンプトで画像の一部または画像全体を変更できます。
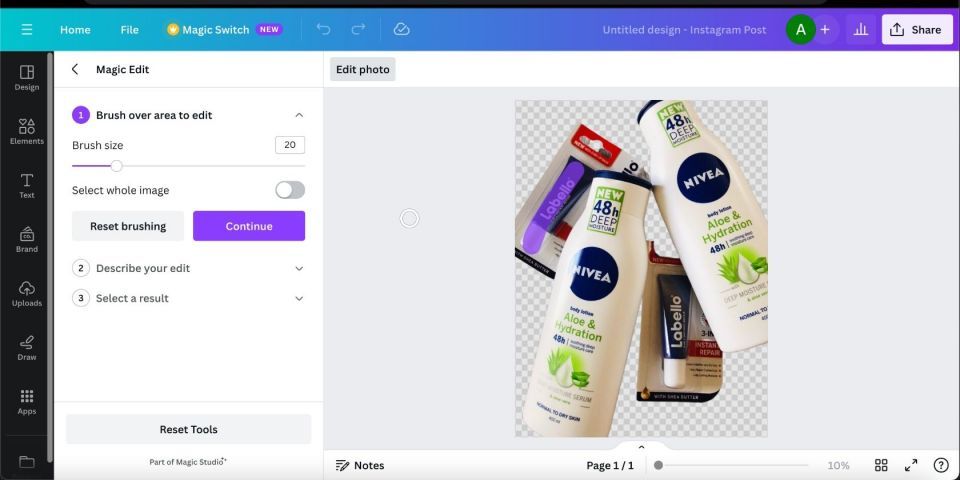
マジック編集を選択します。画像の上にカーソルを置いて、ブラシサイズに満足しているかどうかを確認します。必要に応じて、左のスライダーを動かしてサイズを調整し、調整したいオブジェクトの上にブラシをかけます。間違いを犯したら、ブラシをリセットをクリックします。そうでない場合は、続行をクリックします。
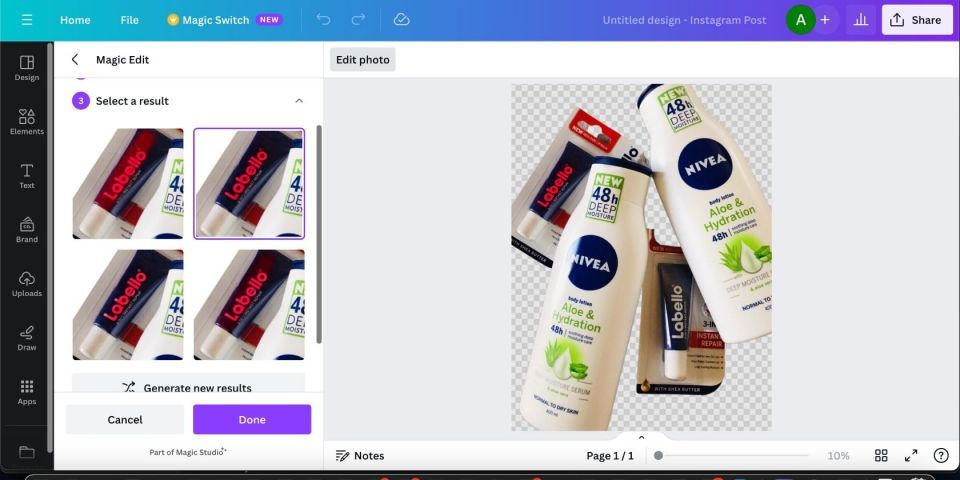
テキストボックスで変更したい内容を説明します。たとえば、キャンバに色を赤に変更するように指示しました。完了したら、生成をクリックします。一番気に入ったオプションを選択し、満足したら完了をクリックします。
5. マジック消しゴム
場違いなオブジェクトは、良い写真を台無しにすることがあります。これらは、背景にいる見知らぬ人や不快なオブジェクトなど、気を散らすものになる可能性があります。幸いにも、マジック消しゴムを使用して、不要なオブジェクトを画像から編集で削除できます。
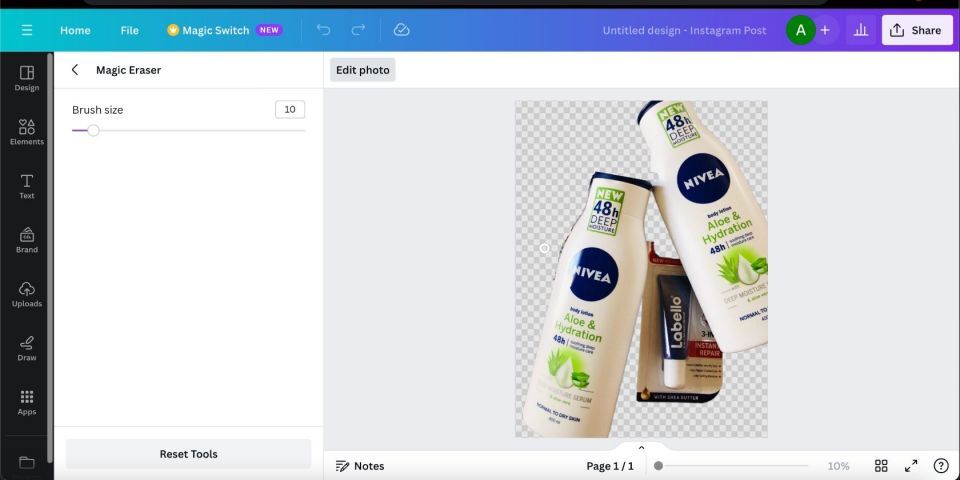
マジック消しゴムを選択し、一動作で削除したいオブジェクトの上にブラシをかけます。マジック消しゴムツールは、他のツールよりも少し扱いが難しく、時間がかかるので、時間をかけて正しく行いましょう。完了したら、左上隅にある戻る矢印をクリックします。
6. マジック変形
最後のツールはマジック変形で、書かれたプロンプトを使用してデザインに奥行きと楽しさを加えます。マジック変形を使用して、オブジェクトのテクスチャを変更したり、写真に楽しい要素を追加したりできます。

編集用に分離できる形状や要素がある写真を選択します。次に、画面の左下隅にあるアプリをクリックします。検索バーに「マジック変形」と入力し、選択して開くをクリックします。切り替えたい要素をクリックし、テキストボックスにプロンプトを入力します。マジック変形ボタンをクリックすると、写真が動き出します。
お気に入りのオプションを選択し、画像上の位置を調整します。
キャンバのマジックスタジオでプロのように編集する
マジックスタジオのキャンバの編集ツールは、美しいデザインを作成するためにプロのデザイナーである必要はないことを証明しています。基本画像があれば、関連するツールを使用して写真を調整することで、デザインプロセスをスピードアップできます。他のことと同様、練習すれば完璧になります。
コメントする