動画の字幕を1つずつ手書きする時代は終わりました。今では、 AI によって作成された自動生成字幕がビデオ編集市場に登場しています。
Blackmagic Designは、DaVinci ResolveソフトウェアにAIによる字幕作成機能を革新的に搭載し、シームレスな操作を実現しました。数回クリックするだけで字幕トラックが作成され、レンダリングの準備が整います。
以下は、自動生成字幕を作成およびカスタマイズする方法と、一般的な問題に対する解決策のガイドです。
DaVinci Resolve Studio 18.5の自動生成字幕を理解する
字幕を作成する方法を説明する前に、知っておくべき重要な概念がいくつかあります。
字幕とキャプションの違い
字幕とキャプションの定義はまったく異なります。字幕には、動画で話されている言葉のみが含まれます。キャプションには、動画内のすべての内容が含まれます。話されている言葉、音楽、登場人物の行動などです。

DaVinci Resolveの自動機能は字幕用です。つまり、 AI は話されている言葉のみを認識するはずです。ただし、背景にノイズがある場合は認識して字幕に追加する場合があります。ただし、適切なキャプションに変換したい場合は、カスタマイズ時に字幕を編集できます。
無料ですか?
DaVinci Resolveには、無料で使用できる機能が多数あります。ただし、自動生成字幕はその1つではありません。
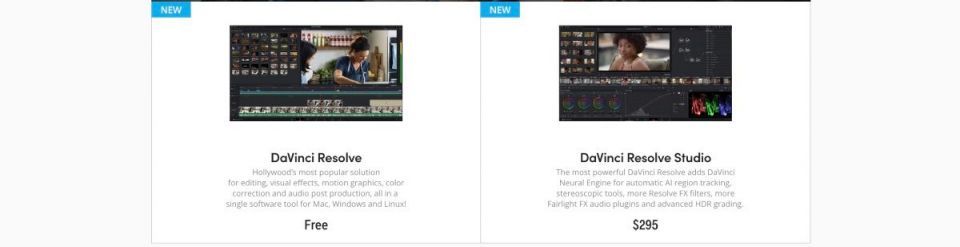
AI 機能を利用するには、DaVinci Resolve Studio 18.5が必要です。2023年8月時点では、価格は295ドルですが、ソフトウェアには1回限りの支払いで多くの機能が付属しています。
複数の言語に対応していますか?
DaVinci Resolve Studio 18.5がベータ版からリリースされて以来、自動字幕機能に多くの言語が追加されました。英語、スペイン語、ドイツ語、オランダ語、韓国語など、さまざまな言語を使用できます。
以下の手順では、お好みの字幕言語を選択できる手順について説明します。
カットページで自動字幕を作成する
DaVinci Resolveのカットページは、編集ページほど一般的には使用されていません。しかし、ビデオエディターとして、カットページを利用する方法はいくつかあります。自動字幕の追加はその1つです。
まず、オーディオクリップをタイムラインに追加していることを確認してください。ただし、個別にクリックする必要はありません。 AI は、タイムライン全体に字幕を追加します。
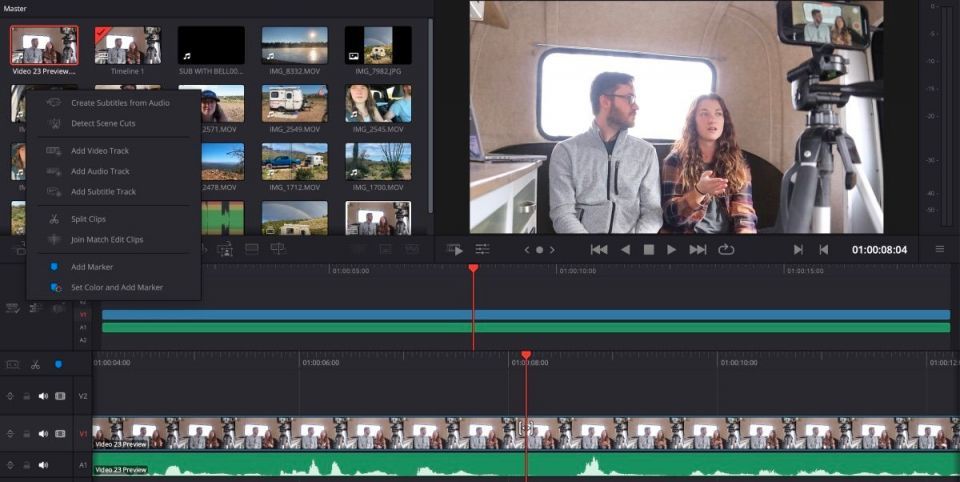
上部のタイムラインの左側には、3つのアイコンが表示されます。中央のアイコンを選択して、オーディオから字幕を作成をタップします。

オプションボックスが表示されます。ここでは、自動字幕がサポートするすべての言語を確認できます。キャプションプリセット、1行あたりの最大文字数、行数、字幕間のフレームギャップも指定できます。プリセットのままにするか、いろいろ試して動画に合ったものを見つけてください。完了したら、作成を選択します。
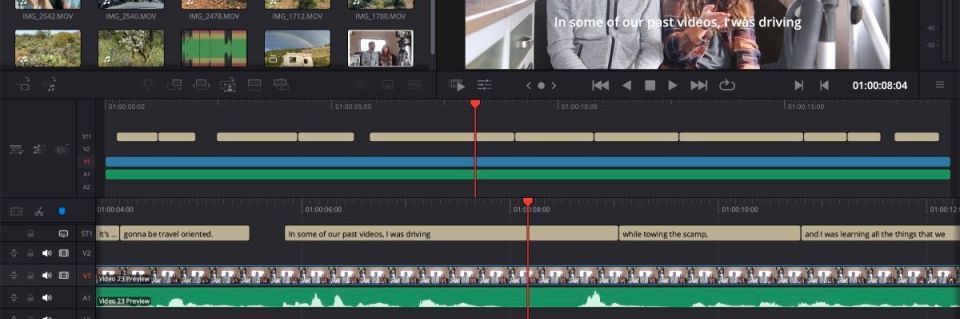
DaVinci Resolveはテキストを分析し、字幕トラックを開き、完了したらタイムラインの適切な場所に字幕を配置します。以上です。
編集ページで自動字幕を作成する
DaVinci Resolveの編集ページは、多くの作業を行う場所です。自動字幕を追加できるもう1つのページでもあります。

クリップをタイムラインに配置したら、最上部のツールバーに進みます。タイムライン>オーディオから字幕を作成を選択します。字幕メニューは、カットページのメニューと同じです。お好みのオプションを選択して、作成をクリックします。

字幕をカスタマイズする
字幕のカスタマイズには、フォントや色の変更から、 AI によって生成されたテキストの編集まで、さまざまな作業が含まれます。カットページと編集ページの両方で調整を行うには、右上隅にあるインスペクタータブを開きます。
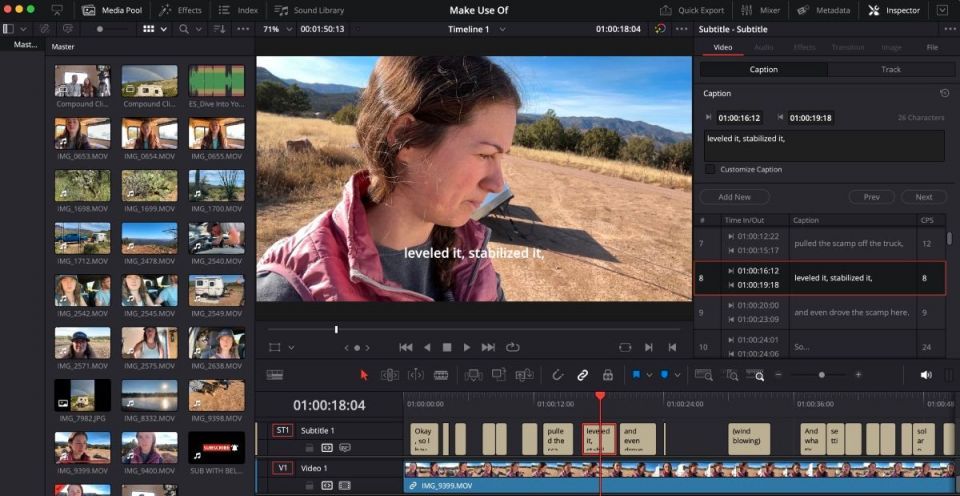
キャプションの下に、作成された字幕がすべて表示されます。間違いがないか確認するために、動画を聴きながら字幕を読み通すことをお勧めします。何かを変更する必要がある場合は、字幕をクリックすると、インスペクタータブの上部にテキストボックスが表示され、入力できます。

字幕の外観を変更したい場合は、テキストボックスの下にあるキャプションをカスタマイズするを選択する必要があります。複数の字幕クリップの外観を変更したい場合は、タイムラインでクリップがすべて選択されていることを確認し、キャプションをカスタマイズをチェックすると、変更はすべての字幕クリップに適用されます。
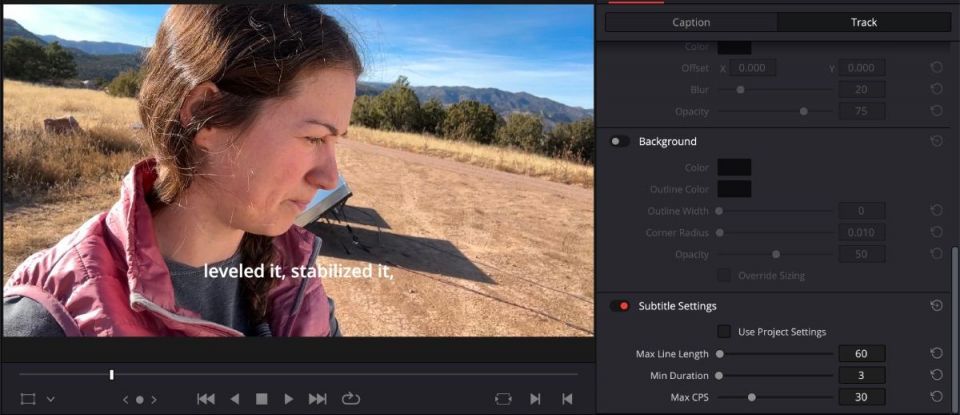
字幕の設定を変更する必要がある場合は、トラックタブを選択し、下にスクロールして字幕設定を選択し、プロジェクト設定を使用の選択を解除して、変更を行います。
注意すべきこと
他のテクノロジーと同様に、時には不具合が発生することがあります。以下は、DaVinci Resolveの自動字幕を扱う際に発生する可能性がある最も一般的な問題とその解決策です。
字幕の上書き
字幕の編集やトラック上の字幕の位置の変更など、字幕に変更を加えた場合でも、字幕が必要なビデオクリップを追加した場合を考えてみましょう。オーディオから字幕を作成に戻ると、 AI は作成されたばかりの字幕で変更を上書きします。
解決策
この問題を回避するには、字幕トラックをロックします。字幕トラックの左側にはロックアイコンが表示されます。クリックします。その後、もう一度オーディオから字幕を作成に進みます。

新しい字幕トラックが作成されます。2つのトラックを行き来して、必要な字幕を最初のトラックに取り込むことができます。結果に満足するまで編集し、使用しない字幕トラックは字幕トラックアイコンをクリックして無効にします。
オーディオのある複数のトラックを扱う
動画全体に複数のオーディオトラックがあり、すべてに字幕を付けたい場合、それは問題ありません。 AI はすべてを認識して字幕を提供します。
ただし、動画内で字幕を付けたくないオーディオがある場合はどうでしょうか。
解決策
解決策はボタンを1回クリックするだけです。字幕を付けたくないトラックをミュートします。これは、文字Mが付いたアイコンです。オーディオが字幕が必要な他のオーディオを含むトラックにある場合は、最初のオーディオを独自のオーディオトラックに移動してミュートするだけです。

自動生成字幕のエクスポート
字幕をエクスポートする際には、いくつかのオプションがあります。別々に保存して後でアップロードすることもできます。動画に埋め込んで保存することもできます。以下では、どちらの方法でも字幕をレンダリングする方法について説明します。
字幕のみ
字幕のみをエクスポートしたい場合は、字幕トラックを右クリックして字幕をエクスポートするを選択します。そこから、字幕に名前を付け、ファイルの種類を選択します。後で字幕をYouTubeにアップロードする予定がある場合は、書式なしの字幕ファイル(*.srt)が最適です。保存をクリックすると、字幕ファイルが作成されます。

字幕と動画
レンダリングした動画に字幕を付けたい場合は、配信ページに移動します。左側で、字幕設定が表示されるまで下にスクロールします。タブを開き、字幕をエクスポートの横にあるチェックボックスをオンにします。

フォーマットで、動画に埋め込むが選択されていることを確認します。動画のレンダリングオプションを変更し、レンダリングキューに追加を選択して、動画をエクスポートします。
DaVinci Resolve Studio 18.5で自動生成字幕の使用を試す
DaVinci Resolve Studio 18.5は有料ですが、自動生成字幕などAIを活用した新しい機能を多数使用することができます。この機能を使用すると、動画をより包括的にし、より多くの人に動画を見てもらうことができます。
DaVinci Resolve Studioをデバイスにダウンロードできる機会があれば、自動生成字幕を試してみてください。その簡単さと正確さに驚くでしょう。
コメントする