Meshmixerは、3Dモデルの編集や修正、3Dプリントの準備を行うための3Dプリントソフトウェアパッケージです。このソフトウェアは完全に無料で、学習や使用が容易にできるように設計されています。ユーザーには、分析ツール、ペイント、アンラップ、さらには3Dスカルプティングツールなど、さまざまな機能が提供されています。
Meshmixerには、サポート構造の追加、モデルのくり抜き、プリント用のスケーリングなど、3Dプリントに特化したさまざまな機能も用意されています。
Autodesk Meshmixerの概要
Meshmixerのサイトからソフトウェアをダウンロードしてインストールします。インストール後、Meshmixerを起動すると、以下のようなインターフェースが表示されます。
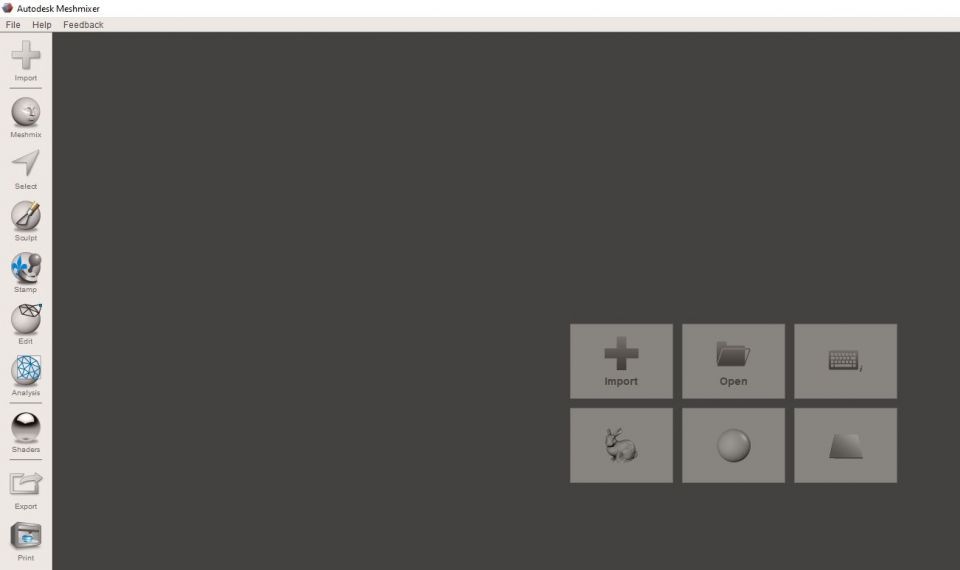
インターフェースの左側には、ツールバーがあります。その上部には、インポートオプションがあり、3Dモデルのデザインをソフトウェアにインポートすることができます。その下のメッシュミックスツールには、ニーズに合わせて変更できるさまざまなプリミティブが表示されます。選択ツールは、モデルを変更する前に選択するのに便利です。
他にも興味深いツールがあります。
- スカルプト:ドラッグ、描画、平坦化など、さまざまなブラシを使用してメッシュを変更できます。サイズ、強度、深さなどのプロパティを調整して、意図したデザインを生成することができます。
- スタンプ:星、長方形、三角形などの既成の形をメッシュに適用することができます。これは、パターン、テクスチャ、さらにはオブジェクト全体を作成するために使用することができます。
- 編集:このツールの下には、ミラー、複製、変換、整列など、さまざまなツールがあり、要件に基づいてデザインを変更するために使用することができます。
- 分析:これを使用してモデルを検査し、単位と寸法、厚さ、さらにはデザインの厚さ、強度、方向を確認するオプションなどの詳細を取得することができます。
- シェーダー:モデルにレンダリングを追加するために便利です。ソフトウェアに組み込まれているものを使用するだけでなく、独自のものを読み込むこともできます。
- エクスポート:編集が完了したら、デザインをエクスポートすることができます。
- スライス:モデルをスライスして、3Dプリンターに送信するためのGコードファイルを作成します。
Meshmixerでモデルをインポートして表示する
デザインをインポートするには、ワークスペースの中央にあるインポートを選択します。
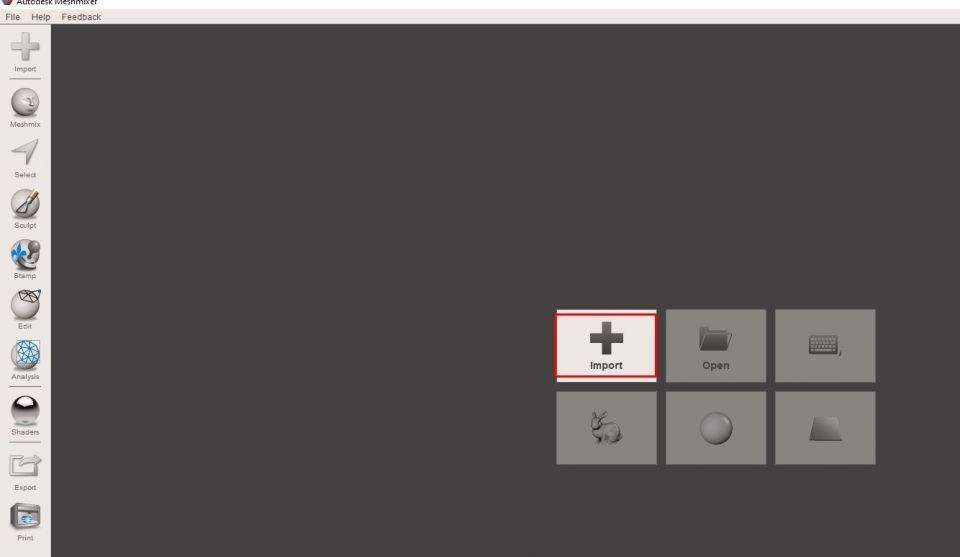
このソフトウェアでは、STLファイル、OBJ、3MF、AMFなどのさまざまな形式でデザインをインポートすることができます。デザインを表示するときは、マウスホイールを前後に動かしてズームインとズームアウトを行うことができます。
右上のカメラオプションを使用して、さまざまな角度から3Dモデルを表示することができます。
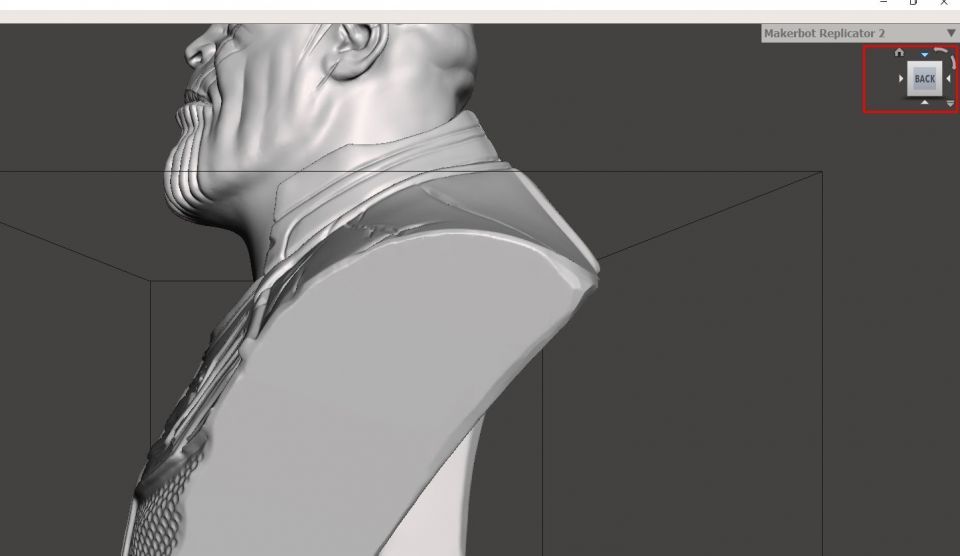
矢印と点を使用してビューを変更したり、ホームアイコンを選択してビューをデフォルトの状態に復元することもできます。
メニューバーのビューオプションに移動して、ビューの角度をやり直したり元に戻したりすることができます。このセクションでは、デザインをワイヤーフレームモードで表示したり、ビューを切り替えてデザインの可視セクションと非表示セクションを切り替えたりすることもできます。
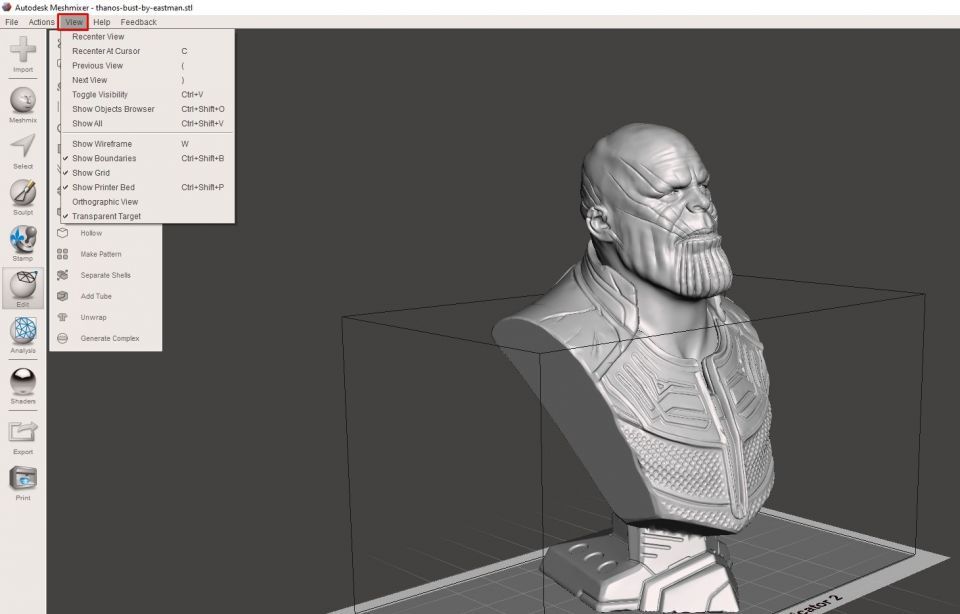
Meshmixerで3Dモデルを編集する
メッシュに対して、向きを変更したり、スケーリングしたり、くり抜いたり、さらには3Dプリントのサポートを追加したりなど、さまざまな操作を行うことができます。向きを変更するには、上部のバーから編集 >変換を選択します。
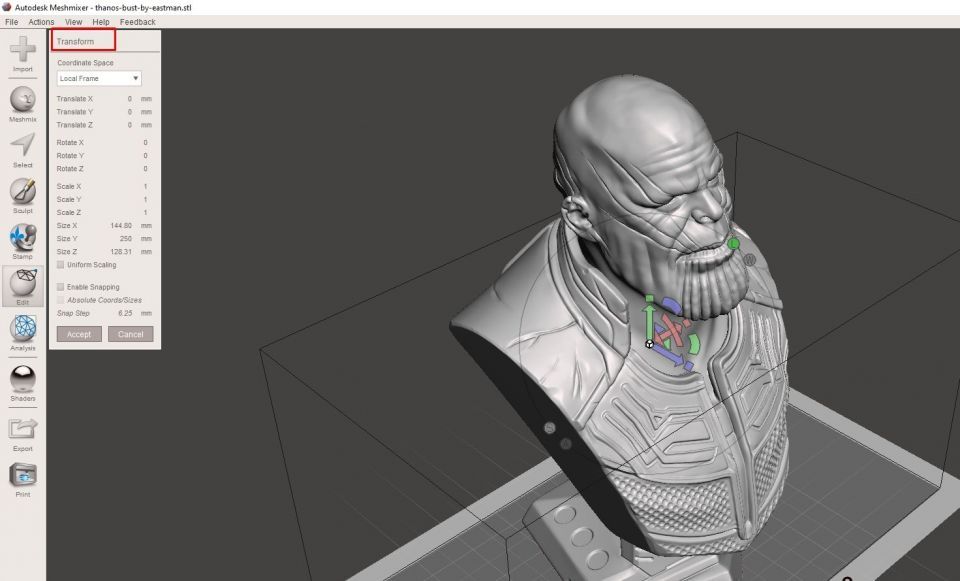
モデル上に点が表示され、選択したセクションの周りに境界ボックスが表示されます。向きを変更するには、2つの方法があります。1つ目は、回転ハンドルをクリックしてドラッグし、モデルをX軸、Y軸、またはZ軸の周りに回転させることです。
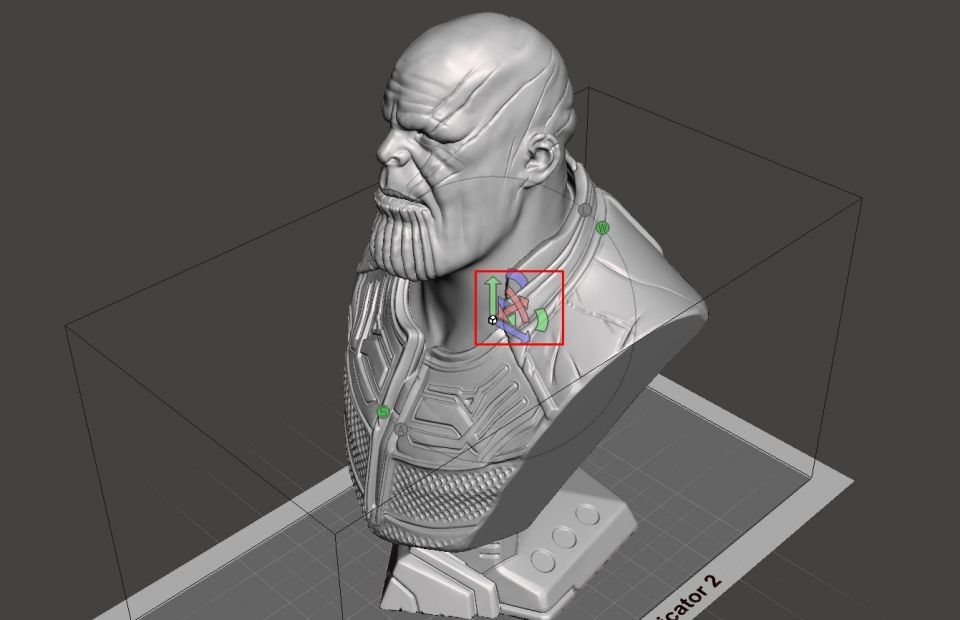
または、変換ツールの回転セクションに特定の回転値を入力します。必要に応じて、X軸、Y軸、またはZ軸の回転の値を調整します。
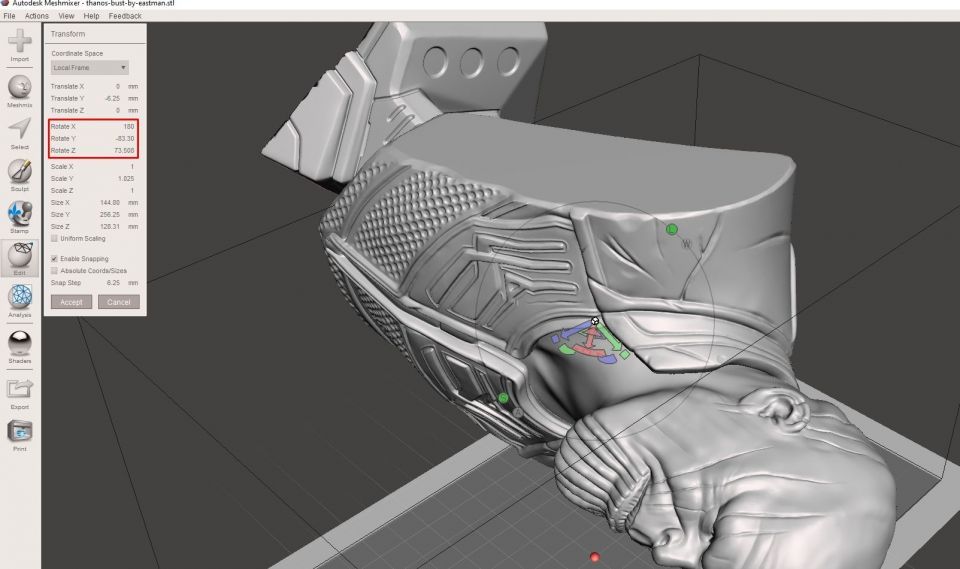
向きを変更すると、リアルタイムで変更を確認でき、モデルはワークスペース内でそれに応じて更新されます。新しい向きに満足したら、適用ボタンをクリックして変更を適用します。
Meshmixerで3Dモデルをさらに変更する
向きを変更する別の方法は、分析 > 向きに移動することです。
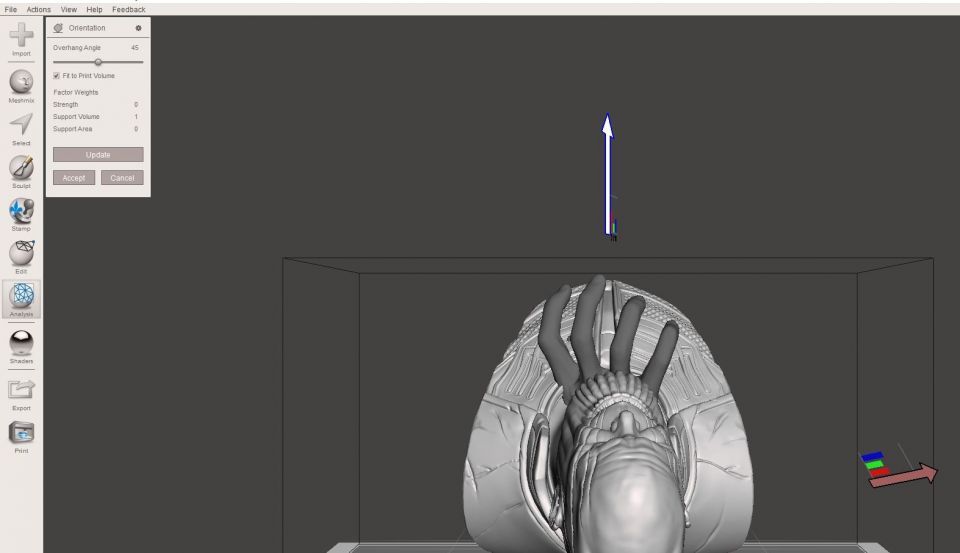
オーバーハングアングルを移動して更新を選択すると、変更内容をプレビューできます。結果に満足したら、適用を選択します。デザインのスケーリングを行う場合も、同じ手順に従うことができます。違いは、回転セクションの値を変更するのではなく、スケールセクションのX、Y、Zオプションを変更することです。
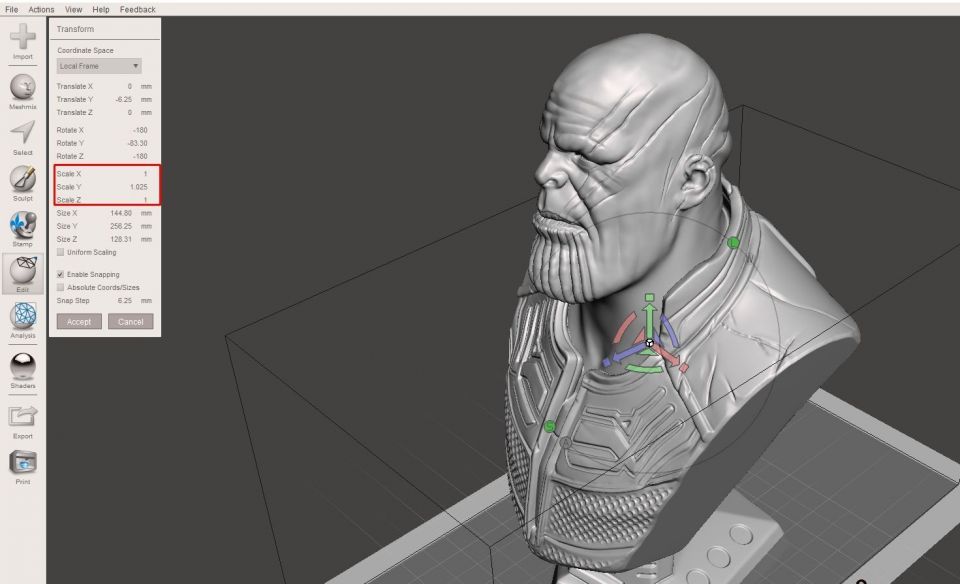
Meshmixerでは、デザインのセクションを削除したり、追加したりすることも簡単です。一部を削除するには、まず選択ツールを使用して選択します。たとえば、下のデザインのベースを削除したいとします。そこで、その領域を選択しました。
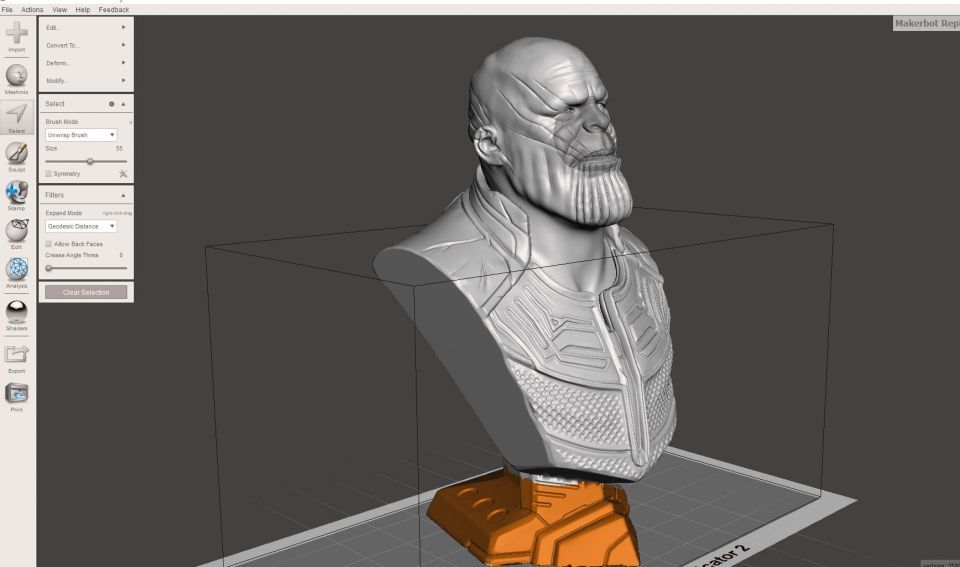
その後、編集を選択し、表示される編集ウィンドウで消去と充填を選択します。
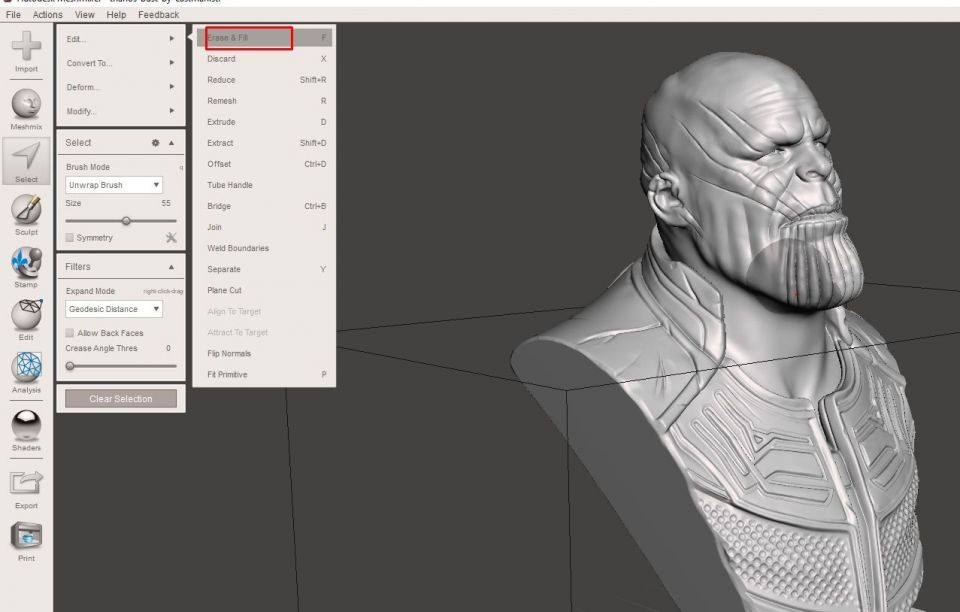
その部分が削除されたことがわかります。
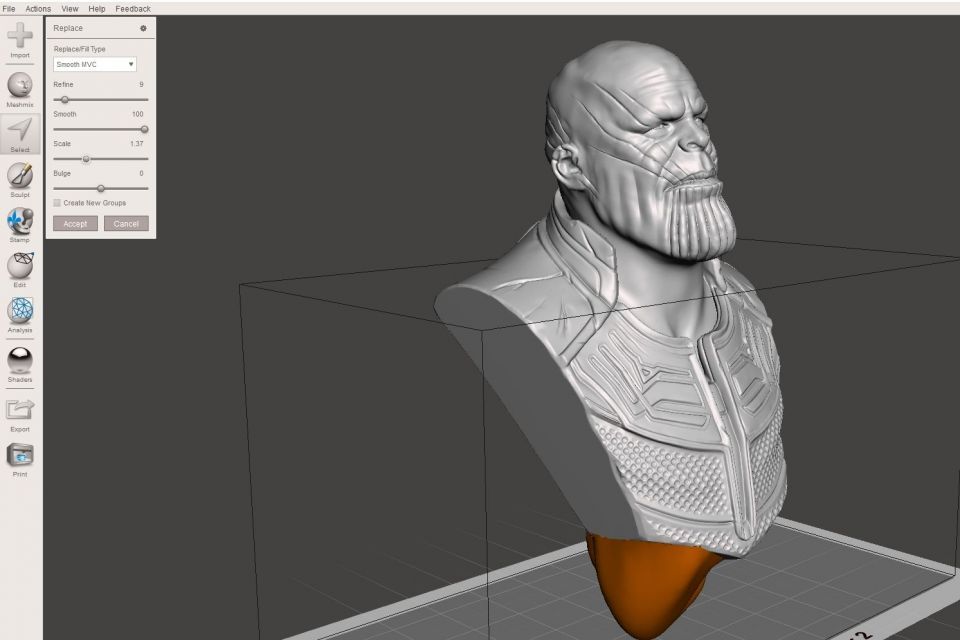
他の設定をいじって、微調整することができます。たとえば、スケールとバルジのオプションを減らすと、下のモデルのようになります。
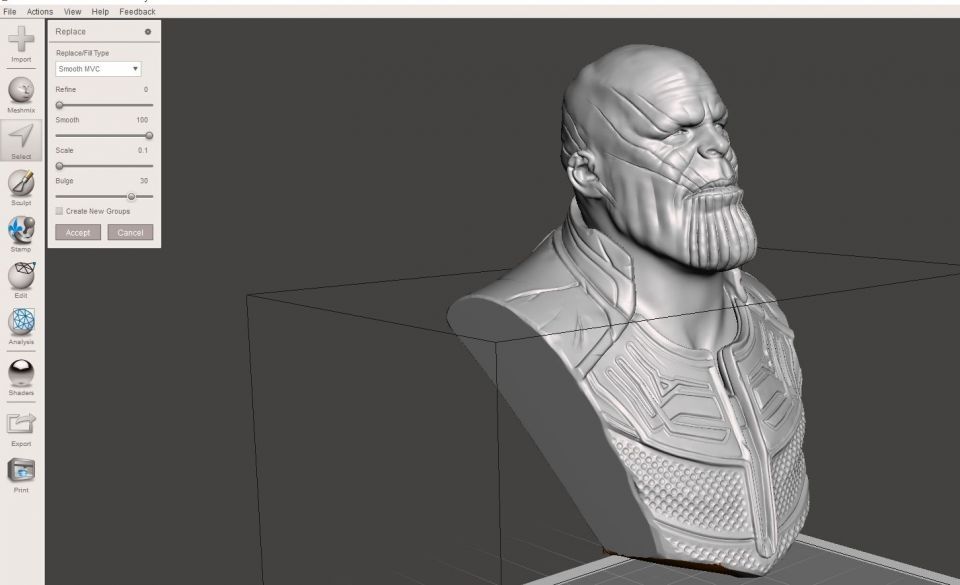
完了したら、適用を選択します。別の3Dモデルをインポートして、デザインに追加することもできます。たとえば、手の3Dモデルをインポートして、ベースに追加しました。
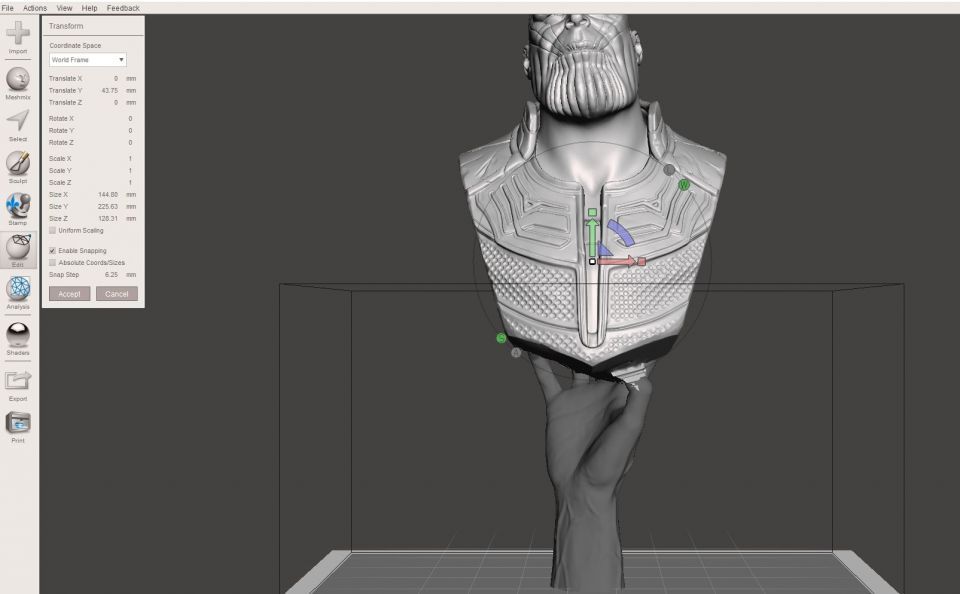
編集セクションの変換オプションを使用して、インポートしたモデルを移動、回転、拡大縮小して、元のデザインに合わせることができます。次に、オブジェクトをくり抜く方法を見てみましょう。
Meshmixerで3Dモデルをくり抜く方法
編集セクションで、くり抜きを選択すると、デザインが処理されます。
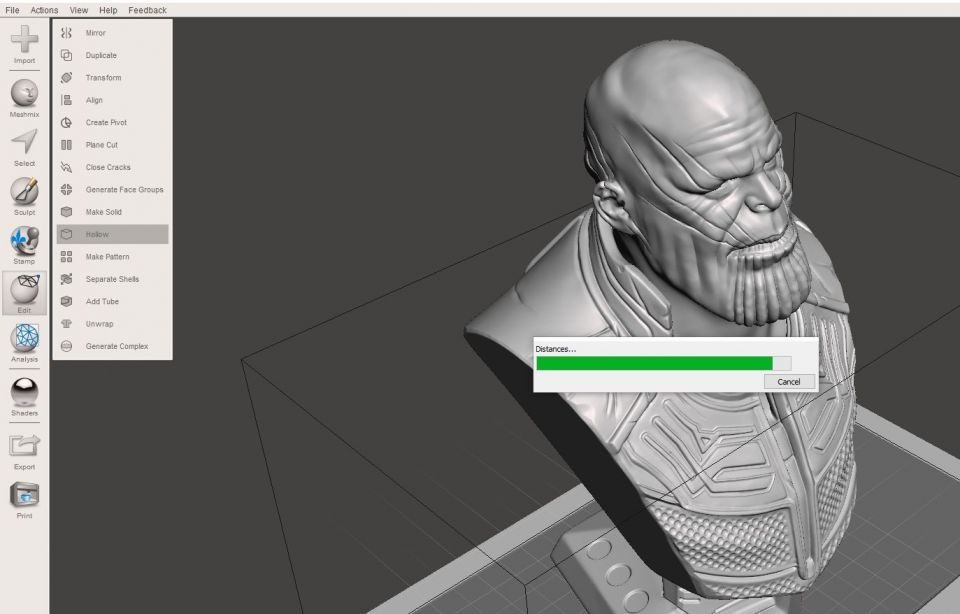
くり抜きのオプションが左側に表示され、調整することができます。
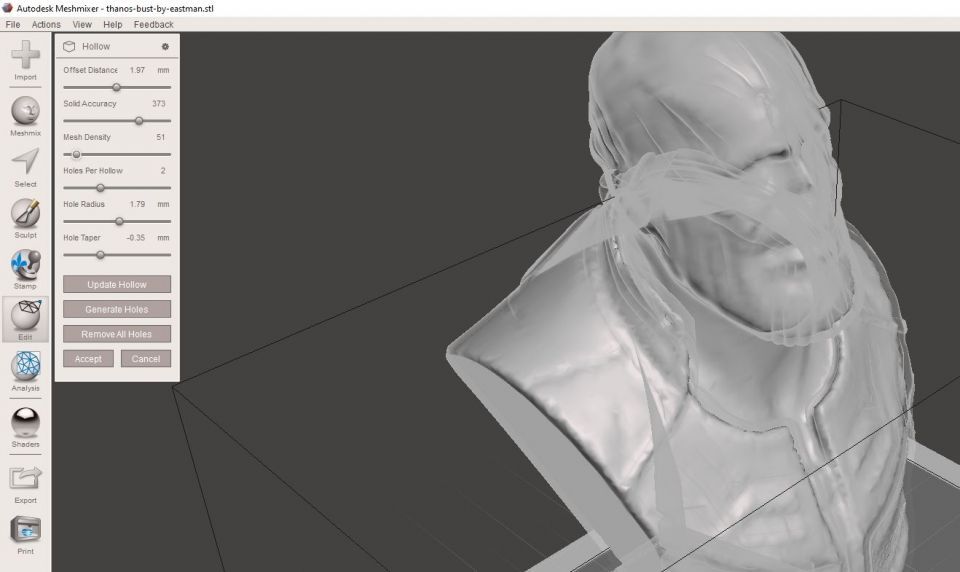
オフセット距離オプションを増減させると、中空シェルの厚みが決まります。一方、ソリッド精度は穴の精度を制御します。値が高いほど穴の精度は高くなりますが、処理時間が長くなる可能性があります。メッシュ密度は、内部構造のメッシュ構造の密度を指定します。くり抜きごとの穴では、各穴の穴の数を指定でき、穴の半径と穴のテーパーで穴のサイズと形状を決定します。
設定を適用したら、穴を生成をクリックします。すべて問題がなければ、適用を選択してくり抜き処理を開始します。
Meshmixerでデザインを修正する
デザインを印刷できるようにするには、穴や開いたメッシュを修正し、メッシュの隙間をすべて閉じなければなりません。すべての非多様体ジオメトリはソリッドに変換され、水密でなければなりません。穴を検出して修正するには、分析 > インスペクターに移動します。
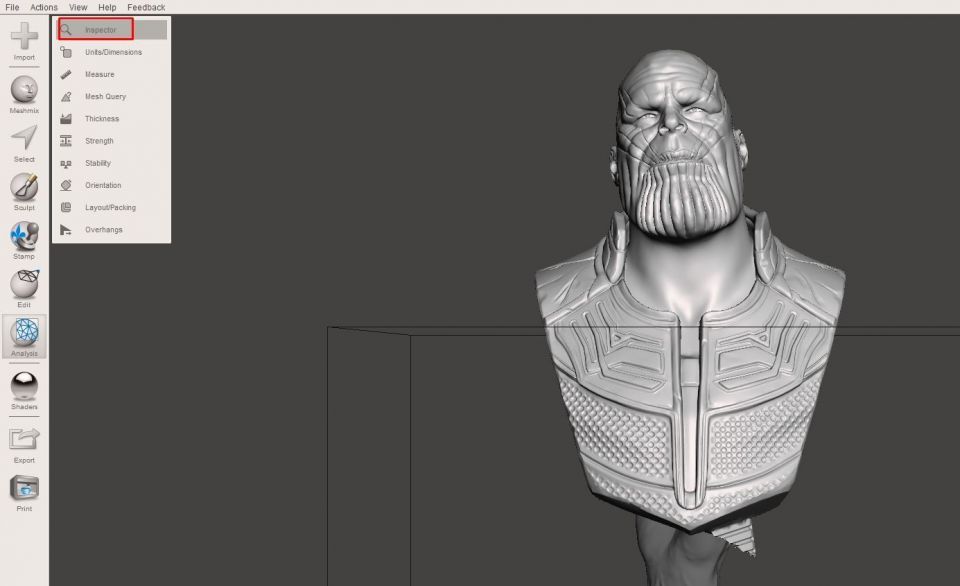
穴がある場所を示すピンが表示されます。この場合、赤でハイライトされている穴は1つだけです。
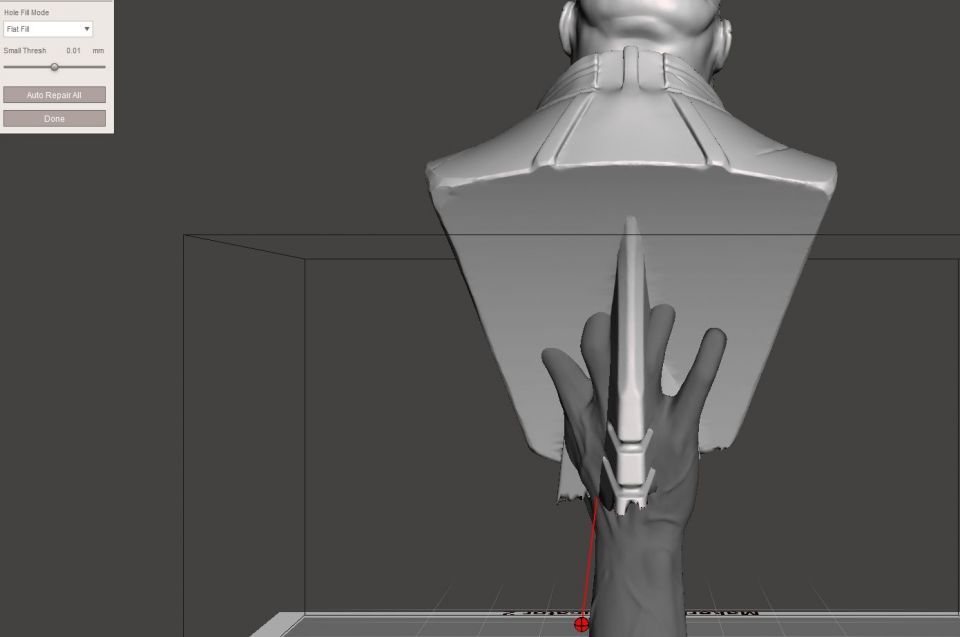
これを修正するには、すべてを自動で修復を選択します。
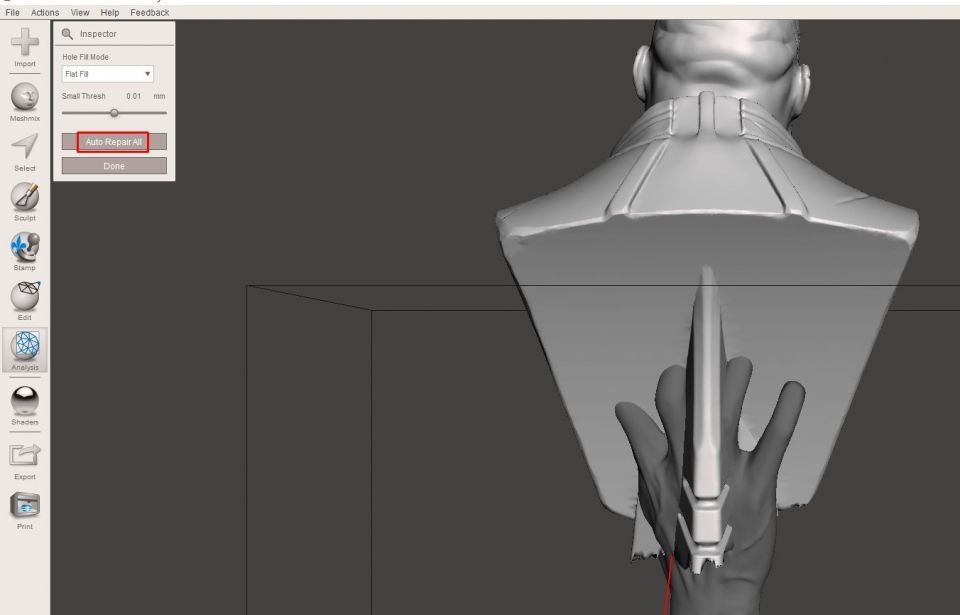
これで、デザインに穴やその他のメッシュの問題がなくなりました。
デザインにオーバーハングがあるかどうかを確認して、サポートが必要かどうかを判断するには、分析 > オーバーハングに移動します。これを選択すると、赤でハイライトされた領域にオーバーハングが含まれ、角度のしきい値を調整して問題が解決するかどうかを試すことができます。
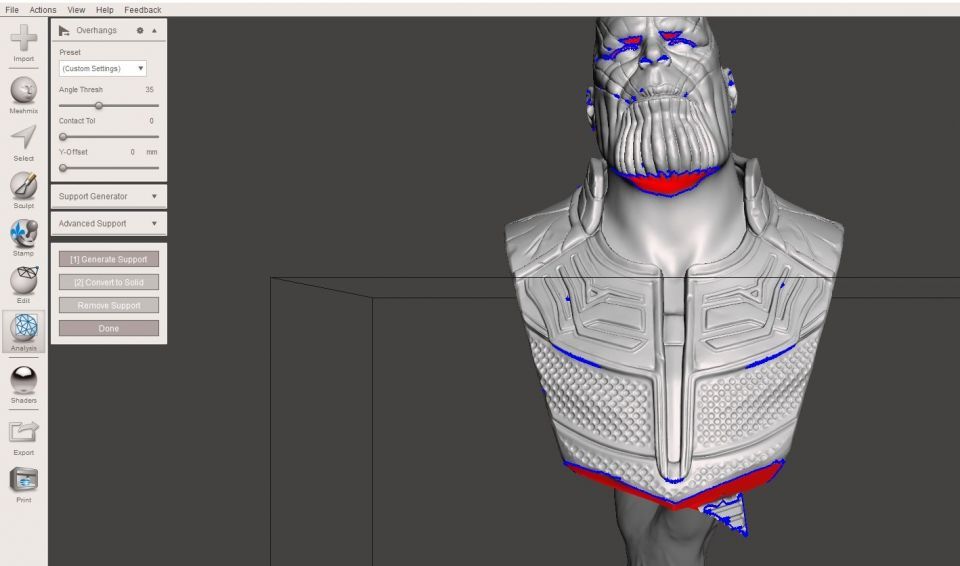
デザインの構造に影響を与える場合は、サポートのみを使用する必要があります。サポートを生成を選択すると、モデルにサポートが表示されます。サポートジェネレーターでサポートの設定を調整して、ニーズに合わせてカスタマイズすることができます。
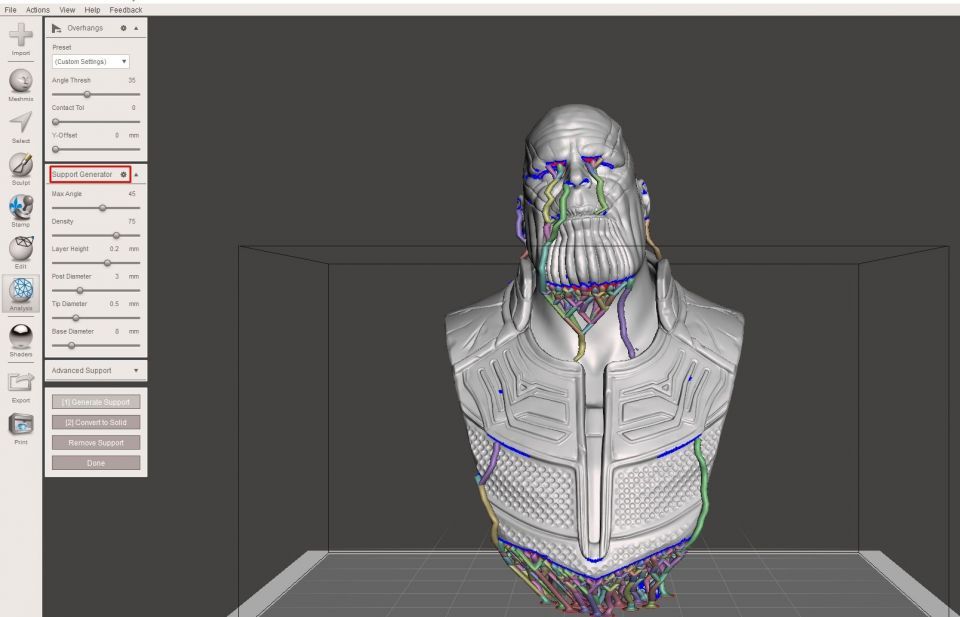
サポートの表示に満足したら、完了を選択します。
モデルのエクスポートと3Dプリント
ファイル > エクスポートに移動して、モデルを保存します。保存の種類のドロップダウンメニューをクリックすると、デザインを保存するファイル形式を選択することができます。
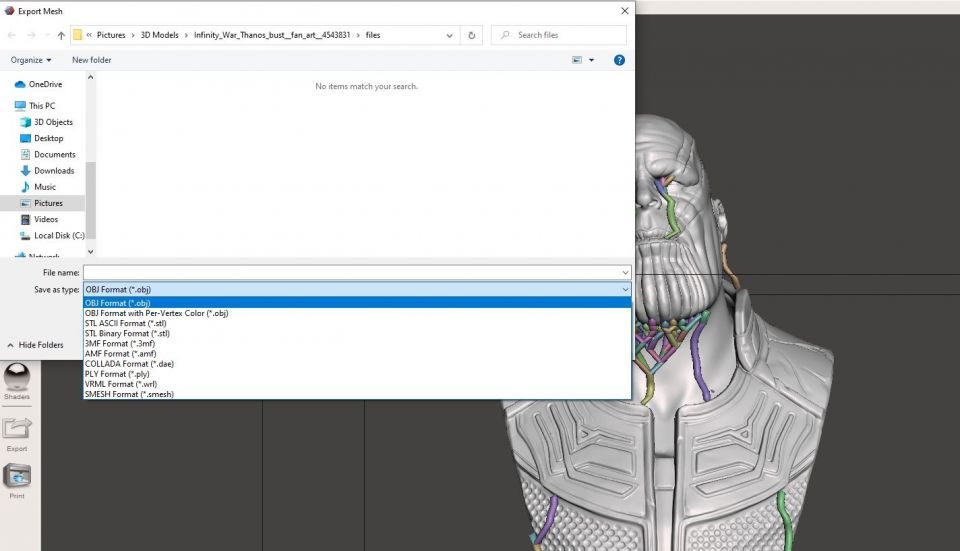
または、ツールバーの左下にあるエクスポートをクリックし、印刷をクリックして、オンライン3Dプリントサービスに直接送信することもできます。
Meshmixerでメッシュを修復する
Meshmixerは、デザインを分析して問題を修正し、デザインが3Dプリントの準備ができていることを確認するのに役立ちます。3Dモデリングの経験がなくても、簡単に始めることができます。しかも、完全に無料で、インターフェースもシンプルです。デザインの修正を支援するだけでなく、デザインを変更してより多くの詳細を追加するためのスカルプティングブラシなどの他の興味深い機能を探索することができます。
コメントする