iPhoneをお持ちであれば、おそらく一番近いWi-Fiネットワークに接続しているでしょう。しかし、ワイヤレスインターネット接続が必要な別のデバイスを持ち込んだ場合はどうでしょうか。あるいは、Android携帯を持った友人がオンラインになる必要がある場合はどうでしょうか。
iPhoneのインターネット接続を共有する方法はたくさんあります。では、それぞれについて見ていき、iPhoneのWi-Fiパスワードをさまざまなデバイスと共有する方法について説明しましょう。
別のAppleデバイスとWi-Fiパスワードを共有する
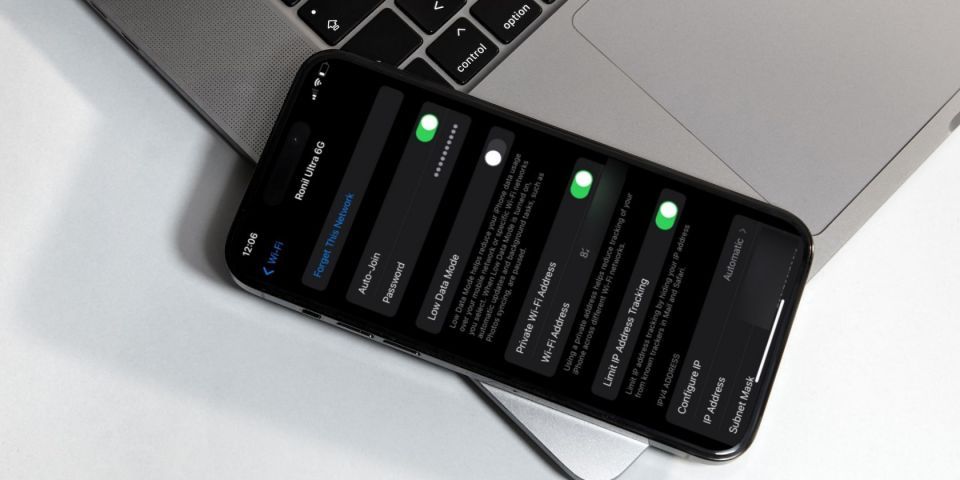
Appleは、デバイス間の簡単な相互運用性で知られています。そのため、多くの人がAppleは囲い込みの庭だと言います。一度Appleのエコシステムに入ると、Apple製品を所有する利便性を失うため、抜け出すのが難しいのです。
例えば、iPhoneのWi-Fiパスワードを別のiPhoneや、Macなどの別のAppleデバイスと共有するのは簡単です。連絡先アプリに互いのiCloudメールアドレスが登録されていれば、iPhoneを他のAppleデバイスに近づけるだけで、Wi-Fiに接続されているデバイスからパスワードを共有するか尋ねられます。手順は以下の通りです。
- 接続する必要があるデバイスがiPhoneまたはiPadの場合は、設定 > Wi-Fiに移動します。Macの場合は、システム設定 > Wi-Fiに移動します。次に、目的のネットワークをタップします。
- 次に、Wi-Fi接続されたiPhoneを接続する必要があるデバイスの近くに置きます。
- Wi-FiパスワードプロンプトがWi-Fi接続されたiPhoneに表示され、所有者にWi-Fiパスワードを共有するか尋ねられます。
- パスワードを共有をタップします。iPhoneはパスワードを取得してWi-Fiネットワークに接続します。

これは、iPhoneとMac、またはiPhoneとiPadなどの2つのAppleデバイス間でWi-Fiネットワークのパスワードを共有する最もシンプルで簡単な方法です。
QRコードを使用してWi-Fiパスワードを共有する
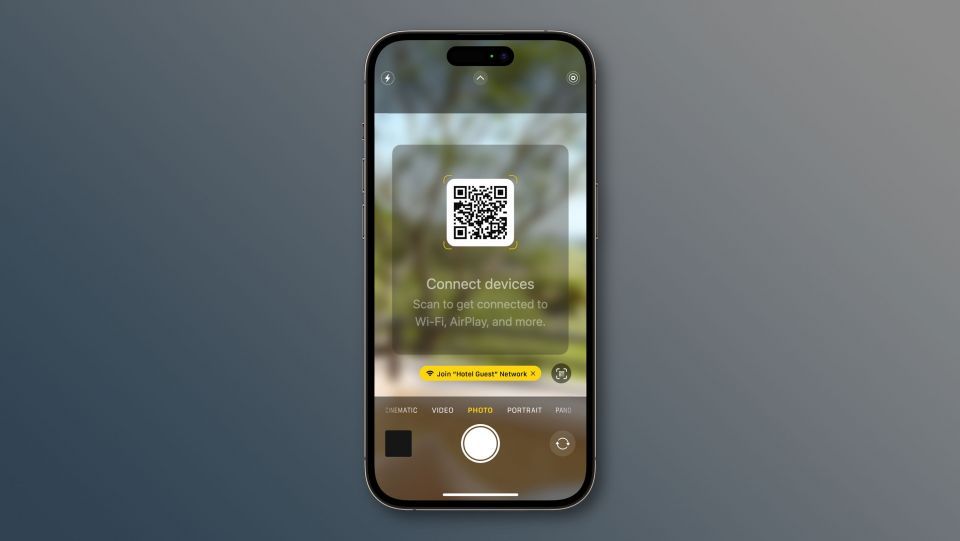
Appleは、Appleデバイス間でパスワードを共有することを容易にしていますが、Apple以外のデバイスと共有することは困難にしています。例えば、Android携帯からは、AndroidとiOSの両方のデバイスで動作するQRコードを使用して、簡単にWi-Fiパスワードを共有することができます。
しかし、iPhoneからQRコードを使用してWi-Fiパスワードを共有したい場合は、ショートカットアプリを使用するか、My Wi-Fi with QR Codeなどのサードパーティアプリをダウンロードして生成する必要があります。
いずれかの方法でQRコードを作成したら、iPhoneが接続されているネットワークのWi-Fiパスワードを、QRコードをスキャンできる任意のデバイスと簡単に共有することができます。
ダウンロード:My Wi-Fi with QR Code (無料、アプリ内購入あり)
共有用のWi-Fiパスワードを取得する
自動共有とQRコードは、2台の携帯端末からWi-Fiネットワークのパスワードを送信するのに適しています。しかし、iPhoneが使用しているネットワークにウェブカメラのないWindows PCを接続しようとしている場合はどうでしょうか。
iPhoneがiOS 16以降を実行している場合は、Wi-Fiネットワークのパスワードを表示するのは簡単です。設定 > Wi-Fiに移動し、接続しているWi-Fiネットワークの横にある青色の情報(i)アイコンをタップするだけです。
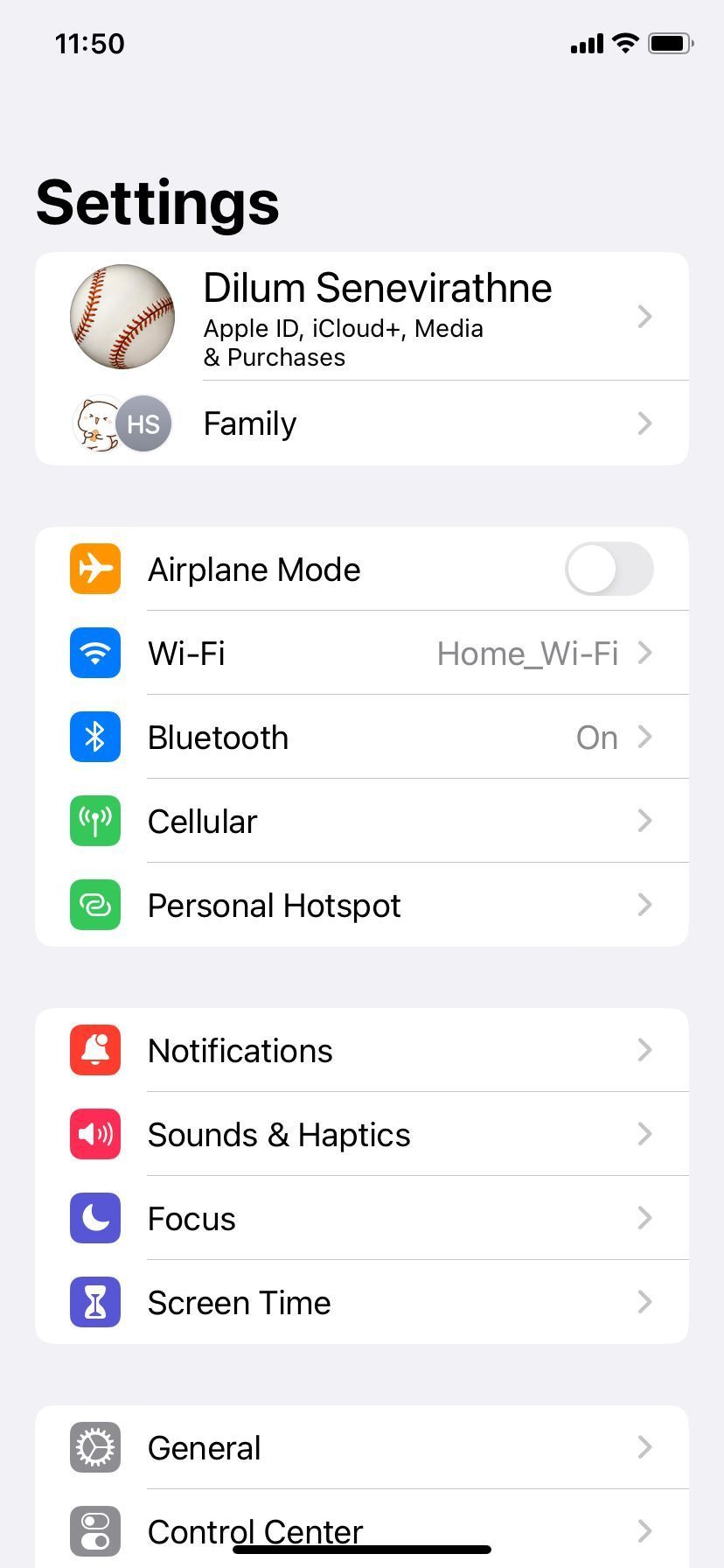
Wi-Fiネットワークのメニューに入ったら、パスワードをタップし、Face ID、Touch ID、またはデバイスのパスコードで認証します。iPhoneがあなたの身元を確認すると、Wi-Fiネットワークのパスワードが表示され、コピーボタンが表示されるので、クリップボードにコピーすることができます。
しかし、iOS 15以前の古いiPhoneをお持ちの場合は、iPhoneのWi-Fiパスワードを確認するためのガイドに従って、パスワードを見つける必要があります。
Wi-Fiを共有することは思いやりです
スマートフォンは通常、人が最もよく使うガジェットであるため、最も接続されているデバイスの1つであることは理にかなっています。そして、上記の手順に従うことで、iPhoneが使用しているWi-Fiネットワークを、自分が所有している別のデバイスや、友人が所有している別のガジェットと簡単に共有することができます。
コメントする