Adobe Illustratorを使用すると、デジタルアートワークを拡大縮小する方法が多数ありますが、ストローク幅はオブジェクトの残りの部分と一緒に拡大縮小されるわけではありません。制約を比例的に保つためにShiftキーを押したままにしても、ストローク幅をイラストに比例して拡大縮小するには、別の設定を確認する必要があります。
Illustratorで縮小すると線が太すぎたり、拡大すると細すぎたりしてイライラしたことがある場合は、それを修正する方法を説明します。
Illustratorでオブジェクトを比例的に拡大縮小する方法
Illustratorでオブジェクトを拡大縮小する方法には、アンカーポイントを使用する方法やスケールツールを使用する方法など、いくつかあります。各オプションには異なる利点と結果がありますが、どちらのテクニックを使用してもオブジェクトを比例的に拡大縮小できます。
バウンディングボックスから拡大縮小
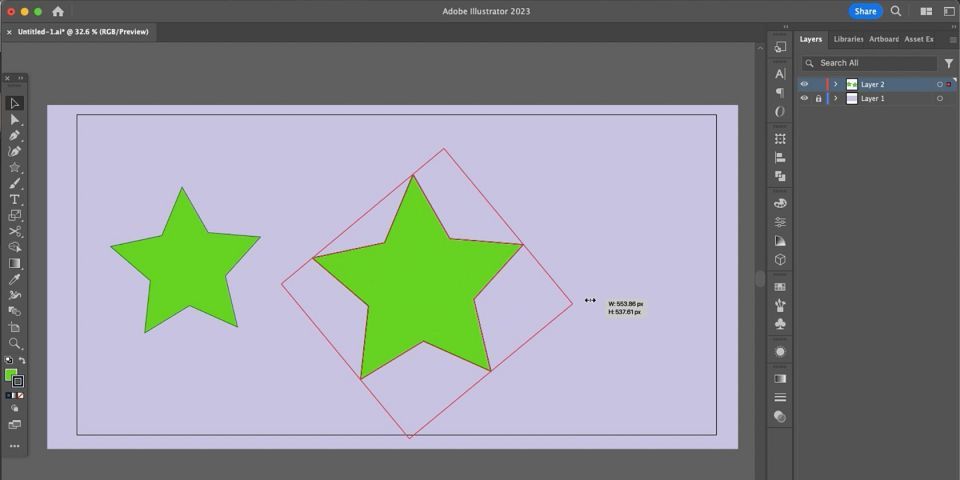
Adobe Illustratorで何かを描画または記述する場合は、オブジェクトを簡単に拡大または縮小できます。オブジェクトを選択(V)し、アンカーポイントをクリックしてドラッグすると、オブジェクトのサイズを拡大または変形できます。これだけでは比例的に拡大縮小されず、見苦しい歪みが生じる可能性があります。
オブジェクトを比例的に拡大縮小するには、アンカーポイントをドラッグしながらShiftキーを押したままにすると、拡大または縮小しても選択したオブジェクトはそれ自体に比例したままになります。これは、Illustratorで作成できるすべてのオブジェクト、つまりパス、単語、図形、完成したイラストに有効です。
オブジェクトを中央から拡大縮小する場合は、Shiftキーと同時にAltキーを押しながら、アンカーポイントをクリックしてドラッグします。これにより、デザインを中央揃えにしている場合は、デザインの整列が同じままになります。
スケールツールで拡大縮小

スケールツール(S)は、Illustratorにある多くの便利な隠れたツールの1つです。これを使用して、任意のオブジェクトをさまざまな方法で拡大縮小できます。スケールツールを選択している間にオブジェクト上の任意の場所を選択して基準点を設定するか、事前に基準点を設定せずにオブジェクトの中心点から拡大縮小できます。
まずオブジェクトを選択し、スケールツールを選択したら、画面上の任意の場所をクリックしてカーソルをドラッグします。オブジェクト上にある必要はありません。複数の方向に拡大縮小します。カーソルをオブジェクトの45度の角度に引っ張ると比例的に拡大縮小されます。それ以外の場合は、オブジェクトはドラッグした方向にのみ拡大縮小され、オブジェクトが引き伸ばされます。
Shiftキーまたはスケールツールを使用して拡大縮小すると、オブジェクト全体が比例的に拡大縮小されます。ストロークパスは一緒に拡大縮小されません。拡大縮小中にストロークパスがオブジェクトの残りの部分に比例したままになるようにするには、いくつかの追加設定を変更する必要があります。
ストロークパスを比例的に拡大縮小する方法
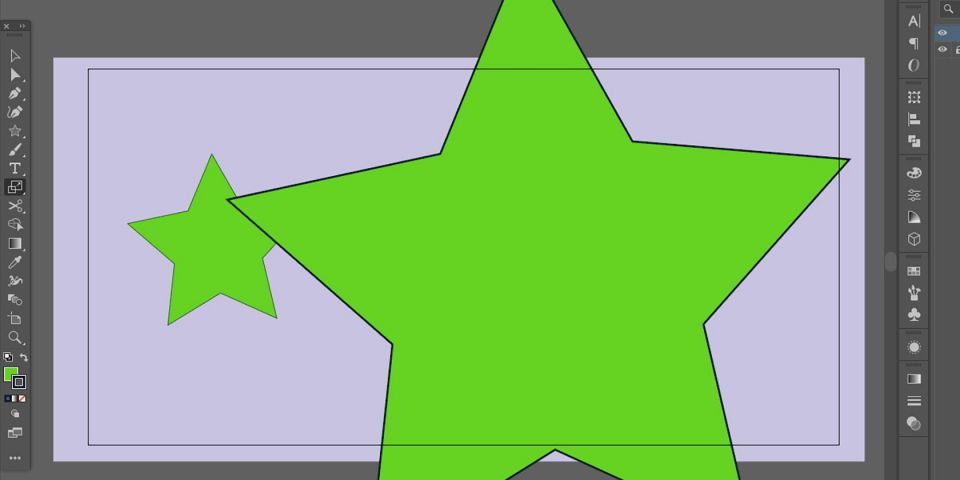
Illustratorで拡大縮小するとオブジェクト全体がサイズ変更されますが、残念ながらオブジェクトのパスストロークの幅は拡大縮小されません。したがって、オブジェクトを縮小すると、画像のサイズに対してパスが太すぎます。
拡大すると逆のことが起こり、パスがオブジェクトのサイズに対して細すぎます。2px幅のパスは、オブジェクトが元のサイズより小さくても大きくても、2pxの幅のままです。この効果はプロジェクトにとって問題ないかもしれませんが、多くの場合、オブジェクトを拡大縮小するときにすべてを拡大縮小します。
ストロークを比例的に拡大縮小すると、ストローク幅がオブジェクトの残りの部分のスケールと一致し、場違いに見えません。設定を変更する方法がいくつかありますが、Illustratorでストローク幅を拡大縮小するのは簡単です。
変形パネルを使用する
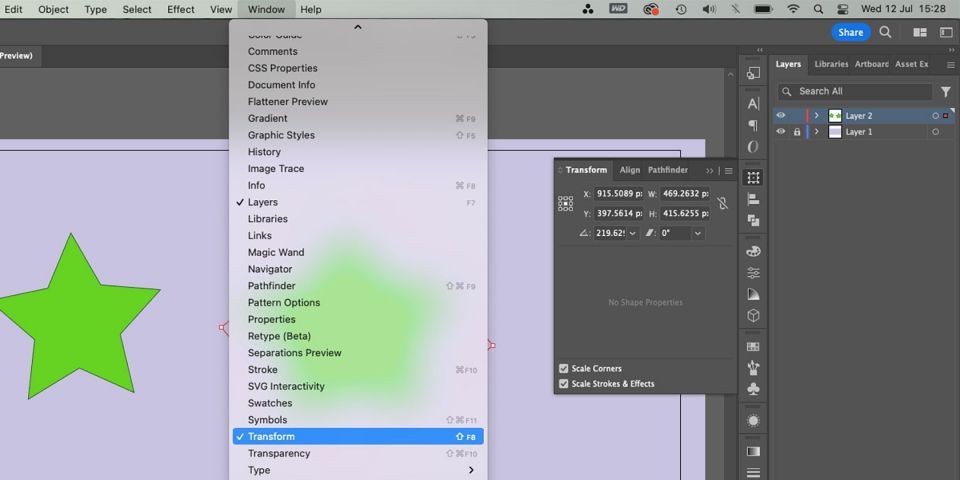
変形パネルを使用して、拡大縮小の変換をグローバルに適用できます。ウィンドウ>変形に移動して、変形パネルを開きます。後で変形アイコンを選択して、パネルを開いたり閉じたりできます。
最初に、拡大縮小するオブジェクトを選択します。効果は、設定を変更した後に拡大縮小されたオブジェクトに適用されますが、以前に拡大縮小されたオブジェクトには影響しません。
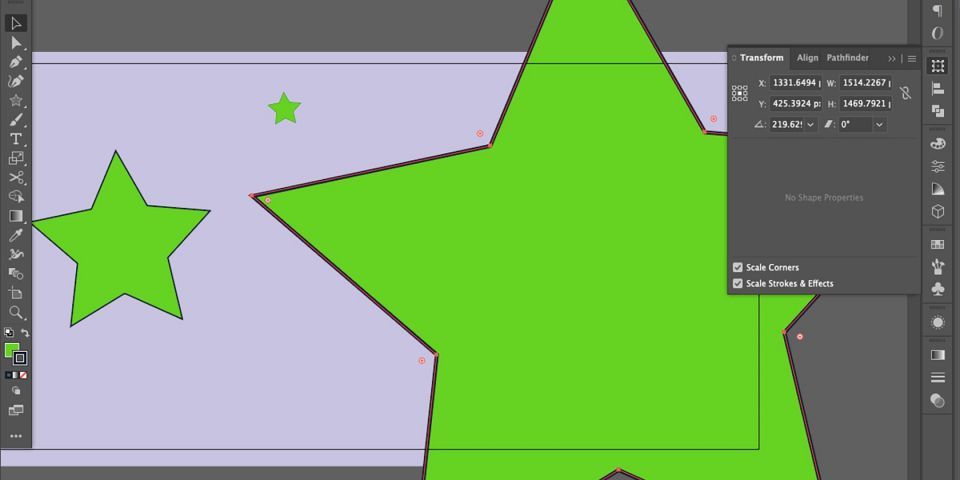
変形パネルを開き、下部にあるストロークと効果を拡大縮小チェックボックスをオンにします。これをオンにすると、オブジェクトを拡大または縮小しても、ストローク幅は比率に合わせて調整されます。縮小しても、イラストを圧倒するほど幅の広いパスになることはありません。
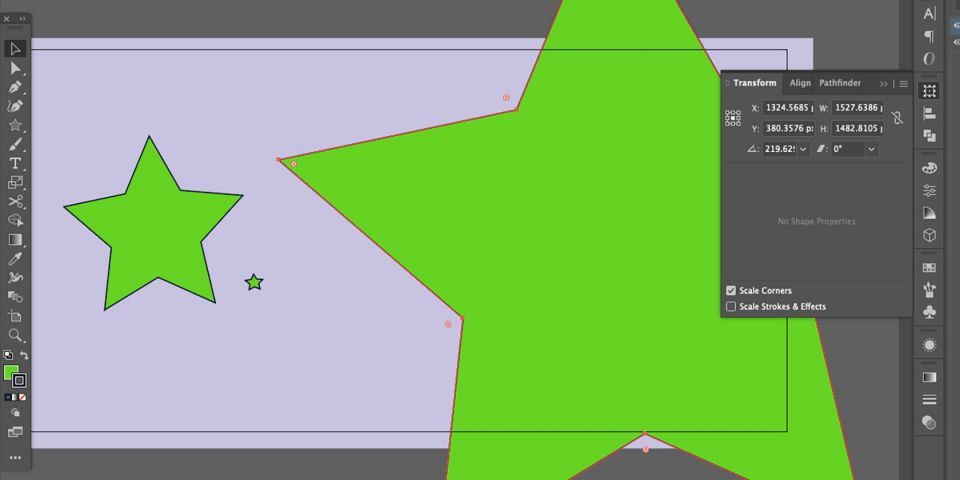
拡大縮小設定をオンにしたときと同じように簡単にオフにすることができます。ただし、オフにするまで、現在および将来のすべての拡大縮小はストロークパスを比例的に拡大縮小します。後で設定をオフにしても、以前に拡大縮小されたプロジェクトやオブジェクトは変更されません。
Illustratorの基本設定を変更する

ここでも、この設定は、再びオフにするまで、すべての拡大縮小に影響を与えるグローバルな変更を行います。
Macを使用している場合は、Illustrator>基本設定>一般に移動し、ストロークと効果を拡大縮小のチェックボックスをオンにします。ここでは、アートボードの回転、トリムマークの追加、オブジェクトをダブルクリックして分離するなどの他の基本設定も変更できます。OKを選択して選択内容を確定します。
Windowsシステムから、編集>基本設定>一般を選択して、ストロークと効果を拡大縮小のチェックボックスを見つけます。古いプロジェクトに影響を与えることなく、いつでも基本設定の選択を元に戻すことができます。
基本設定を設定するか、変形パネルで設定を確認したら、ストロークを比例的に拡大縮小するために他に何もする必要はありません。バウンディングボックスまたはスケールツールを使用して拡大縮小するテクニックに関係なく、ストロークはオブジェクトに比例して拡大または縮小されます。
また、Illustratorでストロークパスを相互に絡ませて、デジタルデザインやアートワークにさらに奥行きを持たせることもできます。
ストローク幅を変更する方法
ストロークを拡大縮小することは、ストローク幅に影響を与える方法の1つですが、幅ツールを使用するなど、他の方法もあります。このツールを使用すると、ストロークの幅を常に変更できます。その後、後で拡大縮小すると、ストロークとオブジェクトの残りの部分に比例して拡大縮小されます。
Illustratorのストローク設定には、可変幅や先細りなど、さまざまなスタイルとサイズのストロークが用意されています。幅ツールを使用すると、ストロークパスの任意の領域に太さまたは細さを追加できます。これにより、完全なクリエイティブコントロールが可能になります。

ストローク幅をカスタマイズするには、垂直ツールバーから幅ツール(Shift+W)を選択し、カスタマイズするパスにカーソルを合わせます。パスを事前に選択する必要はありません。幅ツールカーソルでパスをクリックし、カーソルを左右にドラッグして幅を変更します。
パスの任意の領域に幅を追加または削除できます。ただし、アンカーポイント間のパス領域にのみ影響するため、描画内の不要なアンカーポイントは削除する必要があります。
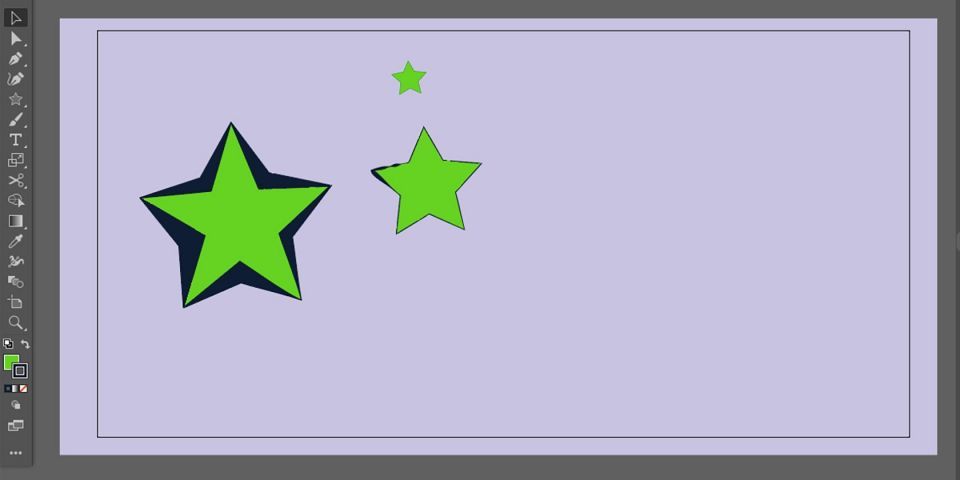
[ストロークと効果を拡大縮小]チェックボックスがオンになっている場合、パスの幅を編集すると、拡大縮小時にパスストロークが比例を維持します。
ストローク幅を変更することは、イラストに独自のスタイルを追加するのに最適な方法です。Illustratorのジェネレーティブリカラーツールを使用して、アートに独自の色パターンを作成することもできます。
比例ストロークでIllustratorのアートワークを拡大縮小
比例ストローク幅を追加しないと、イラストは小さくすると複雑で斑点状に見えたり、大きくすると細すぎたり繊細すぎたりすることがあります。[ストロークと効果を拡大縮小]チェックボックスをオンにすると、イラストとパスがシャープでサイズに完全に比例したままになります。
パスが場違いに見えなくなり、余分な作業を作成せずにアートワークのサイズを簡単に変更できます。
コメントする