ビデオゲームをプレイするとき、記憶に残しておきたい瞬間がしばしばあります。それが素晴らしい景色、面白いバグ、壮大な功績のいずれであっても、1枚の写真で千の言葉を語ることができます。
それがSteamが素晴らしい理由の1つです。ボタンを押すだけでゲーム内でスクリーンショットを撮ることができ、すぐに保存されます。
Steamを使ってゲームのスクリーンショットを撮る方法について知っておくべきことをすべてご紹介します。
Steamでスクリーンショットを撮る方法
Windowsではゲーム内のスクリーンショットをキャプチャする方法がいくつかありますが、Steamでゲームをプレイしている場合は、最も簡単な方法はF12を押すことです。シャッター音が鳴り、右下に通知が表示されてスクリーンショットがキャプチャされたことを確認します。

ゲームセッション中にキャプチャしたすべてのスクリーンショットを表示するには、Shift + Tabを押してSteamオーバーレイを開き、下部のメニューからスクリーンショット(画像アイコン)をクリックします。
ゲームを終了すると、Steamライブラリにゲーム終了後のサマリーが表示され、そのセッション中にキャプチャしたすべてのスクリーンショットが表示されます。
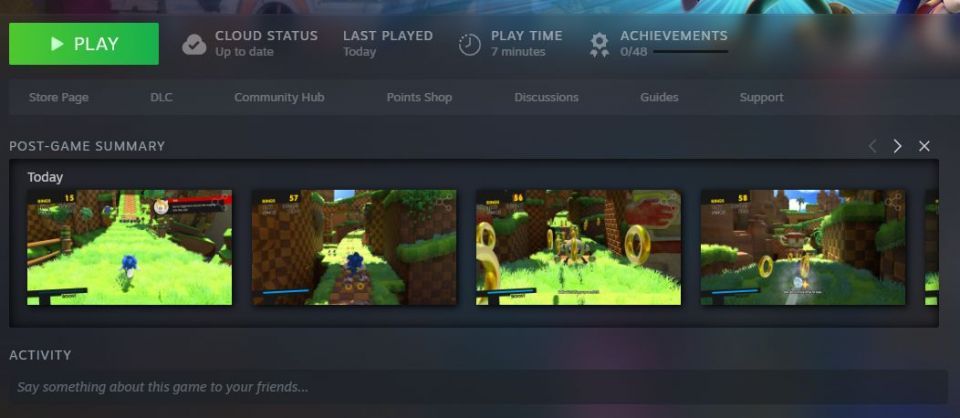
Steamのスクリーンショットを管理する方法
Steamの上部メニューから、表示 > スクリーンショットをクリックしてスクリーンショットマネージャーを開きます。デフォルトでは最新のスクリーンショットでソートされています。このドロップダウンを使用して、特定のゲームを選択します。左側からスクリーンショットを選択すると、メインペインにキャプチャ日やファイルサイズなどの詳細とともに、より大きく表示されます。
スクリーンショットはコンピュータにローカルで保存されます。スクリーンショットマネージャーから、表示を調整し、スクリーンショットをアップロードして他のプレイヤーがSteamコミュニティで閲覧できるようにすることができます。キャプションを追加したり、画像をネタバレとしてマークすることもできます。
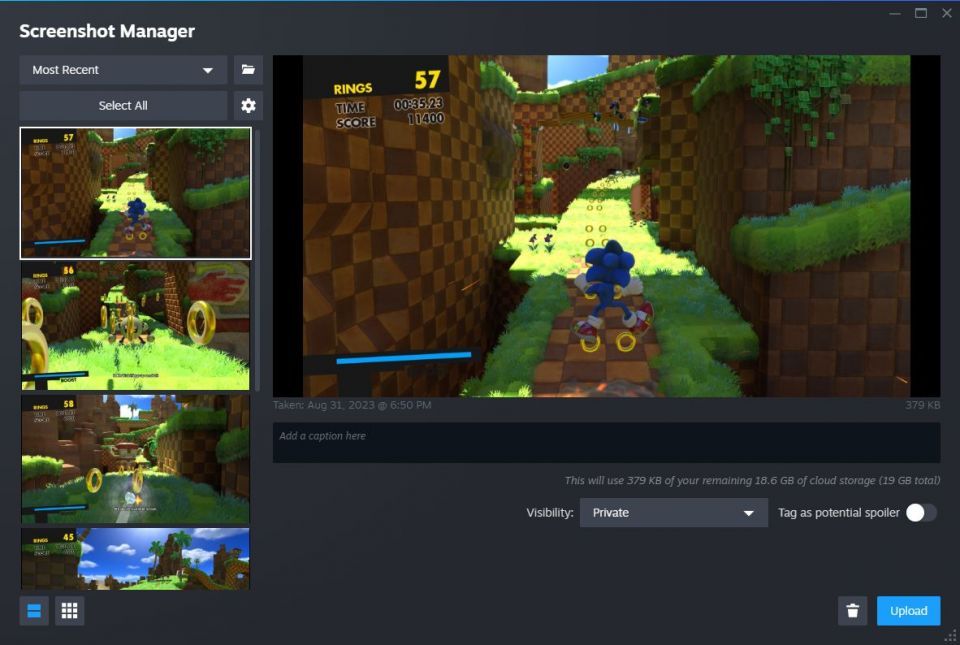
複数のスクリーンショットを選択するには、Ctrlを押しながらそれぞれをクリックするか、Shiftを押しながらクリックして範囲内のすべてのスクリーンショットをハイライトします。すべて選択をクリックすることもできます。
コンピュータから画像を削除するには、削除(ゴミ箱のアイコン)をクリックし、削除をもう一度クリックして確認します。
コンピュータ上の生の画像ファイルを参照したい場合は、ディスクに表示(フォルダのアイコン)をクリックします。これにより、スクリーンショットが保存されているシステム上のフォルダが開きます。フォルダのパスは複雑で、各ゲームはわかりにくい名前のフォルダに保存されているため、エクスプローラーを介して手動で移動するよりも、この方法でローカルのスクリーンショットに移動することをお勧めします。
Steamのスクリーンショット設定をカスタマイズする方法
スクリーンショットを撮るためのSteamショートカットを変更したり、キャプチャ時のサウンドエフェクトを無効にしたり、その他の設定を変更したりすることができます。これを行うには:
- Steamクライアントを開きます。
- 上部メニューから、Steamをクリックします。
- 設定をクリックします。
- 左側のメニューから、ゲーム中をクリックします。
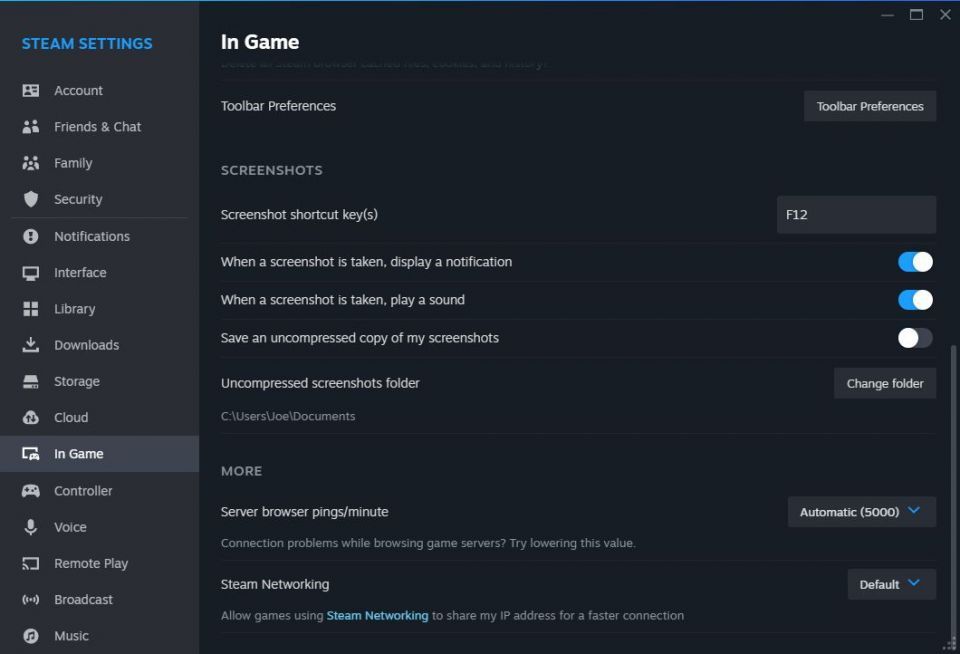
ここでは、スクリーンショットのショートカットキーを設定したり、スクリーンショットで通知を表示したり、音を鳴らすかどうかを切り替えることができます。
スクリーンショットを可能な限り最高の品質で保存したい場合は、スクリーンショットの非圧縮コピーを保存を有効にしてください。ただし、これによりディスク容量がより多く使用されることに注意してください。これらの非圧縮スクリーンショットの保存場所を変更するには、フォルダの変更をクリックします。
Steam Deckでもスクリーンショットを簡単に撮ることができます
Steamを使えば、ゲームのスクリーンショットをキャプチャして管理することが簡単です。それは、Valveの優れたSteam Deckハンドヘルドを使用している場合でも同じです。Steam + R1を押してスクリーンショットを撮ります。これは、システムの多くの便利なショートカットの1つです。
コメントする