DaVinci Resolve はソフトウェアをアップデートするたびに、ビデオ編集をよりスムーズかつ効率的にする機能を備えています。DaVinci Resolve Studio 18.5 のベータ版が終了し、強化された機能の 1 つとして「オーディオの文字起こし」が追加されました。
オーディオの文字起こし機能を使用すると、ビデオをスクラブして確認する時間をかけずに、ビデオで何が話されているかを知ることができます。オーディオに基づいてクリップをカットすることもできます。スマートですよね?
DaVinci Resolve のオーディオの文字起こしを最大限に活用する方法については、読み進めてください。
DaVinci Resolve Studio 18.5 のオーディオの文字起こしとは?

オーディオの文字起こしは、DaVinci Resolve 18.5 のベータ版が終了したときにリリースされたソフトウェアの AI 機能の 1 つです。ただし、DaVinci Resolve の Studio バージョンでのみ使用できます。
主な目的は、ビデオクリップを分析して、ビデオで話されている内容の文字起こしを提供することです。さらに、一時停止も含まれているため、自分でスクラブすることなく、ビデオの空の部分を無視することができます。また、サイズが大きく、複数のビデオクリップが選択されている場合でも、高速に動作します。完成したタイムライン全体を数秒で文字起こしすることもできます。
オーディオの文字起こし機能を使用すると、 AI がビデオを確認し、話されている言葉に基づいてビデオをカットすることができます。分析が完了したら、ビデオのセクション全体または音声コンテンツに基づいた小さなスニペットを選択して、タイムラインに転送することができます。
たとえば、同じことを別の言い方で話したビデオを録画した場合、オーディオの文字起こし機能はその部分を検出します。そこから、クリップのどのセクションを使用するかを選択し、ボタンをクリックすると、タイムラインに挿入されます。
さらに、オーディオの文字起こし機能を使用すると、文字起こしをテキストファイルとしてエクスポートできます。このテキストファイルは、後でキャプションや字幕に使用できます。キャプションや字幕は、包括性のために重要なビデオ要素です。
ビデオクリップでオーディオの文字起こしを使用する方法
ビデオクリップの文字起こしは、ボタンを押すのと同じくらい簡単です。まず、DaVinci Resolve のタブレイアウトで編集ページを開きます。次に、メディアプール内を右クリックしてメディアをインポートを選択するか、コンピュータ上のファイルからビデオをドラッグアンドドロップします。
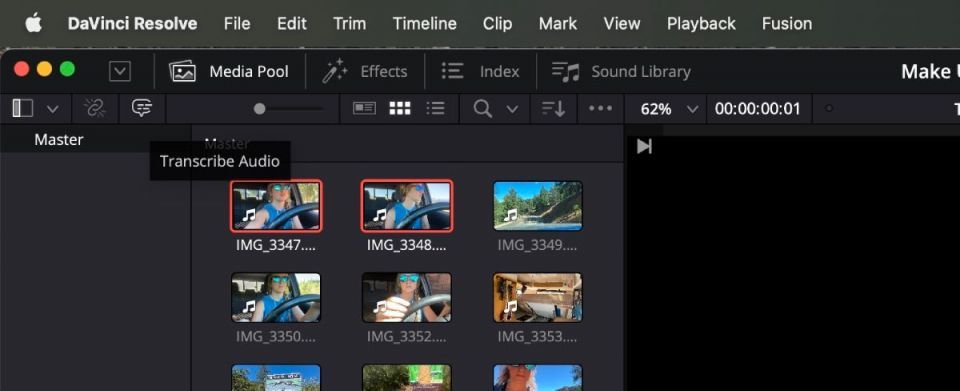
文字起こしするビデオクリップを 1 つ以上選択し、メディアプールの上のツールバーにあるオーディオの文字起こしアイコン (小さな吹き出しのようなアイコン) を選択します。
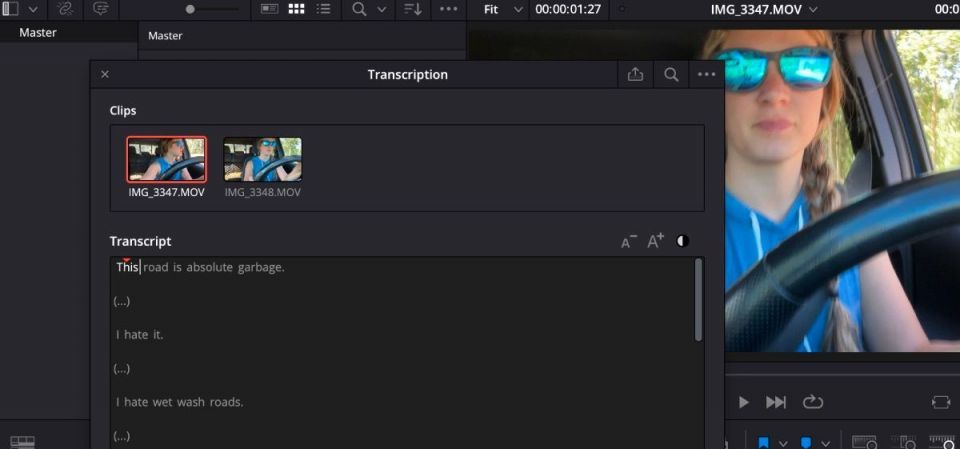
数秒で、DaVinci Resolve がクリップを分析し、結果が文字起こしウィンドウに表示されます。複数のビデオクリップの文字起こしを行った場合は、クリップ間をクリックして、各ビデオの文字起こしを確認する必要があります。

オーディオが含まれていないビデオの部分をソフトウェアで無視したい場合は、そのオプションがあります。文字起こしウィンドウの右上隅にある 3 つのドットのアイコンをクリックし、無音部分を削除を選択します。複数のクリップの文字起こしを行った場合は、クリップごとにこの操作を行います。

ビデオクリップの無音のセクションがマークされるため、無音の部分を心配することなく、多くのオーディオ行をハイライトすることができます。
オーディオの文字起こしを行ったクリップをタイムラインに挿入する方法
文字起こしを行ったクリップを文字起こしウィンドウからタイムラインに配置する方法は 2 つあります。挿入と追加です。
挿入とは、選択したオーディオに対応するクリップを、再生ヘッドがある場所にタイムラインに配置することを意味します。
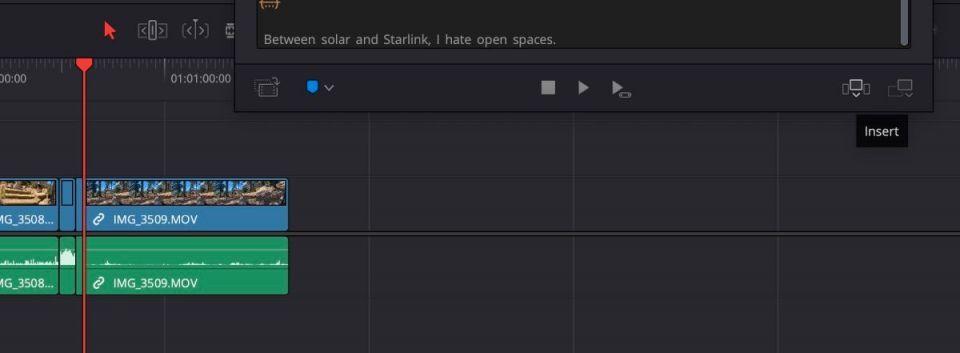
これを行うには、使用する文字起こしされた部分を選択し、ビデオを開始する場所を正確に指定して、文字起こしウィンドウの右下隅にある挿入アイコンをクリックします。
追加とは、選択したクリップをタイムラインの最後のクリップの最後に追加することを意味します。再生ヘッドの位置は関係ありません。

これを行うには、タイムラインに追加するものを選択し、追加アイコンをクリックします。このアイコンは挿入アイコンの右にあります。
文字起こしウィンドウでクリップの特定のセクションを見つける方法
次の YouTube 動画のスクリプトを書き、タイムラインに含めたい動画の特定の部分がある場合、文字起こしウィンドウ内でそれを検索する方法があります。
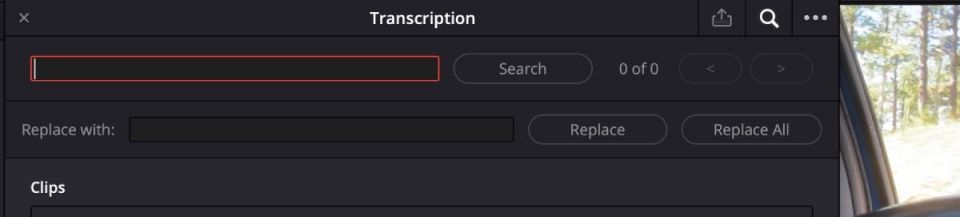
右上隅に虫眼鏡のアイコンがあります。それをクリックします。

そこから、見つける必要がある単語やフレーズを入力できる検索バーが表示されます。さらに、文字起こしされたすべてのクリップを検索するため、プロセスを繰り返す必要はありません。
文字起こしからサブクリップを作成する方法
オーディオの文字起こしから使用したい動画のセクションがあるが、まだ使用できる準備が整っていない場合はどうでしょうか? それをサブクリップに変換できます。サブクリップは必要なクリップをまとめ、後で使用する際にメディアプールに配置します。

保存するオーディオ行を強調表示し、文字起こしウィンドウの左下隅にあるサブクリップアイコンを選択します。サブクリップは自動的にメディアプールに保存されます。
文字起こしにマーカーを追加する方法
文字起こしされたクリップにマークを付けることもできます。これを行うには、マークしたいスクリプトを強調表示し、文字起こしウィンドウの左下隅にある小さなマーカーアイコンをクリックするだけです。必要に応じて色を変更することもできます。

プレビューウィンドウのビデオで、選択した場所に時間の長さのマーカーがあることに気付くでしょう。そのため、保存したい動画の正確な部分を見つけることができます。
文字起こしテキストをエクスポートする方法
文字起こし動画のテキストファイルが必要な場合は、簡単にエクスポートできます。文字起こしウィンドウの右上隅で、エクスポートアイコンを選択して、好きな場所に保存します。
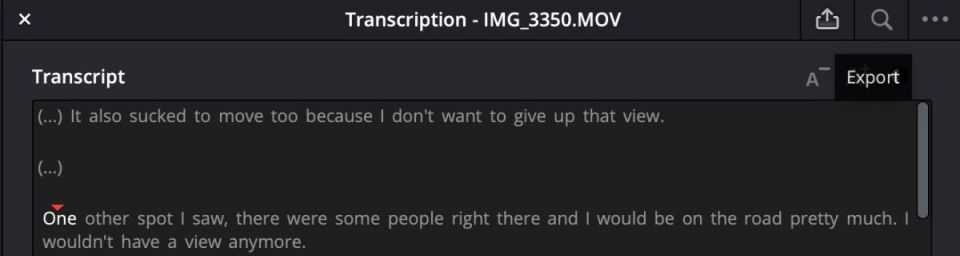
DaVinci Resolve のオーディオの文字起こし機能でワークフローを合理化
DaVinci Resolve Studio 18.5 でオーディオの文字起こしを使用すると、より効率的かつ生産的に作業できます。動画で何が話されているかを視覚的に確認できるだけでなく、ボタンをクリックするだけで編集の決定を下すことができます。
次回動画を編集する際は、オーディオの文字起こしを使用してワークフローに役立つかどうかを試してみてください。
コメントする