ポケモンのような ROM を収集している場合、新しいプラットフォームの ROM はストレージのかなりの部分を占有していることに気づいたでしょう。1 つのゲームで数ギガバイトのストレージが必要になる場合があります。12 個以上保持すると、ROM コレクションはすぐに数テラバイトにまで膨れ上がります。MAME プロジェクトの CHDMAN ツールが役立ちます。
ROM コレクションにアーケード ゲームやソニーの PlayStation のような光学メディアを使用するコンソールのタイトルが含まれていますか? CHDMAN はそれらを ROM の元のサイズのほんの一部を占める CHD ファイルに圧縮できます。
最も優れている点は、多くのエミュレーターが CHD 形式をサポートしていることです。そのため、ROM を展開したり圧縮解除したりせずに、ROM を再生し続けることができます。方法を見てみましょう。
CHDMAN とは?
MAME の Compressed Hunks of Data (CHD) マネージャー、または略して「CHDMAN」を使用すると、ROM のファイルを 1 つの圧縮アーカイブに保存できます。スペースを節約できるだけでなく、ゲームのデータ トラックと音楽用のオーディオ トラックなど、光学メディアのバックアップで構成されるマルチファイル ROM の管理を簡素化することもできます。
7-Zip や WinRAR などのツールによって生成される典型的なアーカイブとの主な違いは、CHDMAN の CHD ファイルは圧縮解除を必要とせずに使用できることです。
CHD 形式の 2 つの欠点は、CHDMAN がコマンド ライン ツールであり、ターミナルでコマンドを入力して使用する必要があることと、生成された CHD 形式をすべてのエミュレーターがサポートしているわけではないことです。CHDMAN は、次の拡張子を持つファイルのみを圧縮できます。
- CUE と BIN。
- GDI。
- ISO。
- TOC。
- NRG。
- CDR。
- IMG。
CHDMAN を使用して ISO を圧縮する方法
CHDMAN は MAME エミュレーターと共に配布されています。すでに使用している場合は、MAME のインストール ディレクトリに CHDMAN の実行可能ファイルがあります。使用していない場合は、MAME の公式 Web サイトから最新バージョンをダウンロードして PC にインストールし、CHDMAN も入手してください。
ROM を圧縮するたびに CHDMAN への完全なパスを入力するのを避けるために、MAME のフォルダーをシステム パスの変数に追加します。これは、Windows 10 の環境変数を使用して行うことができます。
ファイル エクスプローラーウィンドウ (Windows キー + E) を開き、整理整頓するために、CHDMAN 関連のファイルのやり取りをすべて行う任意の場所にフォルダーを作成します。
圧縮する ROM のファイルをそのフォルダーに移動します。この記事では、CUE と BIN のファイルの組み合わせで保存されたオリジナルの PlayStation のバックアップを使用します。

Windows の CMD または PowerShell を実行します。次に、ディレクトリ変更 (CD) コマンドを使用して、ゲーム ファイルのあるフォルダーに移動します。
cd PATH_TO_FOLDER
私たちのコマンドは次のとおりでした。
cd "H:\Emulation\ROMs\PS1\Compress-to-CHD"

CHDMAN を使用してゲームを CHD 形式に圧縮するには、次を使用します。
chdman.exe createcd -i "ROM_YOU_WANT_TO_COMPRESS.CUE" -o "FILENAME_OF_COMPRESSED.CHD"
私たちのコマンドは次のとおりでした。
chdman createcd -i "MUO_PSX.cue" -o "MUO_PSX.chd"

この方法で、光学メディア (CD および DVD) を使用したすべてのコンソールの ROM を CHD 形式に圧縮できます。ただし、特に言及する必要がある特別なケースがあります。ハード ディスク イメージです。
CHDMAN および CHD 形式は、圧縮された HDD バックアップを保存するためにも使用できます。それらは光学バックアップと同じ拡張子を BIN および IMG として保存される場合がありますが、HDD を CHD に圧縮するには上記のコマンドの調整されたバージョンを使用する必要があります。
chdman createhd -i "OLDPCback.img" -o "OLDPCback.chd"
CHDMAN は、PC に接続された実際の HDD を CHD 形式にバックアップすることもできます。ただし、これは一般ユーザーにはほとんど必要ありません。
CHD について他に知っておくべきことは?
この記事では、大きな ROM をより小さな CHD ファイルに圧縮する方法を説明することが目標です。それでも、エミュレートされたゲームでそのファイル形式を使用することにした場合は、次の情報が役立つかもしれません。
どのエミュレーターが CHD をサポートしていますか?
CHD ファイルは現在、光学メディアと HDD のバックアップを圧縮されたエミュレーションに適した形式で保存するための標準とみなされていますが、すべてのエミュレーターがそれらをサポートしているわけではありません。
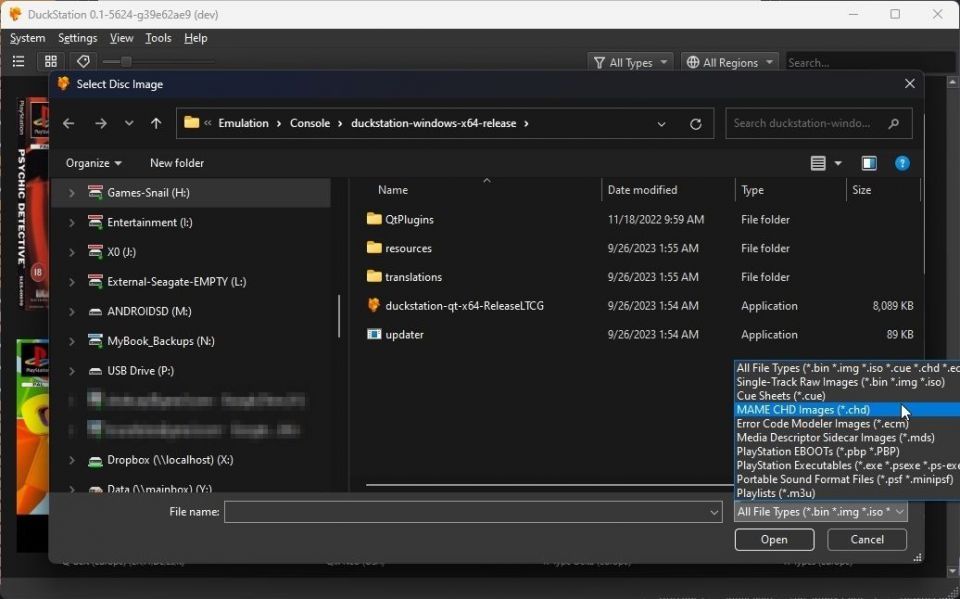
CHD 対応のエミュレーターを探している場合、幸いなことに最も人気のあるエミュレーターの一部がそれらをサポートしています。CHD をプレイできるエミュレーターの例を次に示します。
- MAME。
- DuckStation。
- Beetle PSX。
- PCSX。
- PCSX2。
- DEmul。
- lr-opera。
- Reicast。
- Flycast。
- Redream。
- Genesis Plus GX。
- PicoDrive。
LaunchBox の仕組みと、Windows で RetroArch を使用する場合のように、エミュレーションに使用できる他のフロントエンド サービスがあるため、CHD はこれらのサービスでも機能するはずです。
CHD を確認するにはどうすればよいですか?
CHDMAN は圧縮ソリューションであるだけでなく、その名前が示すように、CHD ファイルのマネージャーでもあります。そのため、次のようなことにも使用できます。
- chdman info -i "FILENAME.chd"プロンプトを使用して、CHD ファイルに関する情報を取得します。
- chdman verify -i "FILENAME.chd"プロンプトを使用して、CHD ファイルを確認します。
CHD を解凍することはできますか?
CHD の解凍は、圧縮方法とはほぼ逆です。この形式は光学メディアと HDD のバックアップをサポートしているため、使用しているメディアに応じて使用するコマンドをカスタマイズする必要があります。

CHDMAN は、次のコマンドを使用して、光学メディアのバックアップのみを CUE と BIN の組み合わせに戻すことができます。
chdman.exe extractcd -i "INPUT.chd" -o "OUTPUT.cue"
BIN ファイルを指定する必要はありません。CHDMAN は、CUE ファイルに使用したものと同じ名前を使用して自動的に作成します。圧縮された HDD バックアップを抽出するには、「extractcd」を「extracthd」に次のように置き換えます。
chdman.exe extracthd -i "INPUT.chd" -o "OUTPUT.IMG"
より多くのストレージ、より多くのゲーム
CHDMAN を使用してエミュレーターの ROM を圧縮すると、大量のストレージ容量が戻ってきます。しかし、大きな欠点もあります。
ストレージ容量を解放すれば、ROM コレクションをさらに増やすことができます。そして、それはさらに多くのゲームがバックログにあることを意味します。クリックするだけでたくさんのゲームがあるなら、空き時間を圧縮して増やすことができる CHDMAN のようなものがあれば素晴らしいでしょう。
コメントする