Google Playは、Androidデバイスで写真を編集するための多くのオプションを提供しています。しかし、Googleフォトの柔軟性と使いやすさは、写真を簡単に美しくすることができます。
また、写真編集を始めたばかりなら、Googleフォトはプロセスを学ぶための完璧な入門書です。これは、Android向けの万能の写真編集アプリです。その仕組みを説明します。
無料のGoogleフォトユーザーは、すべてのツールを利用できません
Googleフォトで提供されているすべてのツールを無料で入手できるとは考えないでください。Googleは、Google Oneの顧客のみを対象とした、独占的で印象的な写真編集ツールを提供しています。
ここで、マジック消しゴムなどのツールについて説明します。2023年には、マジックエディターなど、毎年新しいツールが登場します。追加の写真編集ツール、追加のスペースなどの特典のためにGoogle Oneの顧客になりたくない場合は、Android向けの印象的な無料の写真編集アプリがあるので、今すぐ使い始めることができます。
Googleフォトを使用して写真を編集する
まだここにいますか?素晴らしい!以降は、GoogleフォトのツールセットにフルアクセスできるGoogle Oneの顧客であると仮定します。始めましょう。
Googleフォトを開き、編集したい画像をタップして、編集を選択します。以降、このガイドの残りの部分では「編集」モードであると仮定します。
画像の下に表示されるツールに注目してください。ここでは、Googleフォトが提供するすべての写真編集ツールを見つけることができます。ツールバーの主要なツールと機能を1つずつ見ていきましょう。まず、画像のトリミング方法を見てみましょう。
編集した画像や写真を保存するには、保存>コピーとして保存をタップして、保存>保存をタップしないでください。これにより、編集に満足できない場合でも、元の画像や写真は変更されません。
写真をトリミングして回転させる方法
床とベッドの一部を削除して、犬のシャーマンの写真をトリミングしたいとします。それを行うには、トリミングをタップし、コーナーを適切に移動する必要があります。私は常に、写真の中の被写体にほぼ触れるまで端を移動するのが好きです。

ここにいる間、トリミングツールのセットの左にある長方形のアイコンを選択することで、比率を調整できることに注意してください。さらに、矢印が円を描いた小さな正方形をタップすると、画像を反転させることができます。画像の角度を変更するには、ダイヤル上で指を左右に動かして角度を調整します。

ポートレートを編集する方法
ツールを右にスワイプして、自撮りを向上させるために設計されたツールのスイートをチェックします。まず、ぼかしをタップします。これにより、画像のフォーカス(つまりあなたの顔)をタップして背景をぼかし、あなたを前面と中央にすることができます。深度をタップして、背景をぼかしたり、ぼかしを解除したりできます。
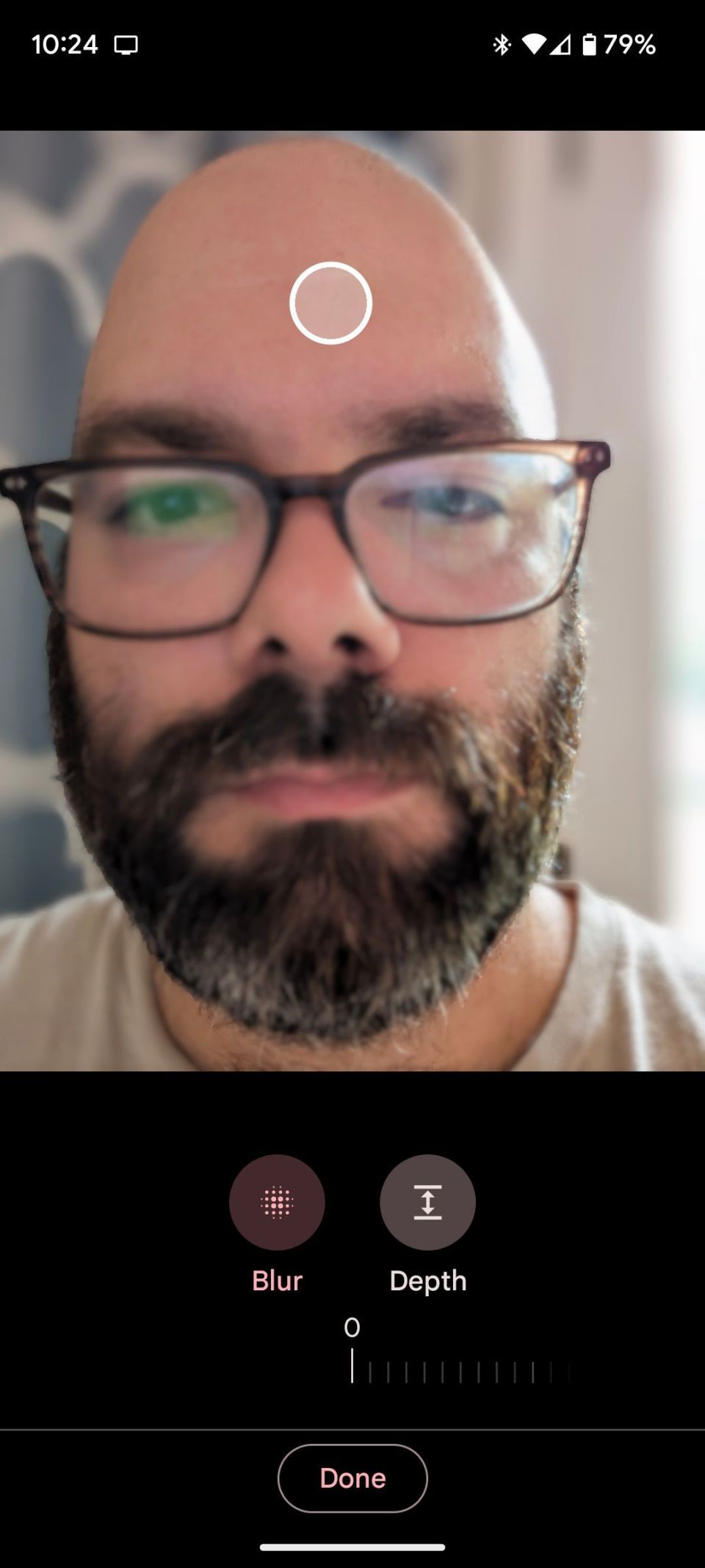
自撮りのぼかしを解除したいですか?ぼかし解除をタップすると、自動的に画像が鮮明になるので、ぼやけた写真を捨てる必要はありません。カラーフォーカスを選択すると、色も斑点状になりにくくなります。
同様に、ポートレートライトオプションが見つかった場合は、それをタップすると、照明を改善できる写真内の領域がタグ付けされます。自動を選択するか、スライダーを使用して手動で照明を調整して、照明の表示方法を変更します。

マジック消しゴムでオブジェクトを消去してカモフラージュする
ツール>マジック消しゴムを適切にタップして、マジック消しゴムの魔法を体験してください。2023年6月現在、Googleフォトで最も強力な写真編集ツールであり、画像から要素全体を削除することができます。それがまさに私たちが行うことです。
娘がサッカーのメダルを身に着けてポーズをとっている例を見てみましょう。マジック消しゴムを開いて消去をタップするとすぐに、削除したい要素が検出されます。この場合、それは人々です。すべて消去を選択すると、提案された要素がすべて自動的に削除されます。

しかし、サッカーネットも削除したい場合はどうでしょうか?マジック消しゴムで消去をタップし、削除したいオブジェクトを囲みます。以下に示すように、サッカーネットを囲むと、マジック消しゴムは周囲のオブジェクトを検出し、欠落しているサッカーネットをより多くの木で埋めました。
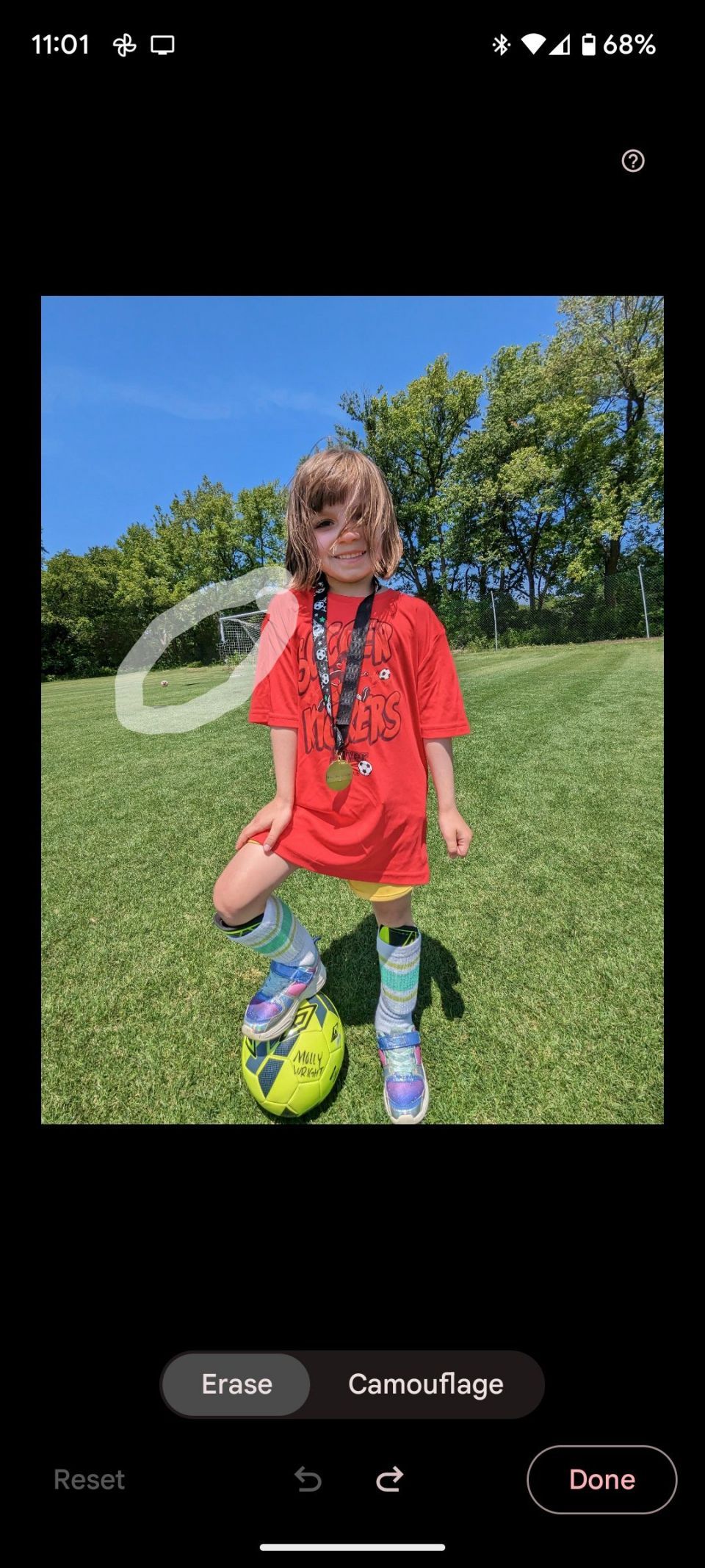
マジック消しゴムでカモフラージュをタップすると、特定のイメージ要素をブレンドすることもできます。先週の週末、犬のシャーマンの背中にピザが落ちたのを隠したいとしましょう。
必要なのは、隠したい要素を囲んだり、落書きしたりするだけです。隠したいものによって結果はまちまちになりますが、犬の毛の中にピザを隠す限り、カモフラージュはかなり効果的です。
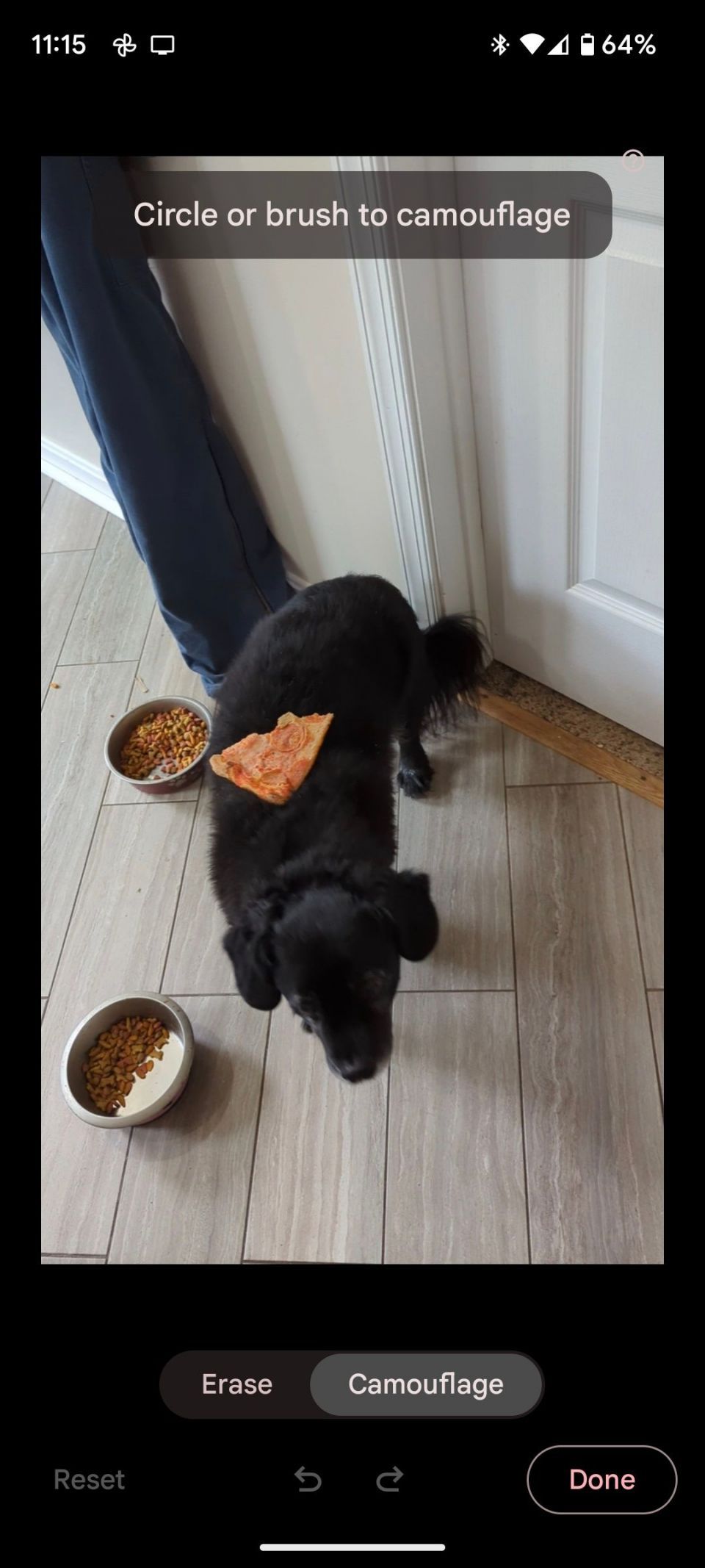
試してみてください。使い方がとても簡単で、きっと驚かれると思います。
写真の明るさとコントラストを調整する方法
より手動の写真編集方法を好む方は、Googleフォトには写真を調整する方法がたくさんあることを知ってください。基本から始めましょう。調整>明るさをタップして、画像の明るさとコントラストを変更します。
スライダーで指を左右に動かして明るさを設定します。Androidデバイスの配色に基づいてアイコンの色が変化することに注目してください。これは、オプションが適用されたことを示しています。明るさのオプションを使用しない場合は、明るさをもう一度タップして無効にします。
右に移動して、コントラストをタップします。明るさの調整と同じように機能します。試してみてください。

白点と黒点を調整する
編集の調整セクションにとどまり、白点を選択して写真の白を調整します。黒点を選択して写真の黒を調整します。
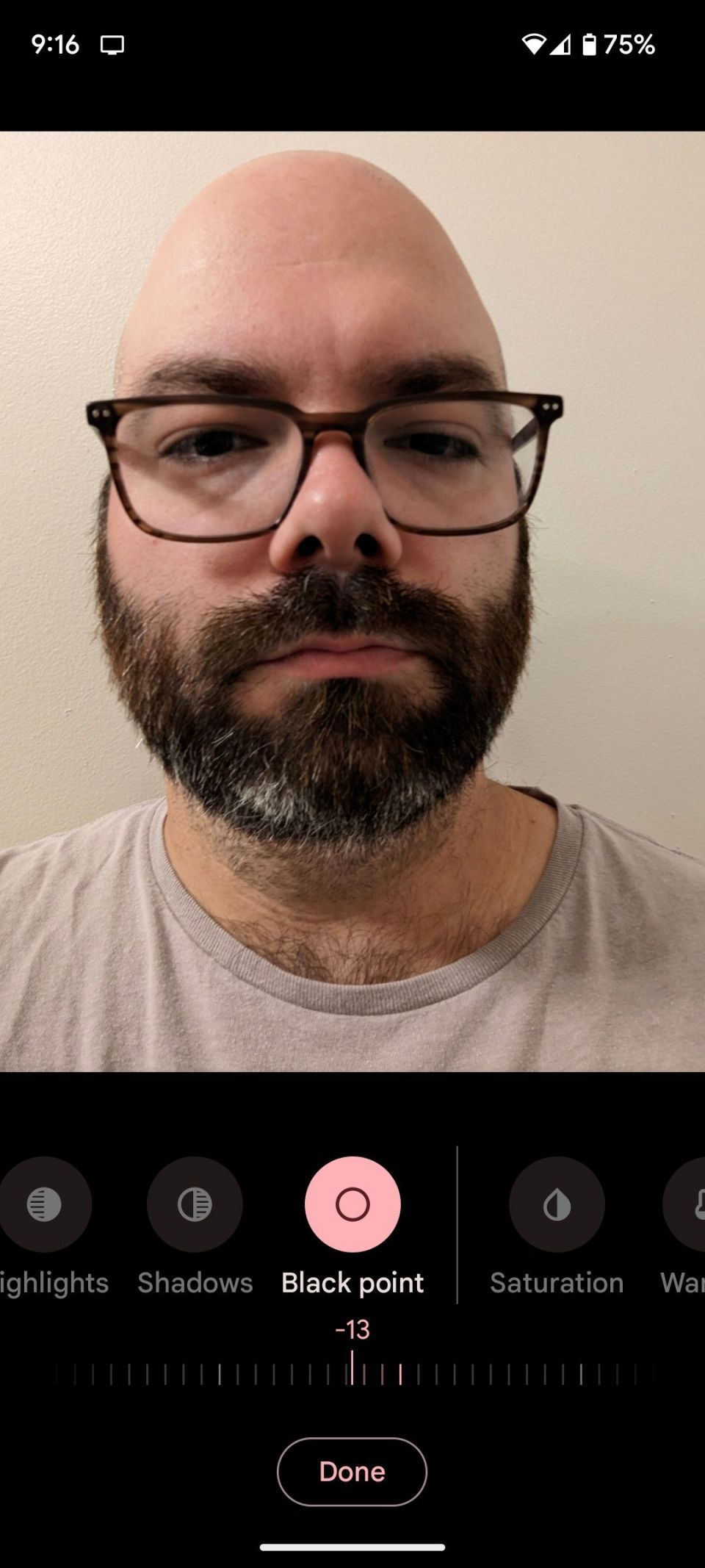
シャドウまたはハイライトを選択すると、白と黒の点を調整する場合と同様に機能しますが、画像のシャドウとハイライト領域を調整します。これは、画像を明るくしたり、暗くしたりするより微妙な方法です。
画像の温度を変更する
調整セクションの旅を続け、画像の温度を調整する方法を見てみましょう。重要ではないように聞こえるかもしれませんが、少し見栄えを良くできる屋外ショットを調整する必要がある場合は、クラッチで活躍します。
妻と私の最近のビーチの写真はもう少し、どうでしょう、輝いて見えるかもしれませんか?曇りだったので、やってみましょう。
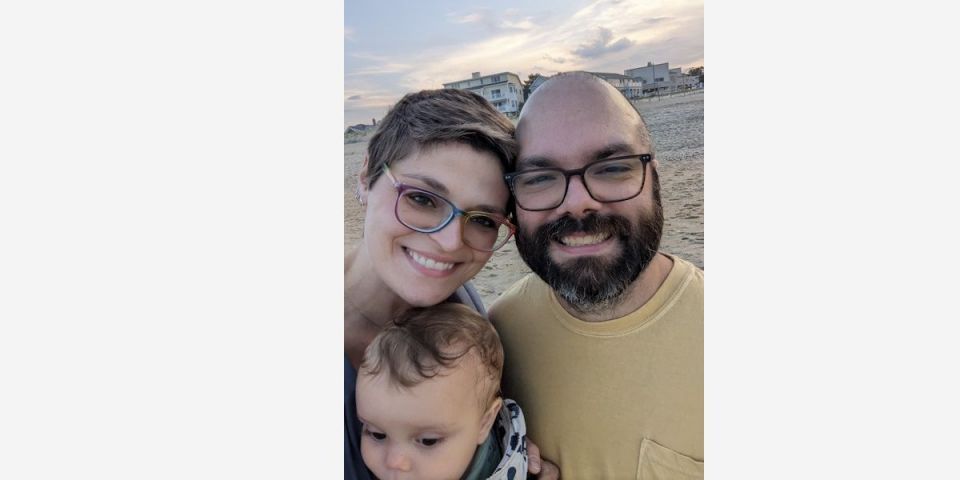
彩度をタップして、画像の色の強度を調整します。あるいは、色合いをタップすると、画像の色を調整したり、完全に削除して芸術的な白黒の外観にすることができます。被写体の肌の色が少し斑点状になっている場合は、肌のトーンをタップします。
しかし、ここで本当に手直しする必要があるのは暖かさです。私は暖かさをタップし、レベルを44に上げることでそれを行いました。これが夜のショットだった場合、空の冷たさと月の輝きを調整するためにブルー トーンを選択することを検討するかもしれません。日没のビーチのヴィンテージな輝きを得るために、各オプションの影響を以下に示します。

編集に仕上げのタッチを加える
編集に仕上げのタッチを加えるために使用できる機能が他にもいくつかあります。ポップをタップし、スライダーを調整して画像のテクスチャを際立たせます。シャープを選択すると同様の機能が実行され、低品質でぼやけた画像の細部品質を高めるのに最適です。ビネットは、画像の中心的な焦点に焦点を当てて、フィルムノワールのような外観を与えます。

スマートフォンの写真の欠点の1つは、画像全体で特にランダムな色の斑点であるデジタルノイズが画像に含まれることがよくあります。これは通常、暗い場所での撮影時に発生します。ノイズ除去をタップして、画像を90年代よりも少し少なく、より現代的に見せることで、この問題を解決します。
Androidでの写真編集が簡素化
Googleフォトは、Androidデバイスでの写真編集を簡単にする強力な写真編集アプリです。写真の編集が完了したら、フィルターで遊んで、テキストや落書きなどのマークアップを追加して、本当にユニークなものにしてみてください。
広範囲にわたるものの、誰でもアクセスしやすい、常に改善され続ける写真編集ツールのスイートです。試してみて、時間の経過とともにAndroidデバイスで写真編集のエキスパートになっていると感じてください。
コメントする