楽しみのためでもマーケティングのためでも、GIFは視聴者の注意を引く強力なメディアです。ビデオは大きく、メモリをたくさん消費するのに対し、GIFはWebやメール用の軽量ファイルです。GIFは作成も簡単で迅速です。
ここでは、PhotoshopでGIFを数ステップで作成する方法を紹介します。
PhotoshopでGIFを作成する方法
GIFを作成する最も簡単な方法は、一連の写真をアニメーション化することです。魅力的な風景や食欲をそそる食べ物のアニメーションから、フィギュアやミニフィギュアなどの家庭用品を使った楽しいGIFまで、さまざまな種類の写真をアニメーション化できます。
滑らかなアニメーションにするために、三脚を使用してください。手持ちで撮影すると、意図せずに構図が変わってしまい、GIFが完璧にならない場合があります。手持ちで撮影しなければならない場合は、構図を変えないようにしてください。アシスタントに手伝ってもらって、静止できるようにしましょう。バーストモードで撮影すると、似たような写真がたくさん撮れるのでおすすめです。
写真が撮れたら、Photoshopに読み込むだけです。オンラインで写真をアニメーション化することもできますが、Photoshopを使用するとより細かく制御できます。
ステップ1: Photoshopに写真をインポートする
JPEGで撮影して準備ができている場合は、ファイル>スクリプト>ファイルをスタックに読み込むから直接Photoshopにインポートできます。
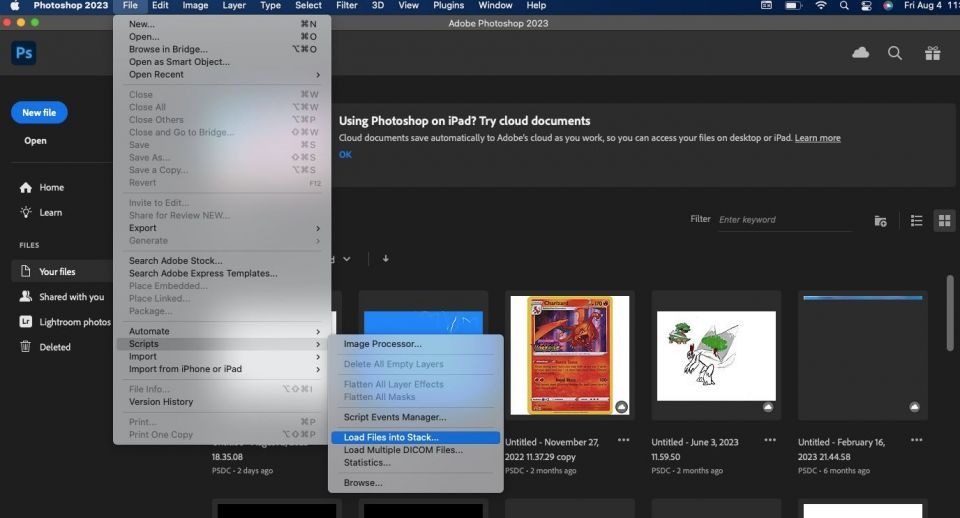
RAWで撮影しましたか?その場合は、Lightroomから直接RAWファイルを追加できます。写真を選択して、写真>編集>Photoshopでレイヤーとして開くに進みます。
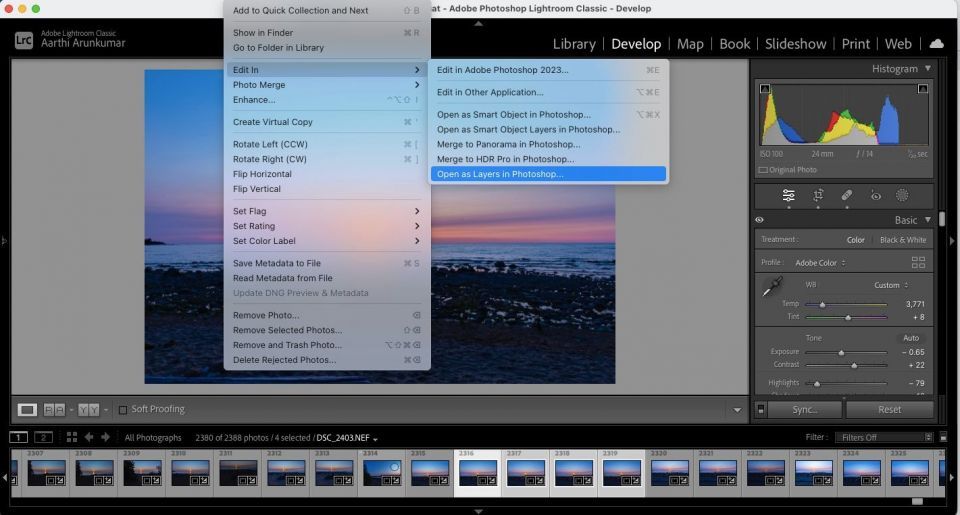
Photoshopで写真がレイヤーとして表示されます。GIFを短くするために、ファイルを25個程度に制限します。この例では、4枚の写真を使用しています。
ステップ2: フレームアニメーションを作成する
アニメーションを作成するには、タイムラインウィンドウを有効にする必要があります。ウィンドウ>タイムラインに進みます。画像の下にタイムラインウィンドウが表示されます。次に、フレームアニメーションを作成をクリックすると、タイムラインウィンドウに画像が表示されます。
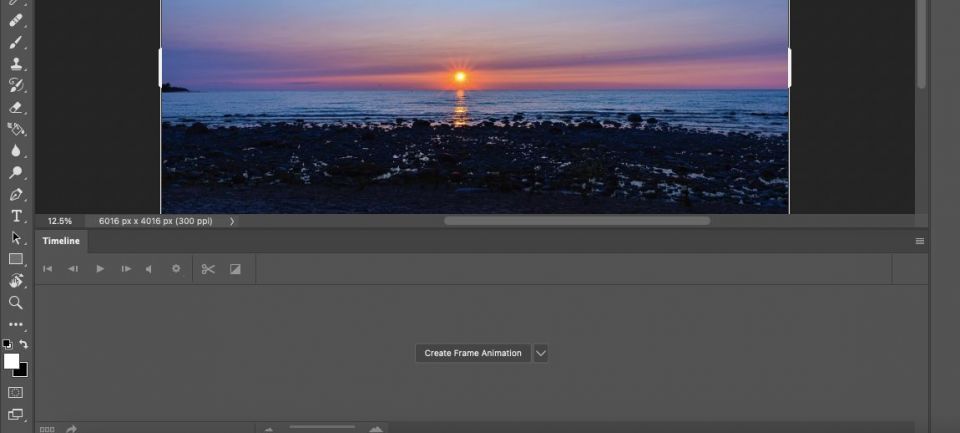
ステップ3: レイヤーからフレームを作成する
タイムラインウィンドウの右側にある横線の付いた小さなアイコンをクリックして、レイヤーからフレームを作成に進みます。タイムラインウィンドウにレイヤーがフレームとして表示されます。
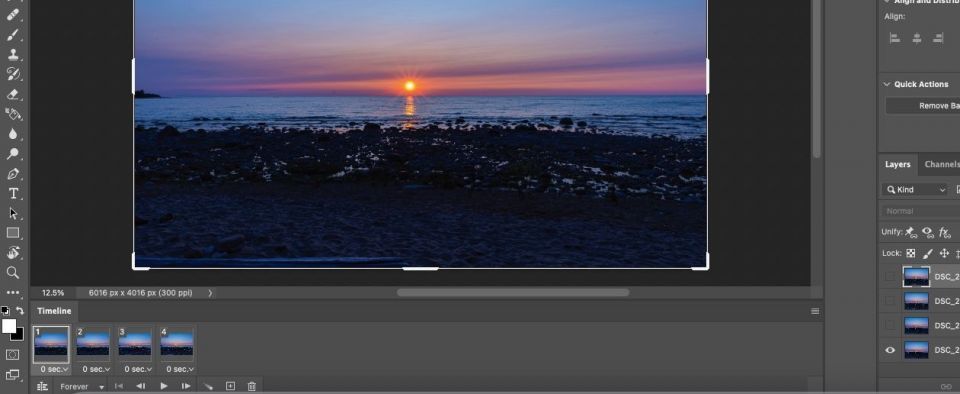
ステップ4: フレームを反転する
レイヤーは逆順になります。そのため、線のアイコンをクリックしてフレームを反転オプションを使用して正しい順序に並べ替えます。
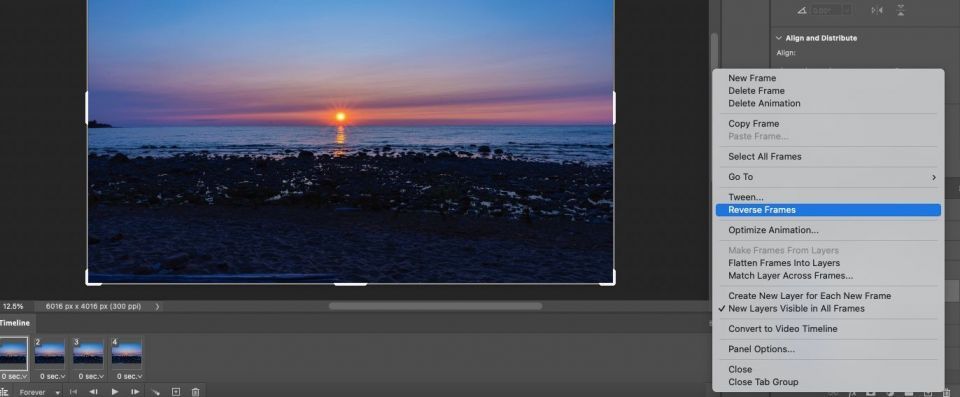
ステップ5: 速度を調整する
すべてのフレームを選択し、時間を調整して希望の速度にします。さまざまな速度を試して、希望の外観にして、再生ボタンを押してプレビューします。このアニメーションでは0.2秒を使用しました。
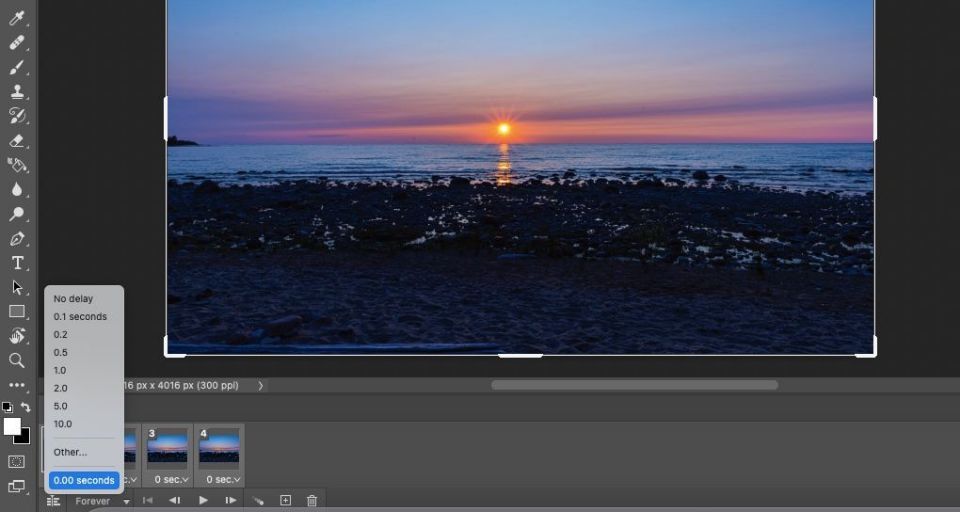
ステップ6: GIFをエクスポートする
すべてが正常に表示されたら、ファイル>エクスポート>Web用に保存(従来)に進みます。
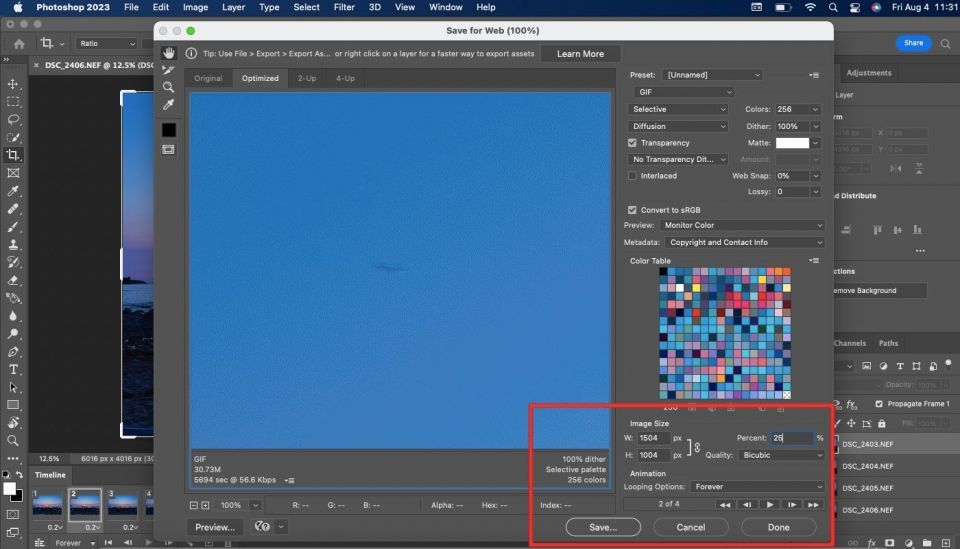
右下に画像サイズの近くにあるパーセントが表示されます。ファイルサイズを小さくするために25%に変更します。特定のサイズを考えている場合は、画像サイズを編集することもできます。保存を押してGIFファイルに名前を付けます。GIFを見るには、ブラウザで開く必要があることに注意してください。
これが結果です:
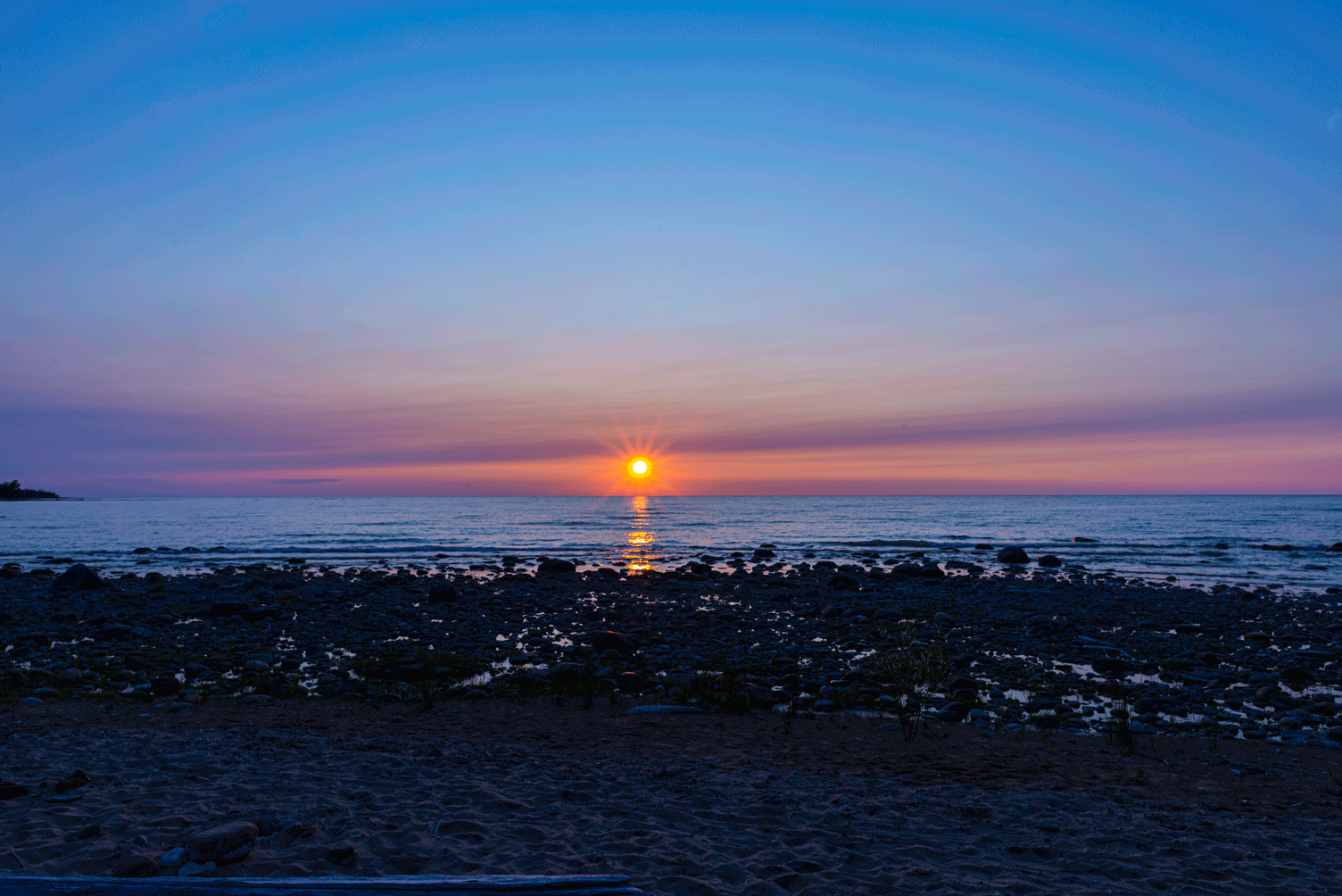
PhotoshopでのGIFの作成は簡単でわかりやすい
Webサイトやマーケティングメールで画像だけを使用している場合は、変更する時です。GIFは視聴者の目を引き、ブランドを強化する確実な方法であり、Photoshopで数分で作成できます。GIFを作成したいときはいつでも、この簡単なガイドを参照してください。
コメントする