複数のJPEGをメールで送信しようとしたときに、添付ファイルが大きすぎるとの通知を受け取ったことはありませんか?
もしそうなら、この記事はあなたのためです。JPEGを小さくする方法を、すばやく簡単な方法でいくつかご紹介します。
1. WindowsでJPEGのサイズを小さくする方法
MicrosoftペイントはどのWindowsシステムにも含まれているので、JPEGを小さくするための便利なオプションです。このプログラムは基本的なグラフィック編集ツールも提供しており、ほとんどの標準フォーマットで画像を開いて保存することができます。
MicrosoftペイントでJPEGのサイズをすばやく小さくするには、以下の手順に従ってください:
- まず、サイズを変更する画像を見つける必要があります。見つけたら右クリックして編集を選択します。これにより、ペイントで画像が開きます。
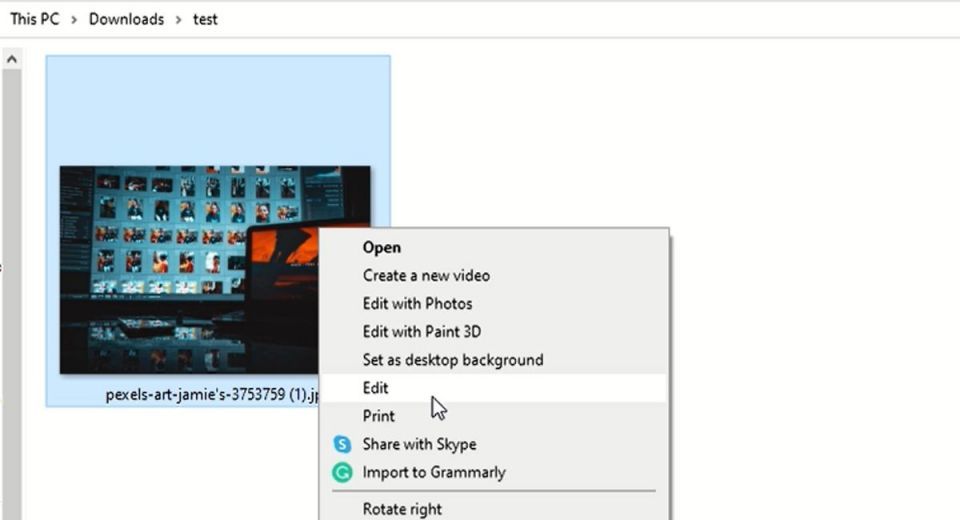
- ホームタブで、サイズ変更をクリックします。

- サイズ変更と傾斜のダイアログボックスで、縦横比を維持するチェックボックスを選択します。こうすることで、サイズ変更された画像の縦横比が元の画像と同じになります。縦横比を維持するチェックボックスが選択されている場合、横の値(幅)または縦の値(高さ)のいずれかを入力するだけで済みます。サイズ変更領域のもう一方のボックスは自動的に更新されます。
- 上記の手順を完了したら、画像をパーセントまたはピクセルで小さくするかを選択できます。
- 横ボックスにパーセントまたはピクセルの値を入力して幅を小さくするか、縦ボックスにパーセントまたはピクセルの値を入力して高さを小さくします。
- すべて完了したら、OKをクリックします。
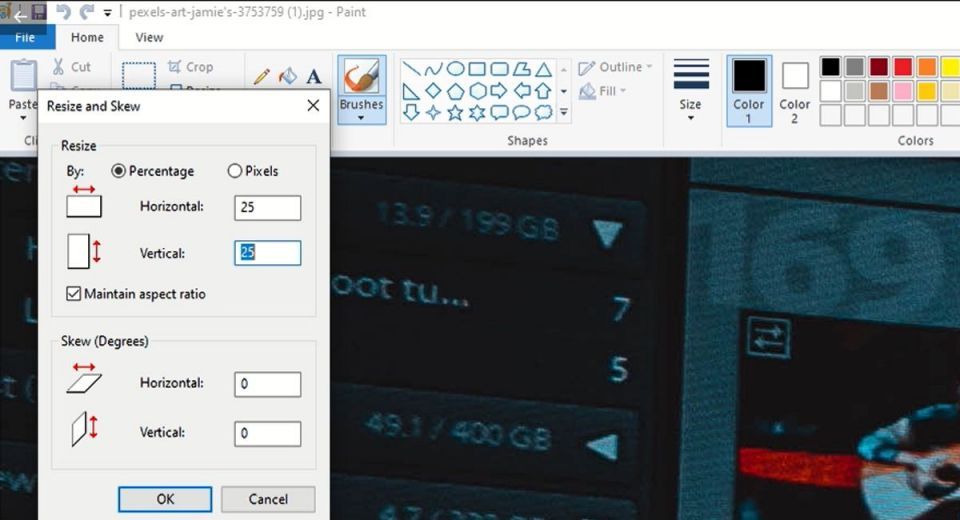
- OKを選択したら、ファイル>名前を付けて保存を選択します。次に、画像のファイル形式を選択します。
- ファイル名を入力し、保存を選択します。
2. MacでJPEGのサイズを小さくする方法
MacでJPEGのサイズを小さくする方法は2つあり、その両方を以下で説明します。
プレビューでJPEGのサイズを縮小する
OS X以降を搭載したすべてのMacには、プレビューのバージョンがインストールされています。プレビューは画像とPDFのビューアで、画像やPDFファイルの印刷や、これらの画像形式の編集を行うことができます。JPEGのサイズを小さくする簡単な方法です。
Spotlightでプレビューを検索してアプリにアクセスすることができます。これを行って、サイズを変更する画像を選択したら、次の手順に従います:
- メニューバーのツールオプションで、サイズ調整を選択します。
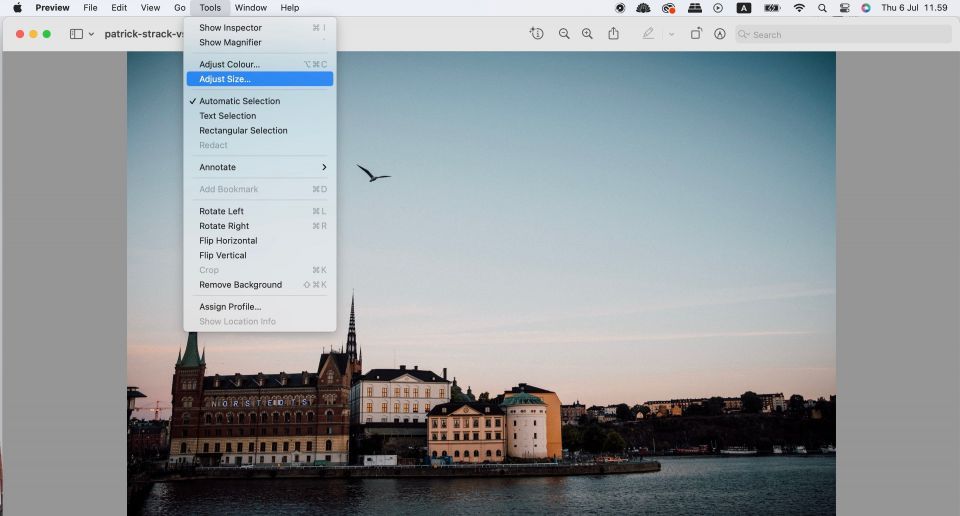
- 画像のサイズを変更したい寸法を選択します。画像の寸法ポップアップウィンドウで、調整をパーセントまたはサイズで行うかを選択します。幅/高さおよび解像度を調整します。これらの値を変更すると、結果のサイズセクションに新しいファイルの正確なサイズが表示されます。
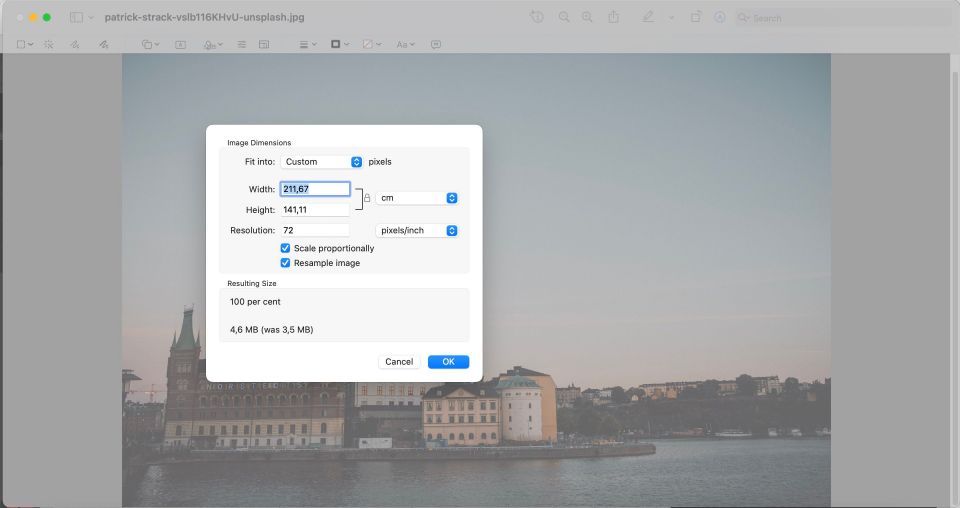
- 変更に満足したら、OKをクリックします。
- ファイル>書き出しを選択して、JPEGのコピーを新規作成します。画像のファイル名を入力し、保存をクリックします。
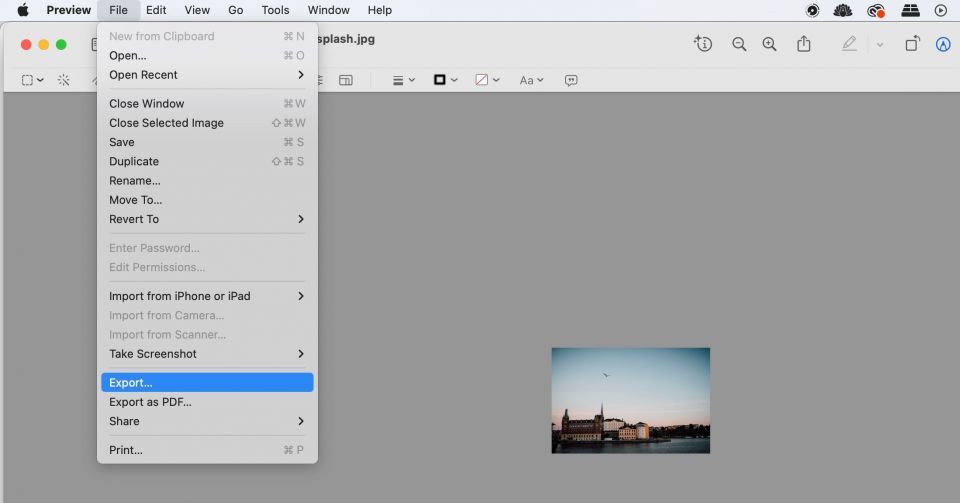
寸法を入力せずにJPEGのサイズを縮小する
JPEGのサイズを小さくするもう1つの方法は、フルサイズにするか、または別のサイズにするかを選択することです。
- Control+トラックパッドを押して、サイズを変更する画像を選択します。
- クイックアクション>画像を変換に進みます。
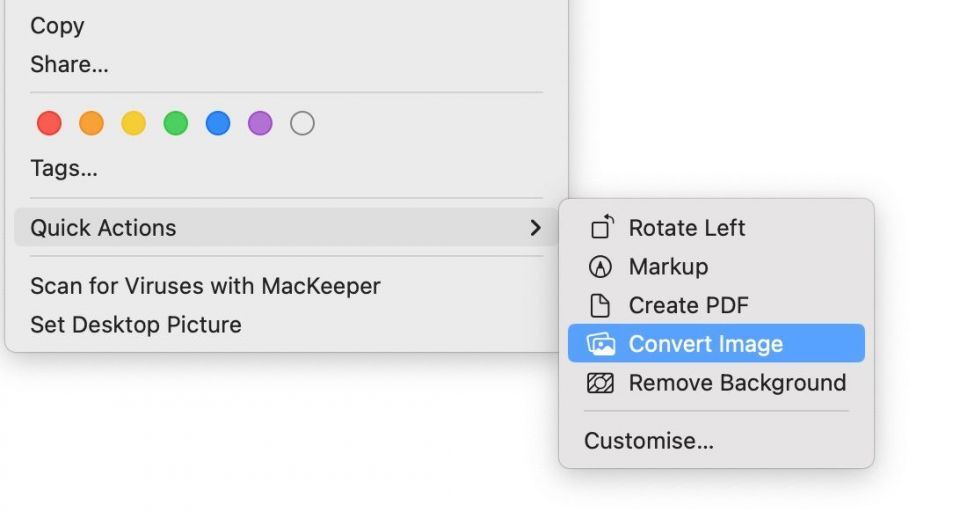
- 画像サイズの横にあるドロップダウンメニューを展開し、新しい希望の画像サイズを選択します。終了したら、JPEGに変換をタップします。この操作はPNGファイルでも実行できます。
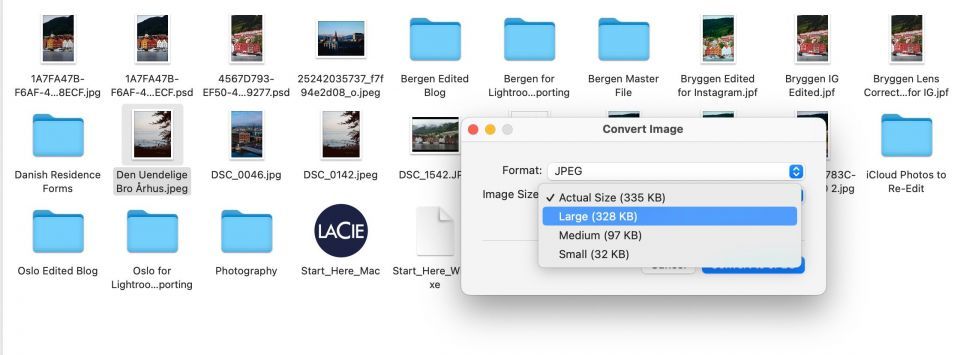
写真アプリを使用したい場合は、Macの写真アプリをマスターするのに役立つヒントやコツが数多くあります。
3. iOSでJPEGのサイズを小さくする方法
iOSの画像サイズアプリを使用すると、JPEGのサイズを必要なサイズに縮小することができます。出力形式は、ピクセル、ミリメートル、センチメートル、インチで指定できます。また、必要に応じて画像の縦横比を維持することもできます。このアプリでは、最終的な画像を保存、メール送信、印刷、共有することができます。
iOSデバイスで写真のサイズ変更を開始するには、以下の手順に従います:
- デバイスにImage Sizeアプリをダウンロードしてインストールします。
- ギャラリーアイコンを使用して画像を開くか、カメラアイコンを使用して写真を撮ります。
- 選択を選択して画像の選択を確認します。
- 希望の出力サイズを幅と高さのボックスに入力します。
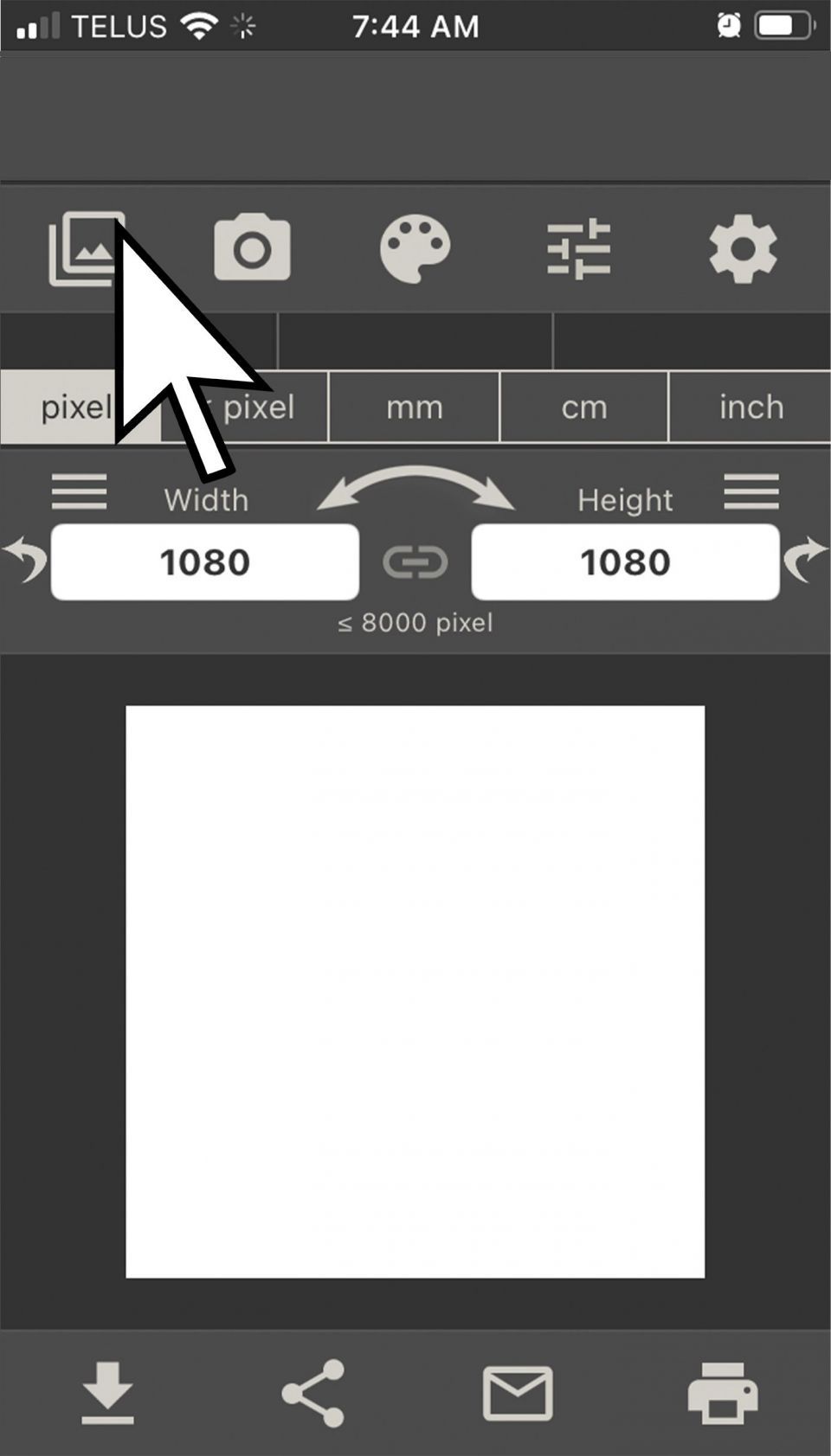
- 縦横比を維持したい場合は、幅と高さの間にチェーンを選択します。また、測定単位を要件に合わせて変更することもできます。画像の下には、元のサイズと新しいサイズが表示されます。
- 画像のサイズが正しくなったら、画像を保存、印刷、送信、または共有するかを選択できます。
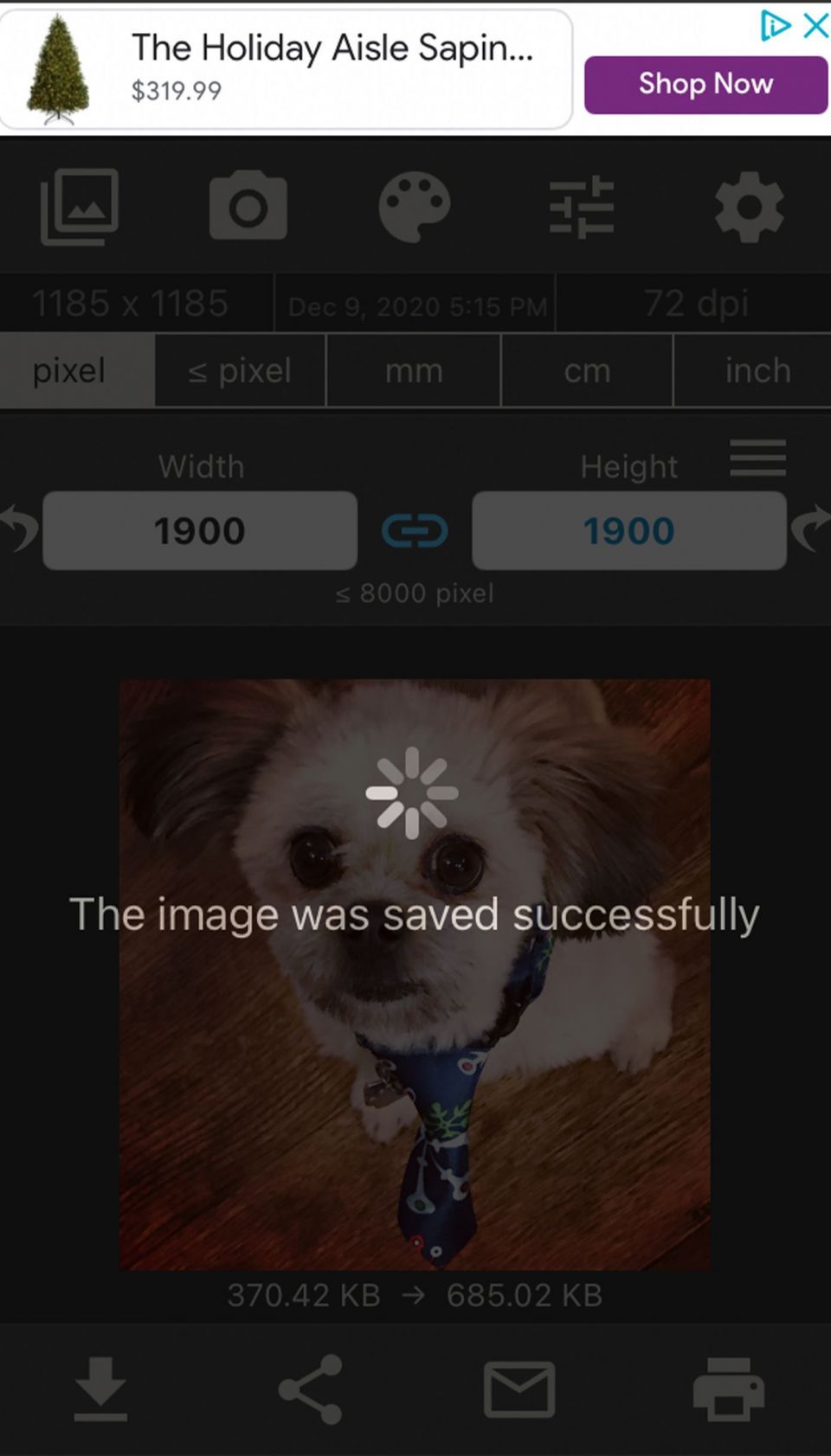
Image Sizeが気に入らない場合は、ここで試せる無料の写真編集アプリをご紹介します。
ダウンロード:iOS用Image Size (無料、アプリ内購入あり)
4. AndroidでJPEGのサイズを小さくする方法
AndroidデバイスでJPEGをすばやく圧縮したい場合は、Photo & Picture Resizerが最適です。このアプリを使用すると、品質を損なうことなくJPEGファイルのサイズを簡単に小さくすることができます。サイズ変更した写真は自動的に別のフォルダーに保存されるため、手動で保存する必要はありません。
AndroidでJPEGのサイズを変更するには、以下の手順に従います:
- デバイスにPhoto & Picture Resizerアプリをダウンロードしてインストールします。
- 写真を選択ボタンを使用して画像を開くか、写真を撮るボタンを使用して写真を撮ります。
- サイズを変更する画像を1つ以上選択します。
- 寸法を選択ウィンドウで、寸法オプションの1つを選択します。カスタムオプションを選択することもできますが、推奨される寸法調整の1つを選択することをお勧めします。
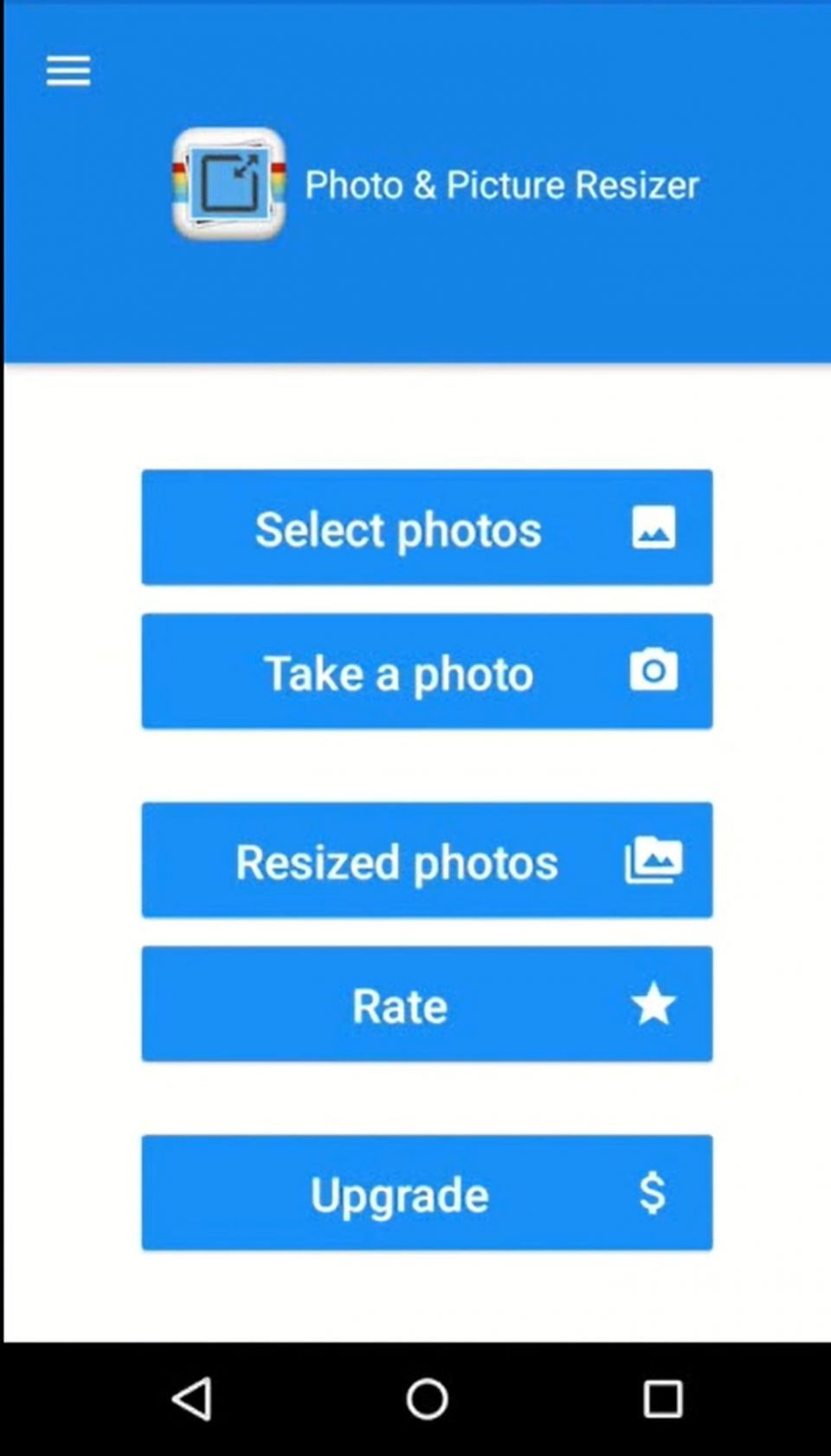
- 新しくサイズ変更した画像は自動的にPictures/PhotoResizerフォルダーに保存されます。これで、画像をメールで送信するか、多くのオンラインプラットフォームのいずれかで共有するかを選択できます。
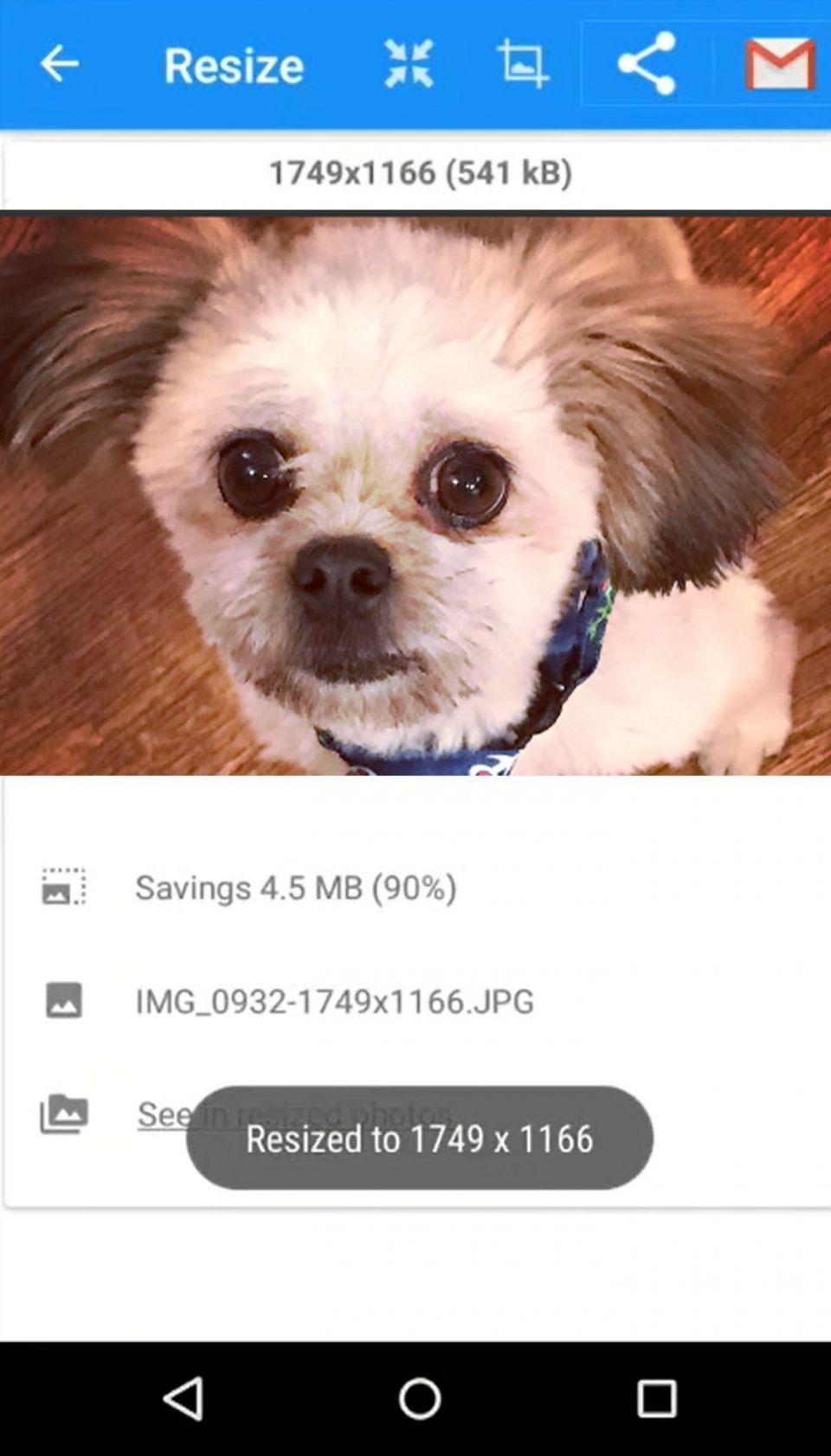
このアプリがニーズを満たしていない場合は、画像のサイズを小さくするための他のAndroidアプリをチェックしてください。
ダウンロード:Android用Photo & Picture Resizer (無料、アプリ内購入あり)
5. オンラインでJPEGのサイズを小さくする方法
画像のサイズを変更するために使用できるWebサイトはいくつかあり、ここではそのうちの2つを紹介します。
Shutterstock Image Resizer
Shutterstockの無料の画像リサイザーは、JPEGのサイズをすばやく小さくするのに役立つ多くのWebサイトの1つです。最も良い点は、ブラウザから簡単にアクセスできることです。
数秒で画像のサイズを変更するには、以下の手順に従います:
- Shutterstock Image Resizerを開きます。
- 画像をアップロードするか、手順1ボックスにドラッグアンドドロップします。

- 希望する画像サイズを選択します。プリセットサイズを使用するか、カスタム寸法を指定できます。

- ダウンロードをクリックしてファイルをコンピューターに保存します。
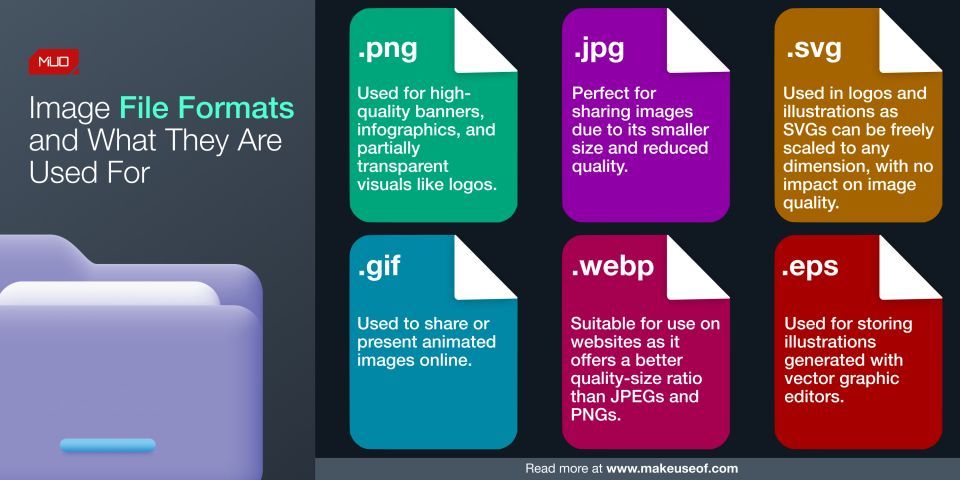
Pixlr
Pixlrは、もう1つのよく知られている写真のサイズ変更ツールです。写真をサイズ変更するには、通常、Pixlr Xを使用します。
- Pixlrに移動し、Pixlr Xの下のデザインプロジェクトを開始を選択します。
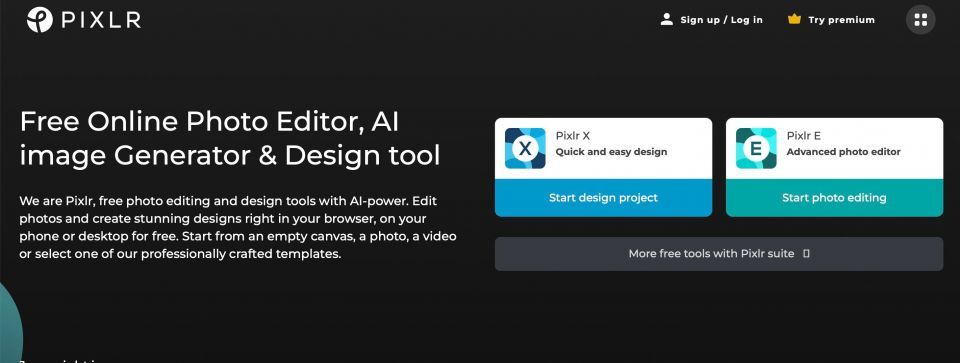
- Pixlrに写真をアップロードします。これを行う最も簡単な方法は、ファイルをドラッグアンドドロップすることです。
- 画像の事前サイズ変更ウィンドウで、希望する設定を選択します。次に、適用を選択します。
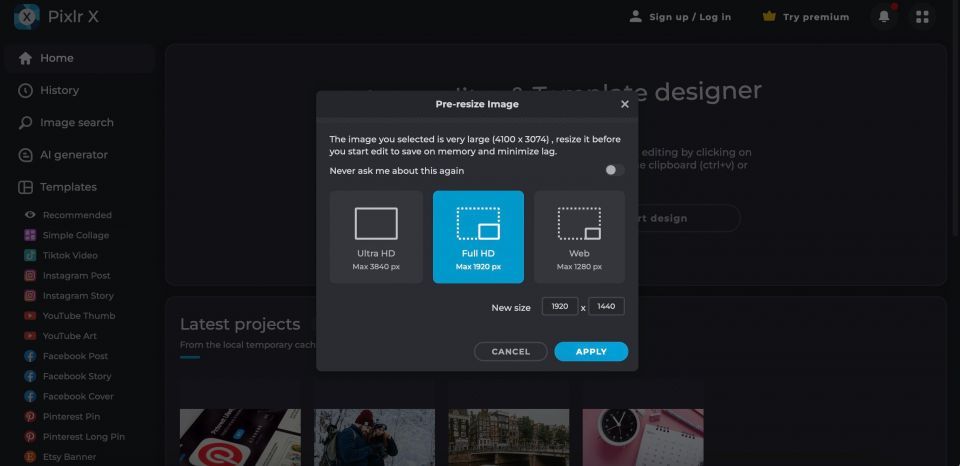
- 幅と高さのボックスに新しい希望の寸法を入力する前に、切り取りと回転をクリックします。変更に満足したら、Enterキーを押します。
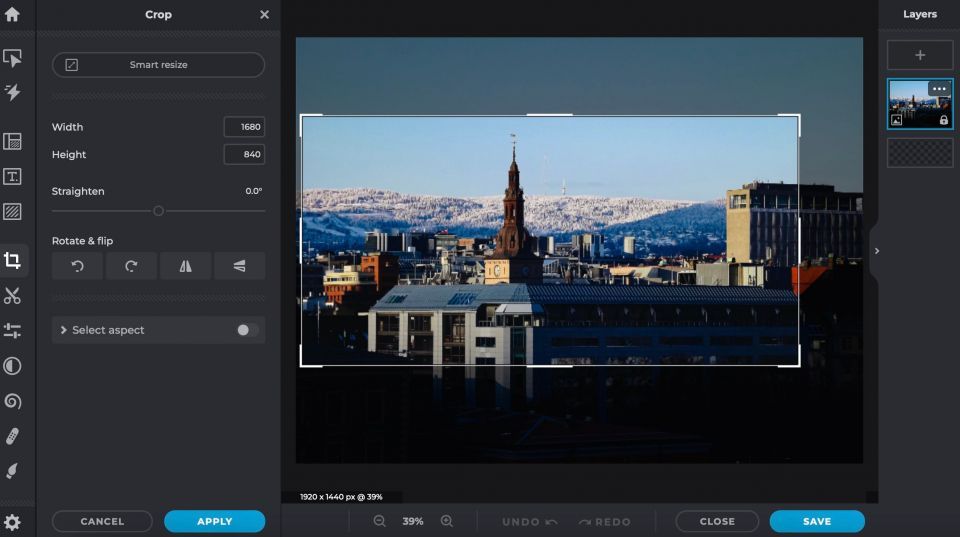
- ファイルをエクスポートする準備ができたら、保存をクリックします。保存をもう一度選択する前に、画像の品質、名前などをカスタマイズします。
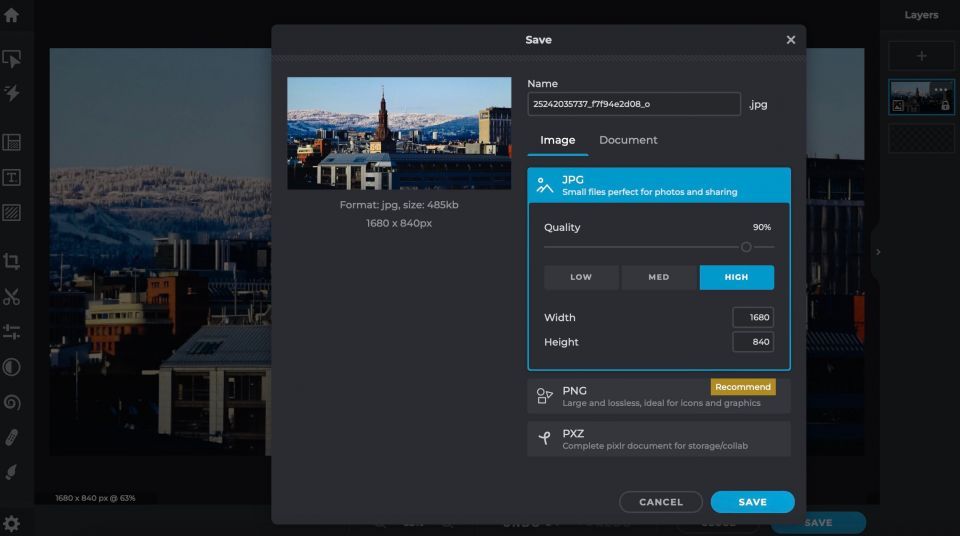
6. Adobe Lightroom
Adobe Lightroomで写真を編集する場合は、好きなように画像のサイズを変更できます。方法を説明します:
- サイズを変更する写真の現像タブの切り取りとまっすぐアイコンをクリックします。
- アスペクトメニューを展開します。希望のアスペクト比を選択するか、これらのアスペクト比をカスタマイズしたい場合は、代わりにカスタムをクリックします。
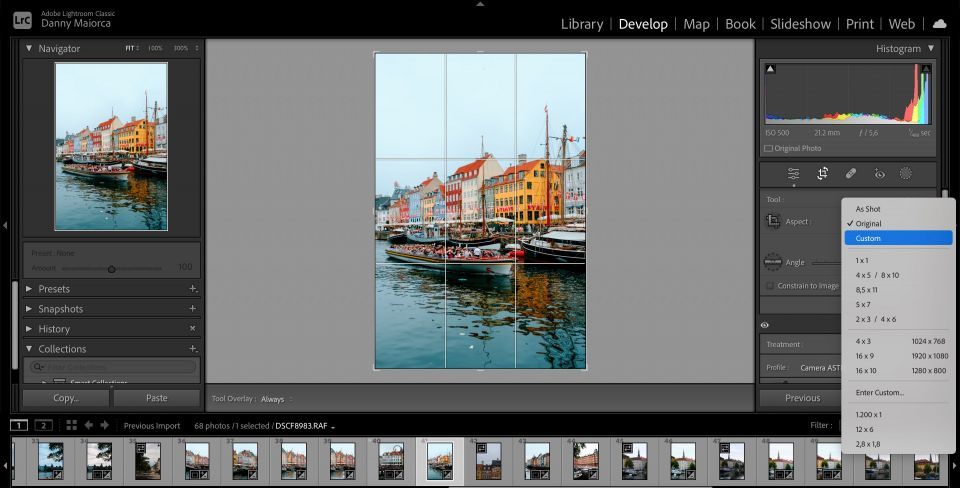
RAWファイルを使用しない場合は、Lightroom CCとClassicでJPEGファイルを編集することもできます。
画像のサイズ変更が簡単になりました
これで、プラットフォームやデバイスに関係なく、画像を電子メールで送信したり、アップロードしたりするために、すばやく簡単に画像のサイズを変更する方法はいくつかあります。
これらの方法にはそれぞれ、ワークフローと使用するプラットフォームに応じて利点があります。自分に合った方法を選択して、画像の共有を開始しましょう!
コメントする