概要
- EmuDeckは、Steam Deckのエミュレーターとインストールを管理し、LinuxベースのSteamOSを使用しているユーザーが簡単に使用できるようにします。
- EmuDeckを使用することの欠点は、実際に使用するよりも多くのエミュレーターがインストールされる可能性があることですが、後でアンインストールすることができます。
- EmuDeckはSteam ROMマネージャーも提供しています。これにより、Steamライブラリにショートカットを追加するプロセスが自動化され、ゲームモードからエミュレートされたゲームを起動することができます。
Steam Deckがエミュレーションプラットフォームとして優れているという話はたくさん聞いたことがあると思いますが、実際にエミュレーターを起動して実行するにはどうすればよいのでしょうか?EmuDeckを使ってSteam Deckでエミュレートされたゲームをプレイする方法を見てみましょう。
Steam DeckでゲームをエミュレートするためにEmuDeckを使用すべきか?

最初に決めるべきことは、どのエミュレーターを使用するかということです。このガイドでは、EmuDeckを選びました。ほとんどのユーザーにとって、これはプラットフォームの利便性から簡単な選択肢です。
EmuDeckは、エミュレーターのインストールとフォルダー構造を管理します。Steam DeckはデフォルトでLinuxベースのオペレーティングシステムを使用していることを念頭に置くと、これらの側面を管理してもらえることは大きな助けになります。
Steam Deckで使用できるエミュレーターは数多くあります。しかし、EmuDeckはさらに一歩進んで、アップデートやサードパーティ製ツールの統合を管理します。
EmuDeckには何か欠点がありますか?主な欠点は、使用する予定よりも多くのエミュレーターがインストールされてしまう可能性があることです。ありがたいことに、これらは初期設定後にアンインストールして整理することができます。
個別にエミュレーターをインストールしたい場合は、そのほとんどをDiscoverストアで見つけることができます。EmuDeckが気に入った場合は、設定に必要な次の手順について説明します。
Steam DeckにEmuDeckをセットアップする方法
EmuDeckを使用するには、セットアップする前にデスクトップモードの操作方法を知っている必要があります。先に進む前に、Steam Deckをデスクトップデバイスとして快適に使用できることを確認してください。
開始するには、電源ボタンを押し続けて「デスクトップに切り替え」を選択して、デスクトップモードに切り替えます。
1. EmuDeckのインストールとセットアップ

デスクトップモードに切り替わったら、EmuDeckのWebサイトにアクセスしてインストールパッケージをダウンロードする必要があります。別のデバイスからコピーするつもりがない限り、これは実際のSteam Deckで行ってください。
このインストールパッケージは、実行する前にSteam Deckのデスクトップに配置する必要があります。このファイルは、他の場所に保存されていない限り、[ダウンロード]フォルダーにあります。このファイルをデスクトップにドラッグアンドドロップします。スクリプトが実行されないため、これを行うことが重要です。
実行すると、ファイルが安全であるかどうかを確認する警告が表示されます。[続行]をクリックすることができます。
スクリプトがコアファイルをダウンロードしてインストールする間、このプロセス中にいくつかの新しいウィンドウが開く場合があります。最終的に、[イージーモード]または[カスタムモード]でインストールするかの2つのオプションが与えられます。

最も簡単な方法であるイージーモードを選択します。
残りのオプションは、かなり説明が不要です。EmuDeckを内部ストレージにインストールするか、SDカードにインストールするかを選択できます。また、インストールするエミュレーターのリストも表示されます。すべてをインストールしてもスペースへの影響は最小限なので、後からエミュレーターをインストールしたくない場合は、すべてをインストールすることをお勧めします。
エミュレーターを選択したら、インストールプロセスは完了です。これで、すべてのエミュレーターがSteam Deckのハードウェアとコントロールレイアウトに合わせて準備が整いました。
2. ROMをEmuDeckに移動する
次に、BIOSファイルなどのROMの保存場所とその前提条件について理解する必要があります。
EmuDeckのインストール場所に応じて、この[Emulation]フォルダーはホームフォルダー内またはSDカードのルートにあります。

EmuDeckは、すべてのアミュレーターがこの共通のフォルダーを共有するように構成されています。たとえば、[roms]フォルダーには、エミュレートできるすべてのコンソールを表すフォルダーが含まれています。Nintendo Switch ROMを[roms]内のSwitchフォルダーにコピーすると、YuzuとRyujinxの両方がそのROMを実行できるようになります。
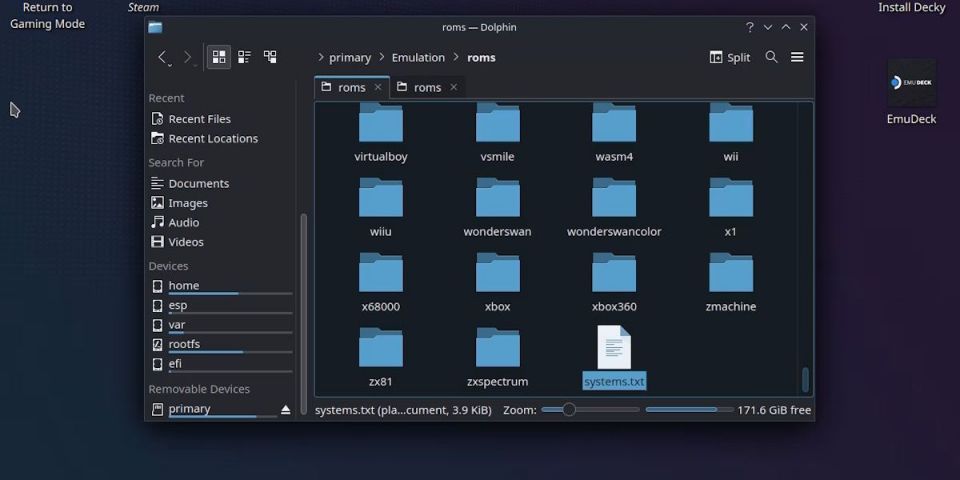
一番下の[systems.txt]ファイルを開くと、どのフォルダーがどのコンソールに対応しているかを確認することができます。さらに、各フォルダー内には、サポートされているROMファイルの種類に関する情報が含まれた[systeminfo.txt]ファイルがあります。
BIOSファイルはすべて同じbiosフォルダーに入れて、必要なエミュレーターが読み取れるようにすることもできます。必要なシステムファイルは、EmuDeckのメイン画面に戻り、エミュレーターの管理をクリックして、個々のエミュレーターで管理をクリックすることで確認できます。
EmuDeckのほとんどのエミュレーターにはすでに関連するシステムファイルが含まれていますが、DuckStationのように独自のBIOSファイルを調達する必要があるものもあります。

Steam Deckには、他のデバイスからファイルを転送するためのネイティブ機能がないことに注意してください。USBドライブなどのストレージデバイスを接続するにはハードウェアアダプターを使用するか、ファイルを転送するための代替手段を見つける必要があります。
これで、エミュレーションを開始するために必要なものがすべて揃いました。ただし、Steam Deckのエミュレーションエクスペリエンスを完了させるには、もう1つの手順が必要です。
3. Steam Deckのゲームモードにエミュレーターを追加する

これで、いくつかのエミュレーターがインストールされました。しかし、それらをプレイするたびにデスクトップモードを起動したくはないでしょう。
EmuDeckには、この問題に対する独自の解決策があります。EmuDeckのツールとその他カテゴリには、Steam ROMマネージャーという項目があります。このオプションを起動し、警告メッセージではいをクリックしてください。

Steam ROMマネージャーは、Steamライブラリにショートカットを追加するプロセスを自動化し、ゲームモードから起動できるようになります。具体的には、エミュレーションライブラリをスキャンし、個々のゲームをショートカットとして追加します。
つまり、このオプションを実行するには、ROMをすでにコピーしておく必要があります。完了したら、プレビューをクリックしてから解析をクリックするだけです。
ゲームのリストが生成され、すべて表示されている場合は、Steamに保存をクリックできます。次回ゲームモードを起動すると、すべてのショートカットがSteam以外のゲームに表示されます。
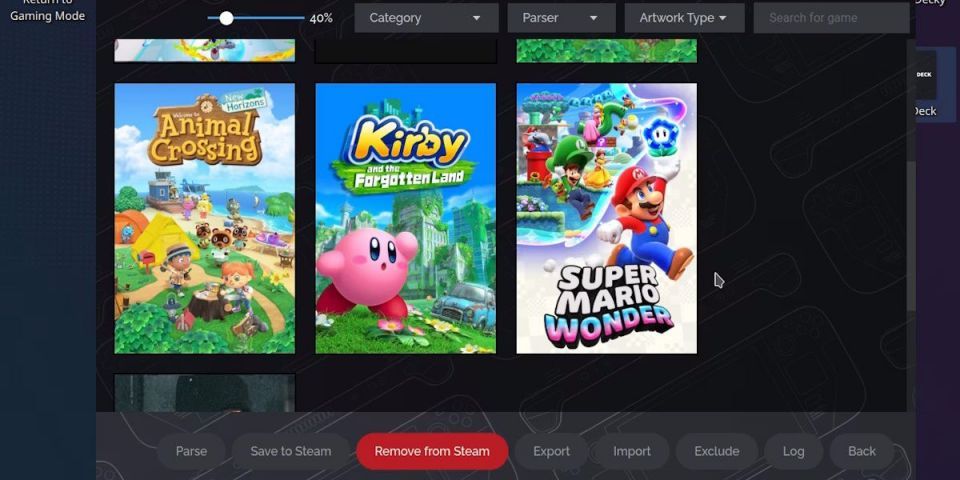
Steam Deckでエミュレートされたゲームをプレイする準備ができたら、エミュレートされたゲームのショートカットを選択してすぐにプレイします。ショートカットを起動して代わりにエミュレーターがポップアップしても、心配しないでください。エミュレーターからゲームにリダイレクトされるまで数秒かかる場合があります。
面倒なことのように思えるかもしれませんが、EmuDeckの大きな利点は、設定したら忘れることができることです。うまく機能すれば、そのまま機能し続けます。このプラットフォームを使用すると、Steam Deckでゲームをエミュレートして、ユーザーフレンドリーな方法で楽しむことができます。
コメントする