ネットワーク名、セキュリティの種類、パスワードがわかっている場合は、設定またはコントロール パネルを使って隠しWi-FiネットワークをPCに追加します
ヒント
- 設定>ネットワークとインターネット>Wi-Fi>既知のネットワークの管理>ネットワークの追加に進みます。
- コントロール パネルを使用するには、ネットワークの状態とタスクの表示に進み、新しい接続またはネットワークの設定を選択します。
- ネットワーク名、セキュリティの種類(WPA2など)、パスワードを知っている必要があります。
この記事では、Windows 11の設定またはコントロール パネルから隠しWi-Fiネットワークに接続する方法について説明します。
設定を使って隠しWi-Fiネットワークを追加する
設定アプリのWi-Fiエリアは、隠しネットワークに接続するのに最適な方法です。
タスクバーからスタートを選択するか、キーボードのWindowsキーを押してスタート メニューを開きます。
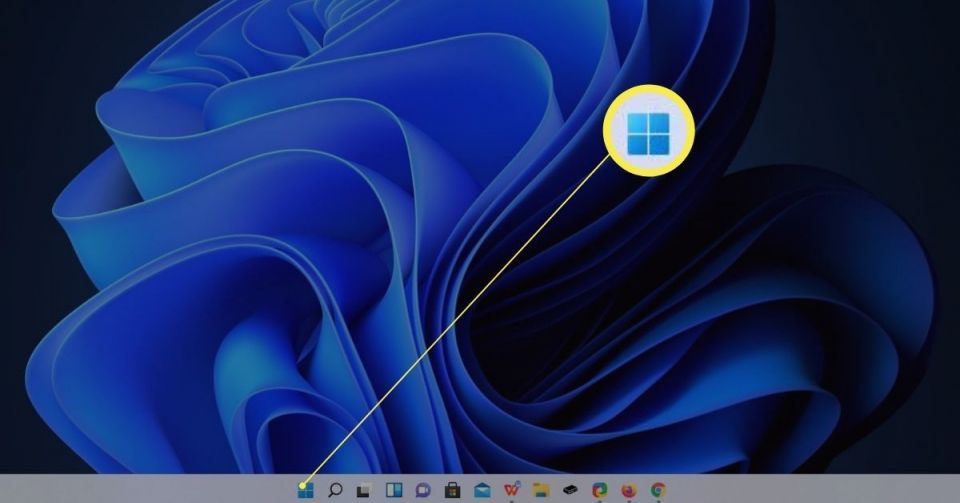
設定を選択してアプリを開きます。表示されない場合は、代わりにWin+iを押します。
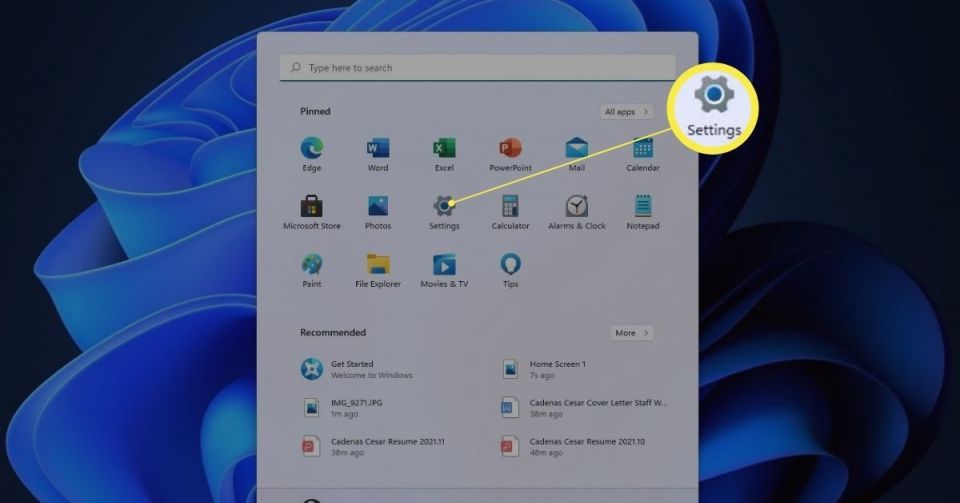
左側でネットワークとインターネットを選択します。
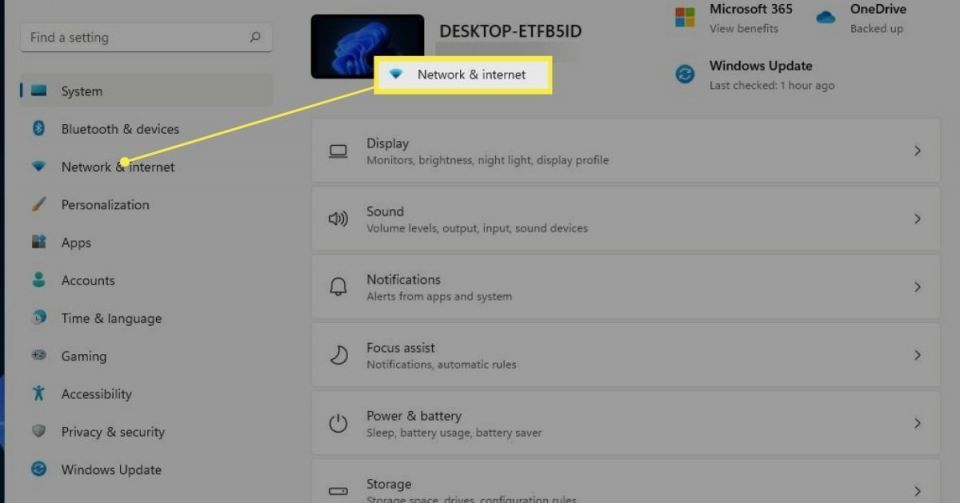
右側でWi-Fiを選択します。
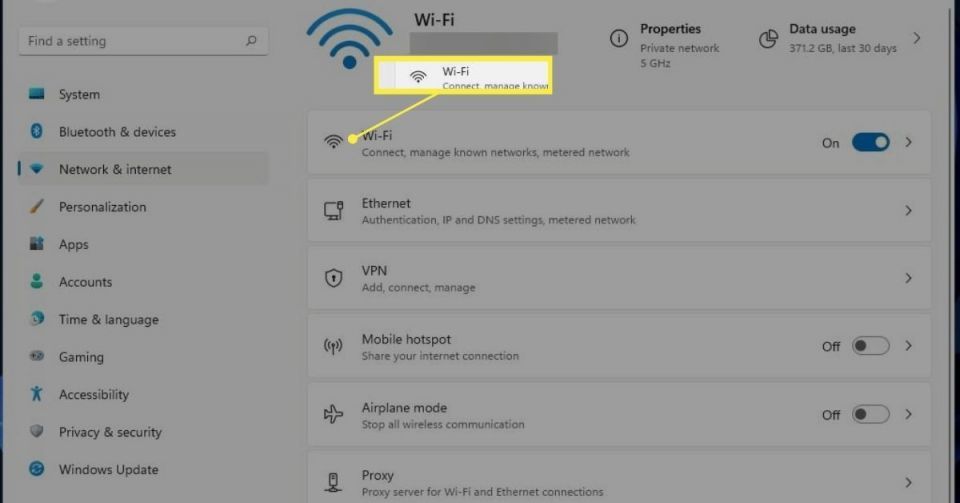
既知のネットワークの管理を選択します。
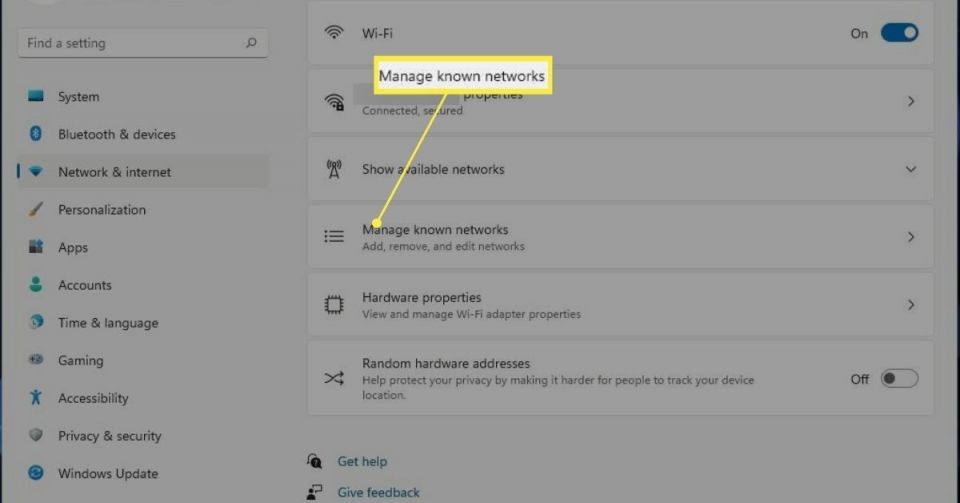
画面の右上にあるネットワークの追加を押します。
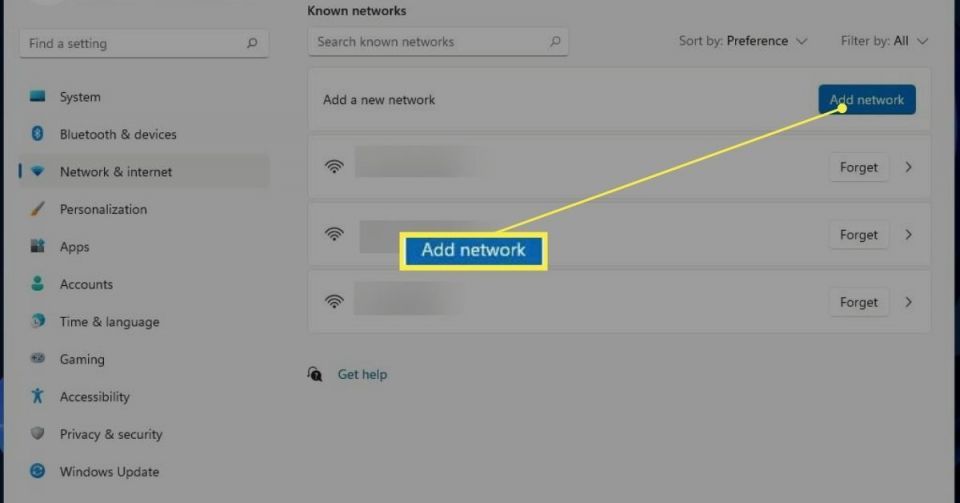
隠しネットワークの名前、セキュリティの種類、ネットワークのセキュリティ キー(パスワード)を入力します。保存を押します。
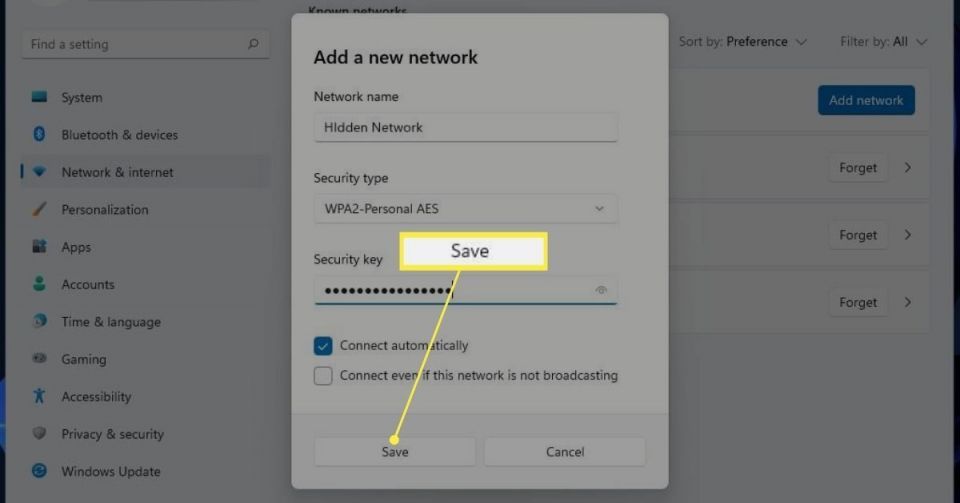
自動接続の横のチェックボックスをオンにすると、今後この情報をすべて入力する必要がなくなります。
コントロール パネルから接続する
接続するもう1つの方法は、Windows 11のコントロール パネルから行うことです。方法は次のとおりです。
コントロール パネルを開きます。最も簡単な方法は、タスクバーからコントロール パネルを検索することです。
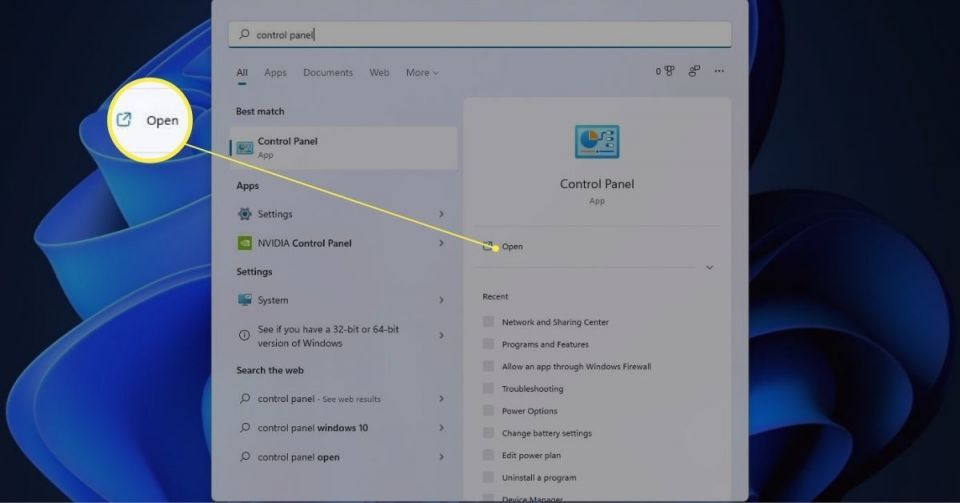
コントロール パネルが表示されたら、ネットワークとインターネットの下にあるネットワークの状態とタスクの表示をクリックします。
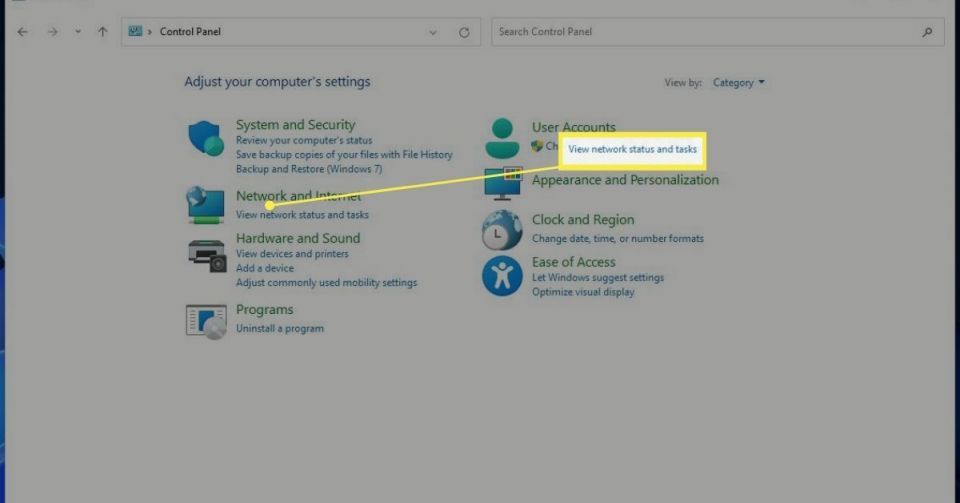
新しい接続またはネットワークの設定を選択します。小さなウィンドウが表示されます。
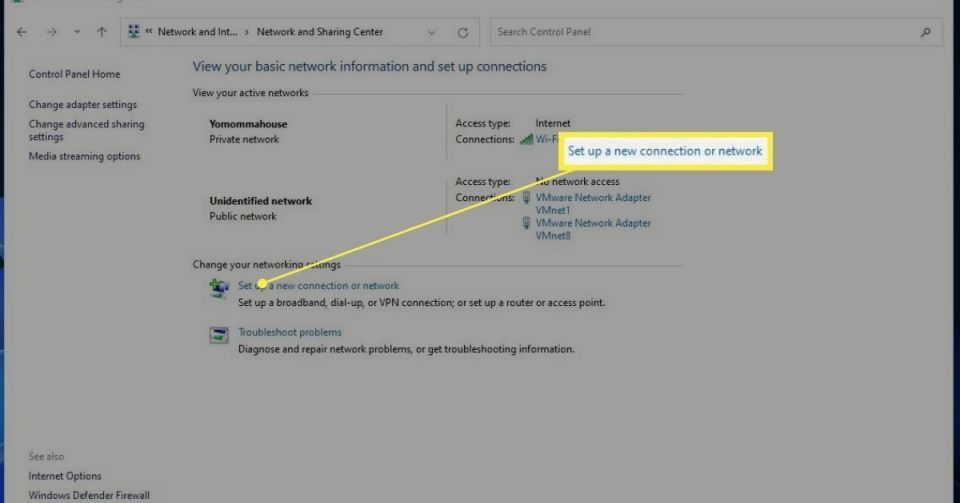
ワイヤレス ネットワークに手動で接続を選択し、次へをクリックします。
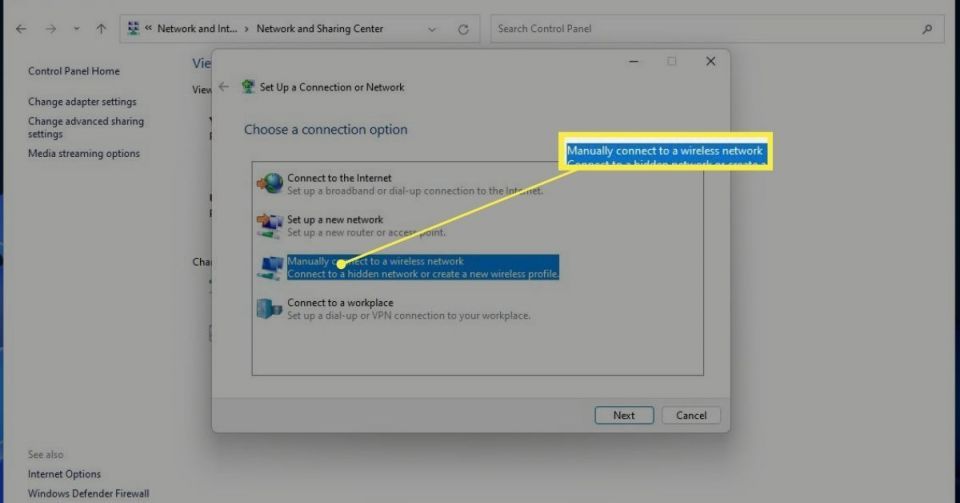
新しいウィンドウで、Wi-Fiネットワークのセキュリティ情報を入力します。
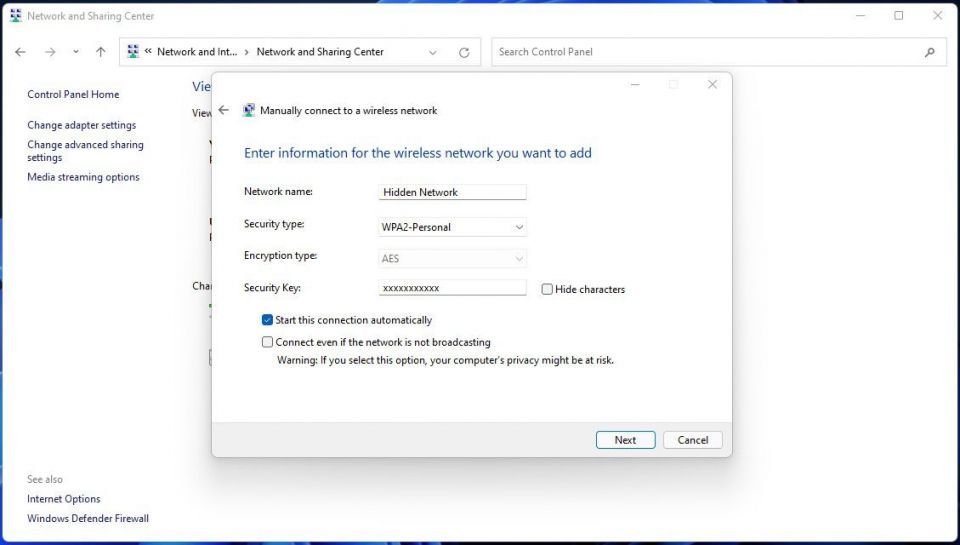
この接続を自動的に開始を選択すると、次回このネットワークを使用するときにこの情報を入力する必要がなくなります。
情報が追加されたら、次へをクリックします。
隠しネットワークを正常に追加したことを示すウィンドウが表示されます。
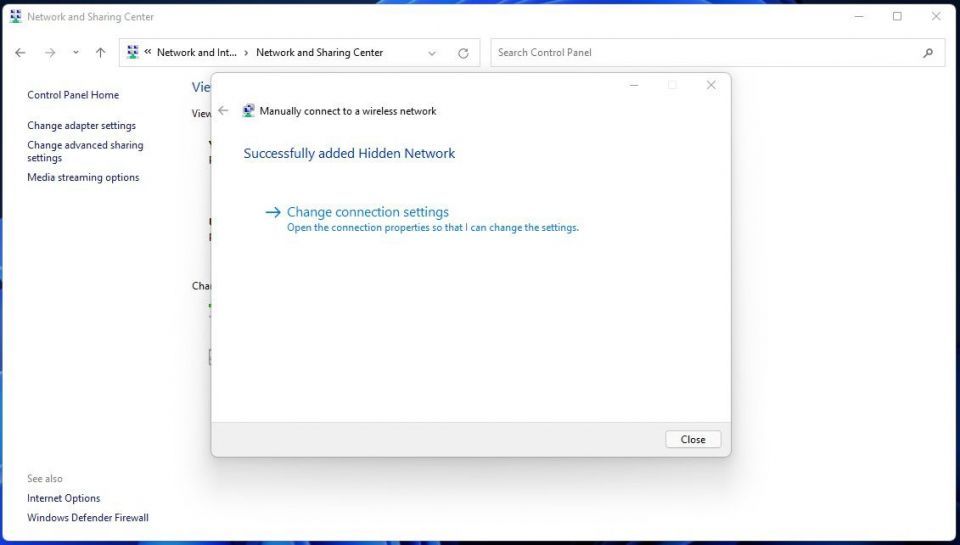
隠しネットワークに自動接続する方法
上記のどちらの方法でも、隠しネットワークの自動接続を設定できます。その手順を逃して、まだネットワークに接続している場合は、次の手順に従って設定します。
時計の横にあるWi-Fiアイコンを選択してクイック設定を開きます。または、Win+Aを押します。
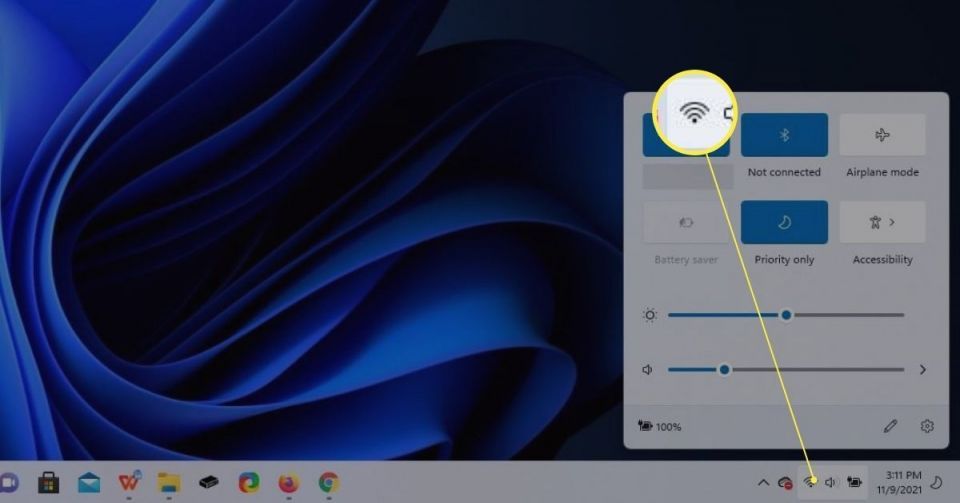
Wi-Fiタブの横にある右向きの矢印をクリックします。
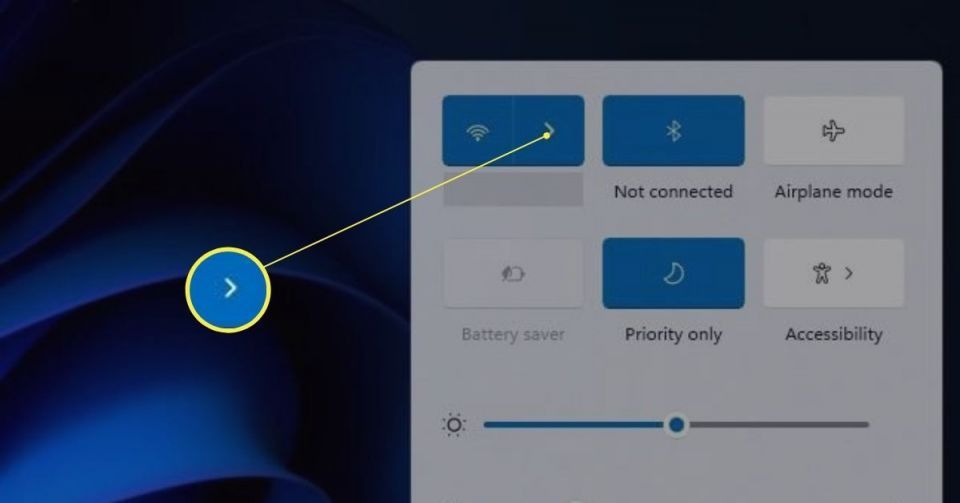
接続している隠しネットワークの横にある(i)を選択します。
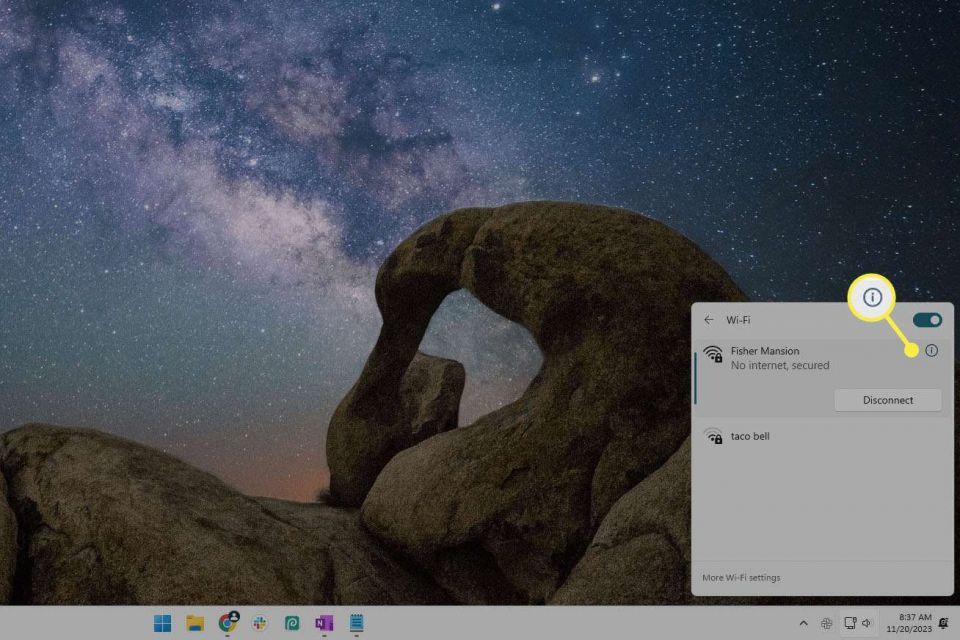
設定が開いたら、範囲内にあるときに自動接続の横のチェックボックスをオンにします。
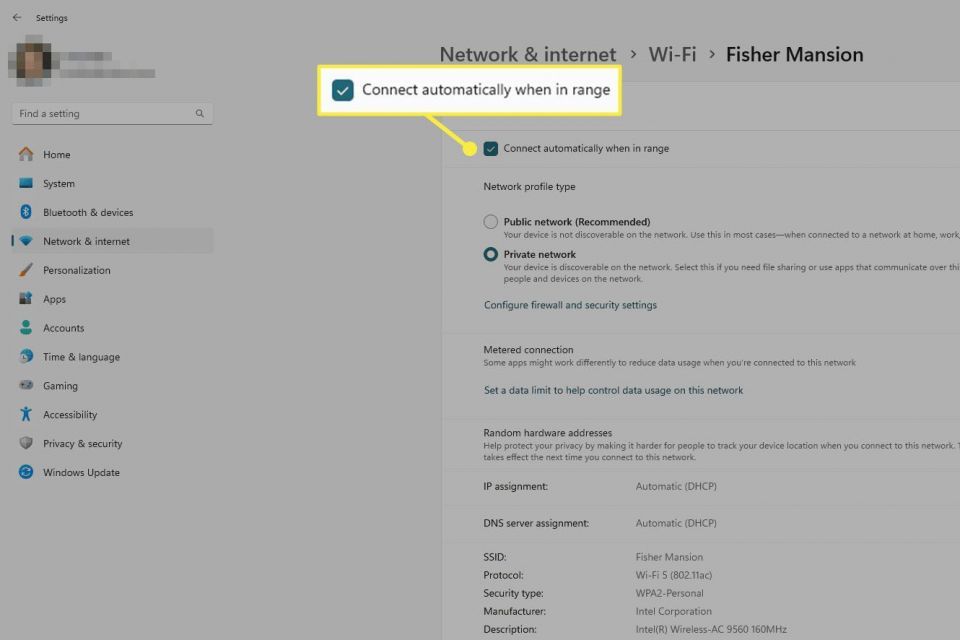
Windows 11で隠しネットワークに接続するにはどうすればいいですか?
隠しネットワークとは、ネットワークの名前をブロードキャストしないように設定されたワイヤレスネットワークであり、本質的に一般の目から隠されています。これらのネットワークは名前をブロードキャストしないため、望ましくないユーザーが接続しようとするのが難しくなり、この難読化によるセキュリティが追加の保護レイヤーを作成します。
隠しWi-Fiネットワークに参加するには、ネットワークの資格情報が必要です。これには以下が含まれます。
- ネットワーク名。
- WEPやWPA2のようなネットワークのセキュリティの種類。
- パスワード(セキュリティキー)。
自分でネットワークを設定していない限り、この情報はネットワーク管理者から入手する必要があります。必要な情報を入手したら、上記のいずれかの手順を使用して隠しネットワークに接続します。
コメントする